實例詳解利用Excel製作倒數計時牌
- WBOYWBOYWBOYWBOYWBOYWBOYWBOYWBOYWBOYWBOYWBOYWBOYWB轉載
- 2022-05-16 11:53:473654瀏覽
這篇文章為大家帶來了關於excel的相關知識,其中主要介紹了關於zenmm製作倒數計時牌的相關內容,使用Excel中的日期函數結合按指定時間刷新的VBA程式碼,即可製作出倒數計時牌,下面一起來看一下,希望對大家有幫助。

相關學習推薦:excel教學
#在Excel中製作倒數計時牌,先來看效果:

在日常工作中,常常會有一些倒數計時的應用,例如常見的距高考還有n天、距離專案結束還有n天等。使用Excel中的日期函數結合指定時間刷新的VBA程式碼,即可製作出倒數計時牌。
步驟1 假設假期結束日期為2021年12月27日0時,在C2儲存格輸入以下公式,得到剩餘的整數天數。
=INT("2021-12-27"-NOW())&"天"
步驟2 設定D2儲存格自訂格式為:
#hh小時mm分ss秒
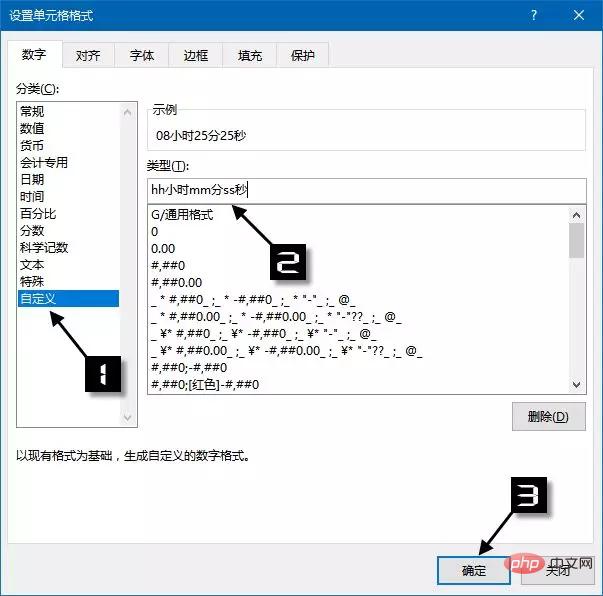
然後在D2儲存格中輸入下列公式:
="2021-12-27"-NOW()
雖然NOW函數屬於易失性函數,但是如果在工作表中沒有執行能夠引發重新計算的操作,公式結果並不能自動即時刷新,因此需要添加定時刷新的VBA程式碼。
步驟3 按
Sub Macro1()
Application.OnTime Now + TimeValue("00:00:01"),"Macro1"
Calculate
End Sub
Private Sub workbook_open()
Macro1
End Sub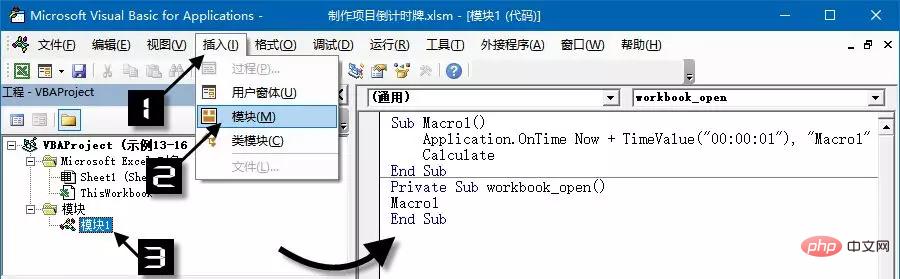
程式碼中的”00:00:01″,表示刷新時間為1秒,實際使用時可依需求設定。例如要設定刷新時間為1分鐘,可將此部分修改為”00:01:00″。
步驟4 在【工程資源管理器】中點選勾選“ThisWorkbook”,在右側的程式碼視窗中輸入以下程式碼,然後按F5鍵,即可在儲存格中實現倒數效果。
Private Sub workbook_open() Call Macro1 End Sub

最後將檔案儲存為Excel啟用巨集的工作簿,即xlsm格式。
再次開啟檔案時,如果出現如圖 所示的安全警告,記得要點選【啟用內容】按鈕喔。
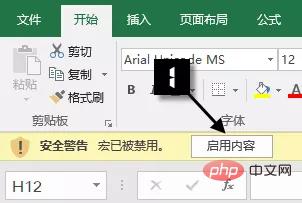
製作完成之後,你就可以打開Excel,看著時間一點點的減少,心裡對某個人的思念卻越來越強烈…
相關學習推薦:excel教學
以上是實例詳解利用Excel製作倒數計時牌的詳細內容。更多資訊請關注PHP中文網其他相關文章!

