実践的な Excel スキルの共有: 2 層円グラフの使用
- 青灯夜游転載
- 2023-04-17 18:13:292798ブラウズ
縦棒グラフ、棒グラフ、円グラフの作成といえば、データを選択して対応するグラフを挿入するだけで問題なく作成できると思いますが、2 層の円グラフを作成したい場合は、それでもできますか?それ? 「え? 2 層円グラフもあるの?」 わかりません。2 層円グラフは、通常の円グラフに比べて構造が明確で、さまざまなデータをより直感的に表示できます。急いでエディターに従って見てください~
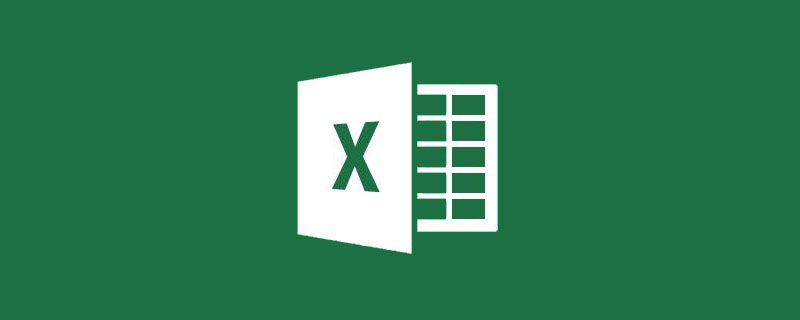
チュートリアルと一貫性があり、学習しやすいように、Excel 2013 または 2016 バージョンを使用してください。
Xiao Zhang は、会社に入社したばかりの新卒者です。会社の営業部門でデータ入力係として働いています。彼の主な仕事は、販売データを維持し、最初に整理して分析することです。社会に出たばかりの新入社員は仕事への熱意に満ち溢れている、いや、2018年の各月の会社の売上収益データを整理するために部署の上司が作業グループで話していた。
熱意に満ちたシャオ・チャンさんは喜んでこの仕事を引き受け、Excelでデータを整理して直接下のグラフを作成し、部門の上司に報告書を提出する準備をしました。しかし、よく考えてみると、月ごとの売上収益、四半期ごとの売上収益、各月の売上収益に占める割合を示したほうがよいと思いませんか。
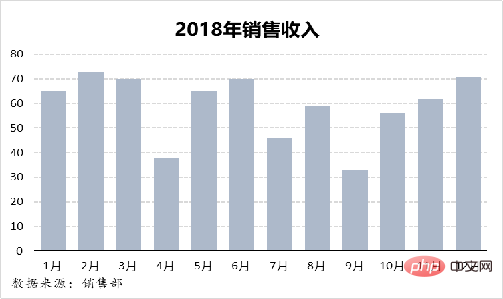
データをより適切に表示するために、Xiao Zhang は別のグラフ作成アイデアを使用してグラフを作成します。最終的な効果は下の図のようになります。 Xiaobaiのアイデアに従って、絵を描くだけです。
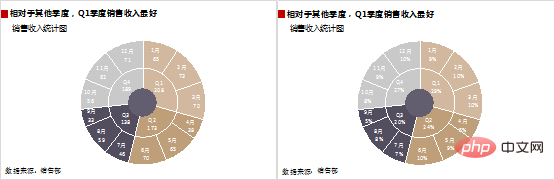
グラフ作成のアイデア:
ソース データに基づいてグラフ データを準備します - まず月次売上収益データを追加し、円を設定しますchart 色で塗りつぶし、四半期データを追加し、第 2 軸として設定し、横軸のラベルを変更します。次に、円グラフの分離を 80% に設定し、円グラフをダブルクリックしてポイントの分離を 0% に設定します。塗りつぶしの色を設定し、チャートを美しくすることで、制作プロセス全体が完了します。
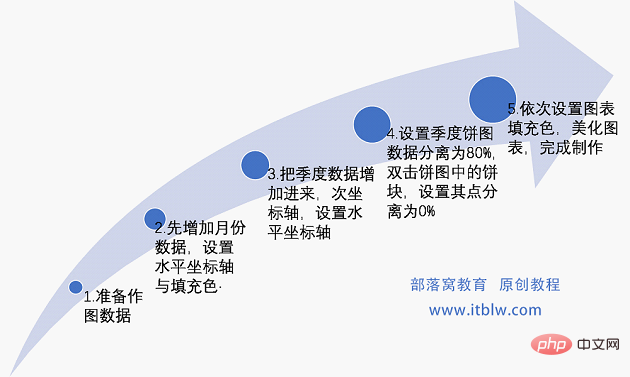
描画プロセス:
ステップ 01 図面データの準備
Excel に元データを入力し、図面の考え方に合わせて元データを整理する作業は下図のようになります。 ##################ステップ 02
月次データの設定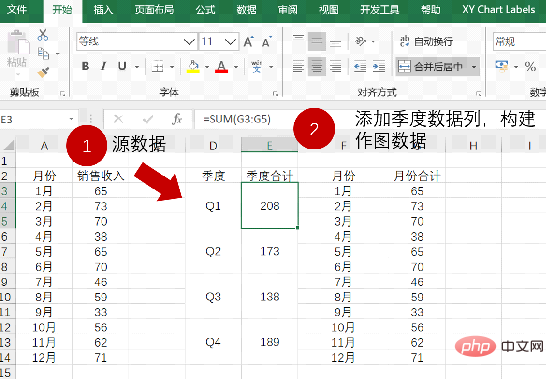 ① 月次売上データ領域 F2:G14 を選択し、「挿入」タブ→グラフの挿入→「円グラフ」の順に進み、「OK」をクリックしてグラフを生成します。動作は以下のようになります。
① 月次売上データ領域 F2:G14 を選択し、「挿入」タブ→グラフの挿入→「円グラフ」の順に進み、「OK」をクリックしてグラフを生成します。動作は以下のようになります。
② グラフ要素の位置を設定し、グラフ内の不要な要素を削除します。チャート上の凡例をクリックし、deleteキーを押すと削除されます。操作は下図のようになります。

四半期データの追加
① 円グラフをクリックし、「デザイン」タブの「データの選択」に進み、四半期データを追加し、「確認」をクリックします。動作を下図に示します。 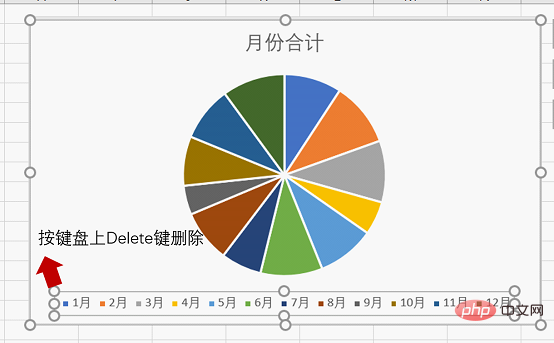
四半期データの横軸データのラベル変更、円グラフの塗りつぶし色を順に設定していきます。操作手順は下図の通りです。 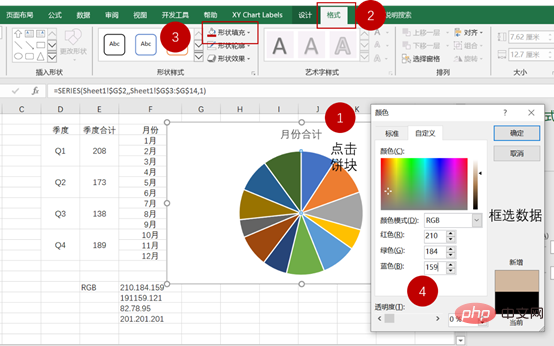
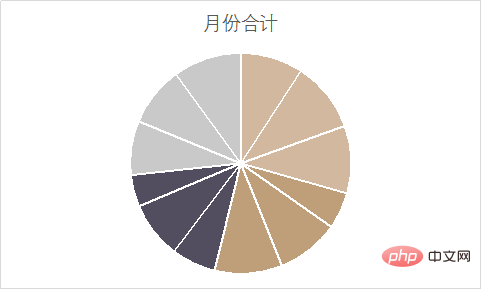
円グラフを調整します。① 四半期円グラフをクリックし、円グラフの間隔を 80% に設定します。次に、単一の円ブロックをダブルクリックして、そのポイントの間隔を 0% に設定します。操作手順は下図のとおりです。
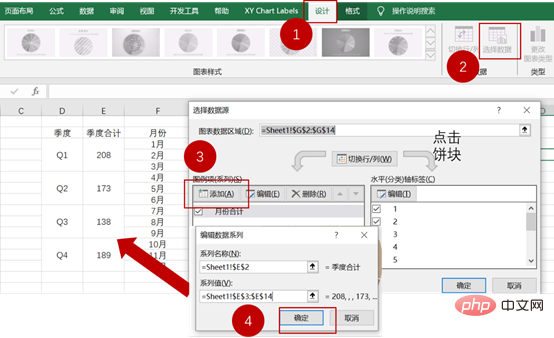
② データラベルを追加し、「ラベルオプション」の「カテゴリ名」にチェックを入れ、下の区切り文字を「(新規テキスト行)」に設定します。データラベルの文字色は白で、動作は下図のようになります。 ###########################ステップ 05
グラフを美しくする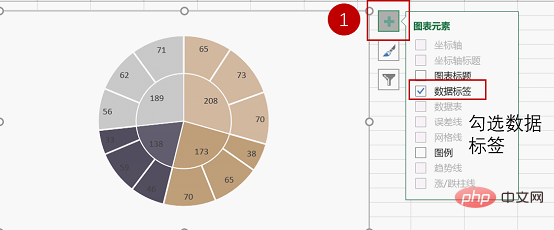 ① グラフにタイトルを追加します。フォントは Microsoft Yahei、フォント サイズは 12、太字です。テキスト ボックスを挿入し、補助タイトルを追加します。フォントは Microsoft Yahei、フォント サイズは 11 です。効果は次の図のようになります。
① グラフにタイトルを追加します。フォントは Microsoft Yahei、フォント サイズは 12、太字です。テキスト ボックスを挿入し、補助タイトルを追加します。フォントは Microsoft Yahei、フォント サイズは 11 です。効果は次の図のようになります。
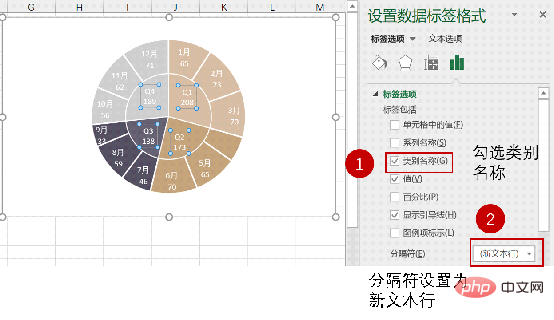
② [挿入] タブで円の挿入を選択し、それをコピーしてグラフに貼り付けます。最後に、カラー ブロックとデータ ソースの説明をグラフに追加して、グラフ全体を完成させます。
四半期ごと、月ごとの売上収益率を表示したい場合は、設定データラベルの値を100%に変更することで、以下のような効果が得られます。以下に続きます。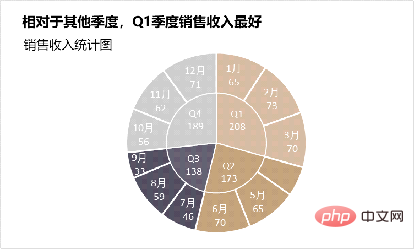
 OK、今日の 2 層円グラフは学習しましたか?
OK、今日の 2 層円グラフは学習しましたか?
関連する学習の推奨事項:
Excel チュートリアル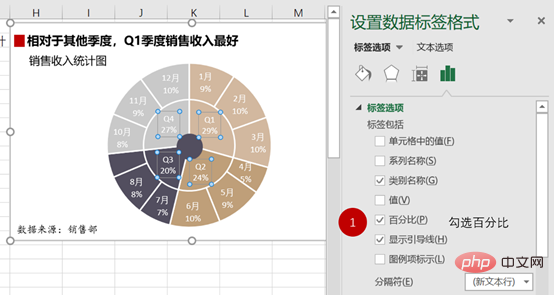
以上が実践的な Excel スキルの共有: 2 層円グラフの使用の詳細内容です。詳細については、PHP 中国語 Web サイトの他の関連記事を参照してください。
関連記事
続きを見る- Python を使用して元の Excel テーブルに基づいてターゲット Excel テーブルをバッチ生成する明確な記事
- Microsoft が Google にさらなる「二重の致命的打撃」を与え、ChatGPT が Word、PPT、Excel に追加される可能性があります。
- GPT-4 は Office ファミリー バケットに接続されています。 Excel から PPT まで、口で行うことができます。Microsoft: 生産性を再発明
- Windows 10で破損したExcelファイルを回復する方法[14のヒント]
- MS Excel でセルの書式を設定し、同じ書式を他のセルに適用する方法
- Excelでシンボルを含むドロップダウンリストを作成する方法
- Microsoft Excel でハイパーリンクを見つけて削除する方法
- Excelで月から日付までを追加する方法
- Excelワークシートのセルに画像を追加する方法

