Excelでシンボルを含むドロップダウンリストを作成する方法
- PHPz転載
- 2023-04-14 09:04:234607ブラウズ
Excel ワークシートにドロップダウン リストを作成するのは、通常のドロップダウン メニューであれば簡単です。しかし、特別な記号を追加して特別なものにしたり、記号だけでなくテキストを追加してさらに特別にしたりする必要がある場合はどうすればよいでしょうか?面白そうですが、それが可能かどうか疑問に思いませんか? Geek Page がお手伝いしますが、あなたが知らない答えは何ですか?
この記事は、シンボルとテキストだけでなく、シンボルを使用したドロップダウン メニューの作成についても説明します。この記事を読んで楽しんでいただければ幸いです。
こちらもお読みください: Microsoft Excel でドロップダウン メニューを追加する方法
パート 1: シンボルのみを使用してドロップダウン リストを作成する
ドロップダウンを作成するにはシンボルを含むメニュー。まず、ドロップダウン メニューに追加するシンボルを取得するソースのリストを作成する必要があります。
シンボル ソース リストを作成する方法と、このソース リストを使用してドロップダウン メニューに値を入力する方法を見てみましょう。
ステップ 1: まず、最初の記号を挿入するセルを クリックします。
セルを選択した状態で、上部の INSERT タブをクリックし、Symbols という名前のボタンをクリックします。
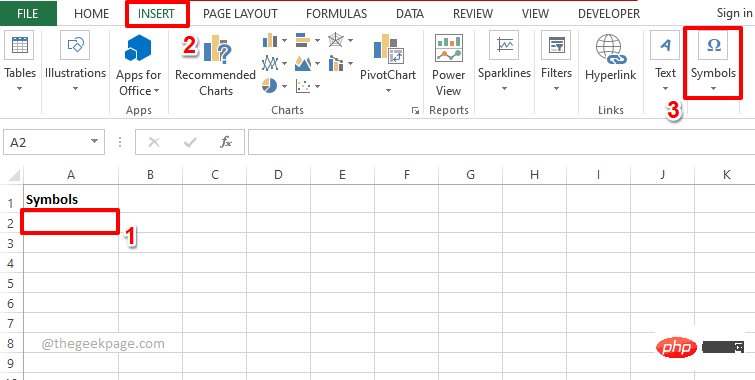
ステップ 2: [シンボル] で利用可能なオプションのリストから、[シンボル] オプションをクリックします。
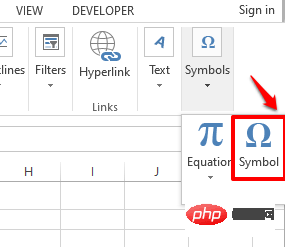
ステップ 3: Excel ワークシートに挿入できるすべての特殊記号が表示されます。
注: [Sign ] ウィンドウの Subset ドロップダウン メニューを使用してフィルタリングを行うことができます。
挿入するシンボルの をクリックし、[挿入 ] ボタンをクリックします。
以下の例では、インドルピー記号という記号を挿入することにしました。
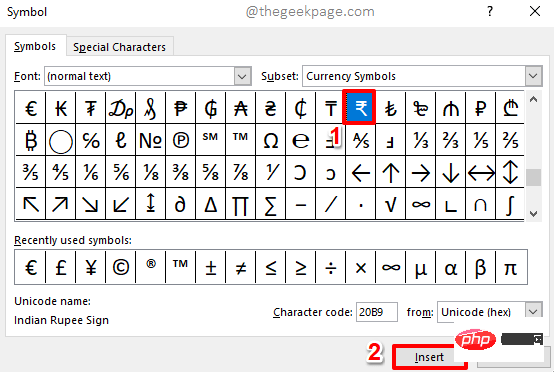
ステップ 4: 背景に挿入されたシンボルが表示されます。 閉じるボタンをクリックして、シンボルウィンドウを閉じます。
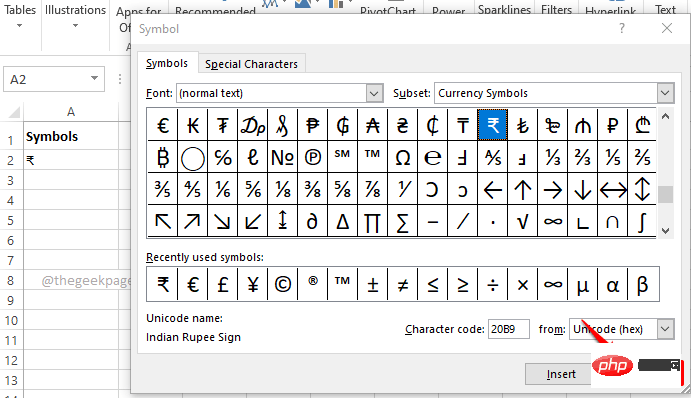
ステップ 5: 次に、2 番目のシンボルをソース リストに追加しましょう。これを行うには、2 番目のシンボルを挿入する 2 番目のセル (できれば最初のシンボルのすぐ下) を 選択します。
ここで前と同様に、上部のINSERT タブをクリックし、Symbols というドロップダウン メニューをクリックし、次に Symbol# をクリックします。 ## オプション。
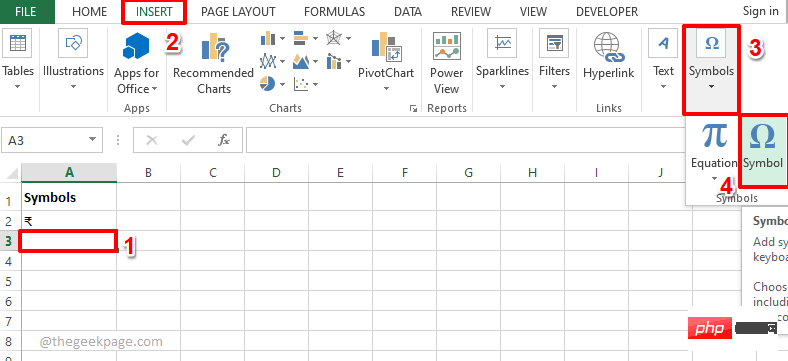
: を挿入するシンボルを選択できます。 同じセルに複数の記号を挿入する場合は、最初の記号を選択し、[挿入] ボタンをクリックし、2 番目の記号を選択して、もう一度 [挿入] ボタンをクリックします。 必要な記号をすべて挿入したら、「
閉じる」ボタンをクリックします。 以下の例では、
2 つの記号を挿入しました。
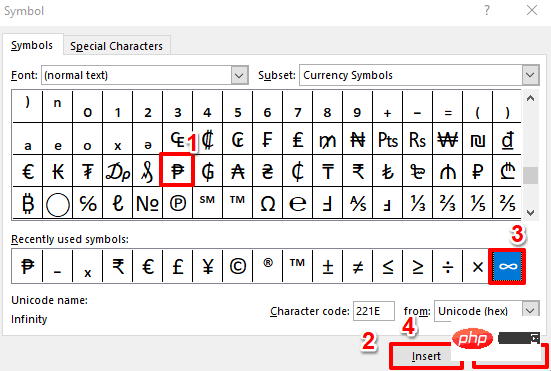
: もう一度、シンボルを含むソース リストにさらに 2 行を追加しました。 ソース リストを作成した後、
ドロップダウン メニューを作成するセルをクリックします。
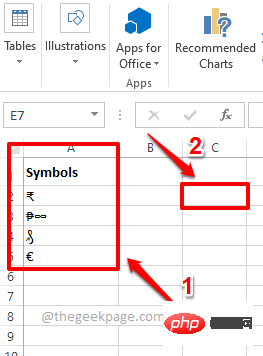
: シンボルのドロップダウン メニューを作成するセルが選択されていることを確認します。 次に、上部のリボンで [
データ] タブをクリックします。[データ検証] ドロップダウン メニューをクリックし、[データ検証] オプションをクリックします。
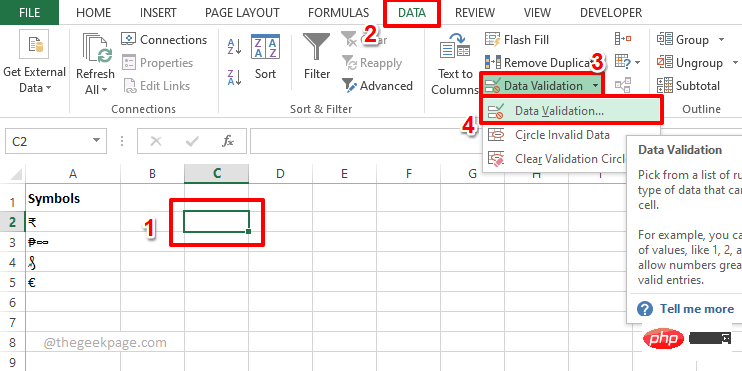
: [データ検証] ウィンドウで、まず [設定] タブをクリックします。 。 次に、「
Allow」ドロップダウン メニューにある使用可能なオプションのリストから「List」を選択します。 次に、
Sourceフィールドに関連付けられた Minimize アイコンをクリックして、Excel テーブルから シンボル ソース リストを選択します。
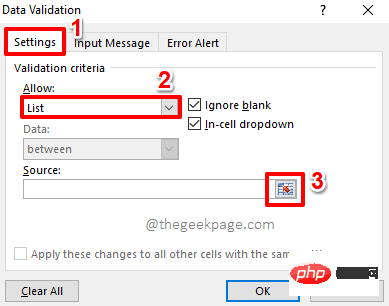
: クリックしてドラッグするだけで、作成したシンボル ソース リストを選択できます。
データ検証ウィンドウに自動的に値が入力されます。緑色、以下のスクリーンショットでマークされています。 [
] をクリックしてアイコンを展開し、[データ検証] ウィンドウに戻ります。
ステップ 11: OK ボタンをクリックするだけです。
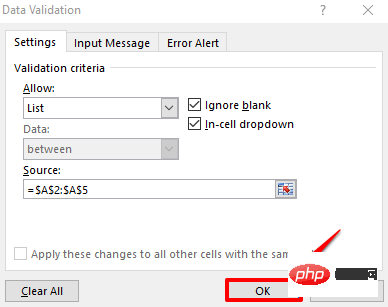
ステップ 12: ここで、ドロップダウン メニューが挿入されているセルをクリックすると、独自のカスタム シンボル ドロップが表示されます。ダウンリスト。楽しむ!
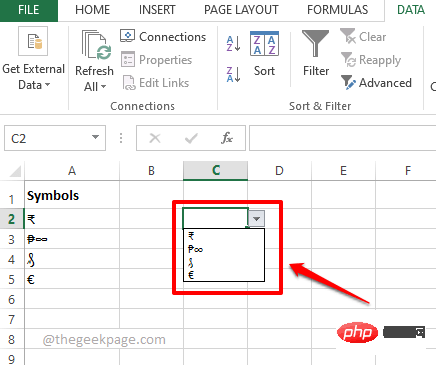
セクション 2: シンボルとテキストを含むドロップダウン リストの作成
ここで、シンボルのドロップダウン メニューを作成したいとします。シンボルに関連付けられたテキストも含めたい。このためには 2 つの列が必要です。 1 つはシンボル用、もう 1 つはテキスト用です。次に、これら 2 つの列を結合して、記号とテキストを含む新しいドロップダウンのソース リストにします。
まず、前のセクションで作成した シンボル ソース リストの 列が必要です。次に、各シンボルに関連付ける テキスト列が必要です。
2 つの列を準備したら、次の手順に従ってそれらを完全に接続し、美しいドロップダウン メニューを作成します。
ステップ 1: シンボルとテキストを組み合わせる列をもう 1 つ作成します。
新しく作成した列の 最初のセルをダブルクリックします。
ここで、次の式 をコピーして貼り付け、記号とテキストを接続します。
=A2 & " : " & B2
注: A2 は最初の記号が配置されるセル、B2 は最初のテキストが配置されるセルです。値が他のセルに存在する場合は、A2 と B2 を対応するセル ID に置き換えます。さらに、: 記号は結合演算子として使用されます。他の関連付けを使用したり、空白のままにしたり、完全にスキップしたりすることもできます。
1 つのセルに数式を書き込んだ後、その数式を下にドラッグし、その下の同じ列内のすべてのセルに適用しましょう。
数式が適用されるセルの右下隅にある 小さな四角形をクリックし、下にドラッグするだけです。
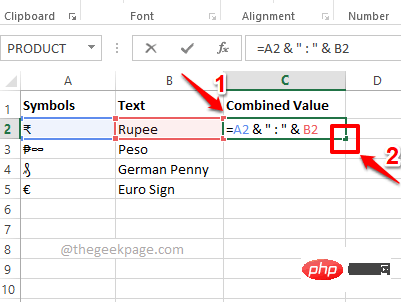
ステップ 2: Viola、シンボルとテキストが結合されました。次に、この列を使用してドロップダウン メニューを作成しましょう。
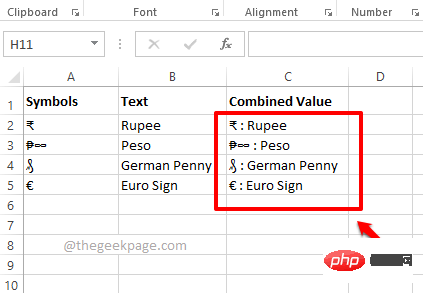
ステップ 3: まず、ドロップダウン メニューを作成するセルをクリックします。
上部リボンの[データ] タブをクリックし、データ検証 ドロップダウン メニューをクリックして、利用可能なメニューから データ検証 をクリックします。オプションのオプション。
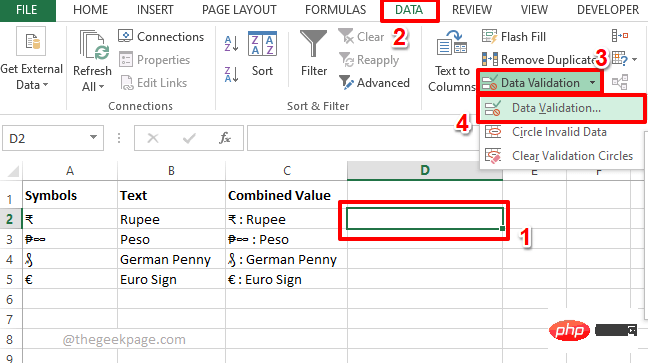
ステップ 4: [データ検証] ウィンドウで、まず [設定]Tab をクリックします。 。 [Allow] ドロップダウン メニューから、[List] オプションをクリックします。
ここで、前のセクションと同様に、source フィールドの minimize および expand アイコンを使用して、 シンボルを選択します。およびテキスト はリストに関連付けられています。これは基本的に、以下のスクリーンショットの combination value という名前の列です。
完了したら、「OK」ボタンをクリックします。
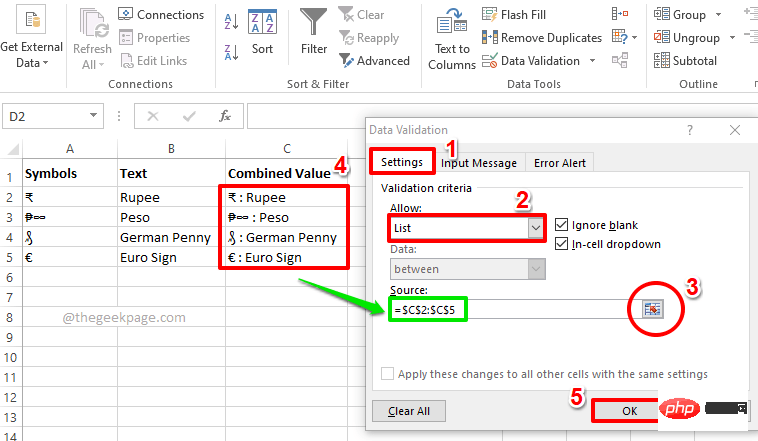
ステップ 5: 以上です。これで、テキストと記号を備えた新しいドロップダウン メニューを披露できるようになりました。楽しむ!
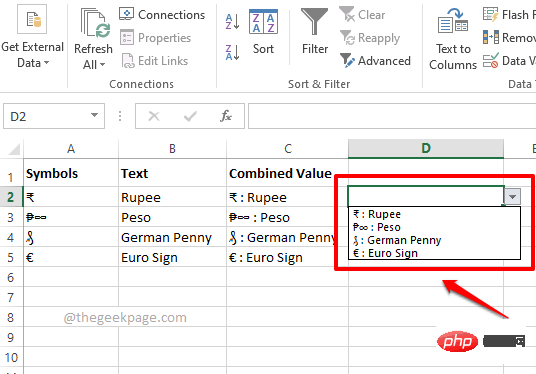
以上がExcelでシンボルを含むドロップダウンリストを作成する方法の詳細内容です。詳細については、PHP 中国語 Web サイトの他の関連記事を参照してください。

