Excelワークシートのセルに画像を追加する方法
- WBOYWBOYWBOYWBOYWBOYWBOYWBOYWBOYWBOYWBOYWBOYWBOYWB転載
- 2023-04-17 11:49:0519493ブラウズ
Excel スプレッドシートのセルに画像や写真を追加するオプションがあるかどうか疑問に思っているかもしれません。まあ、ほとんどのユーザーはその方法や機能があるかどうか知りません。ただし、スプレッドシートに画像を追加または挿入した後、それをセルに収めるのはそれほど簡単ではありません。
画像を追加した後でも、行または列の特定のセルに関係する操作が必要な場合、問題が発生する可能性があります。スプレッドシートのセルに画像を追加したり挿入したり、数式や演算を使用するときに画像を追加したり挿入したりするのが難しい場合も、この記事では以下の手順に従って簡単に行う方法を説明します。
Excel ワークシートのセルに画像を追加する方法
ステップ 1: まずキーボードの Windows キーを押して、「excel」と入力します。
ステップ 2: その後、検索結果から Excel アプリケーションを選択し、以下の画面に示すようにシステム上で Excel アプリケーションを開きます。スクリーンショットで。
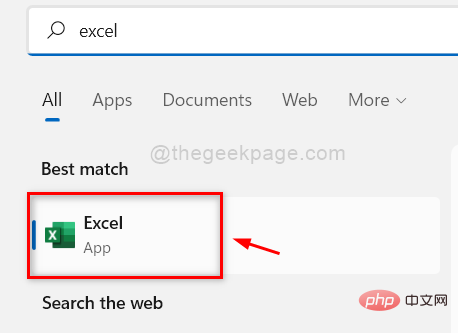
ステップ 3: 次に、[空白のワークブック] をクリックするか、コンピュータから他の既存の保存ファイルを参照して開くことができます。Excel ワークシートは次のとおりです。
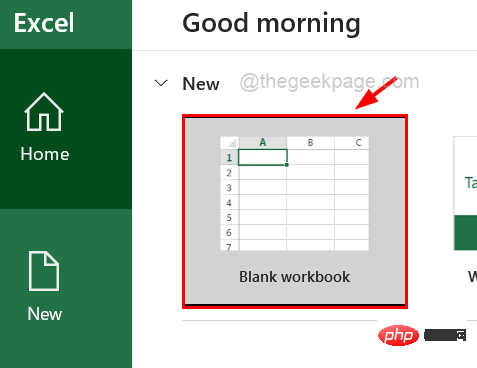
ステップ 4: スプレッドシートが開いたら、ワークシートに画像を追加するには、上部バーの [挿入] タブに移動する必要があります。
ステップ 5: 次に、[イラスト] セクションの [画像] オプションをクリックし、スクリーンショットに示すように、ドロップダウン メニューから This device を選択します。以下に示されています。
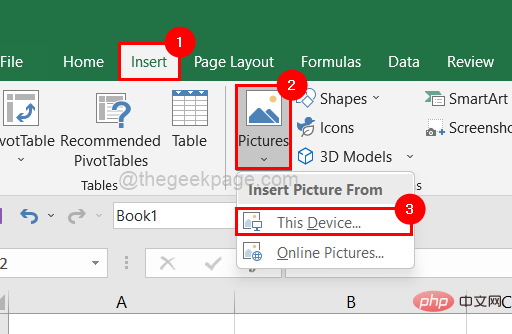
ステップ 6: [画像の挿入] ウィンドウで、画像が含まれるフォルダーを参照し、必要な数の画像を選択し、[挿入] をクリックします。下に示された。
注: この例では 2 つの写真を選択しましたが、必要な 1 つ以上を選択できます。
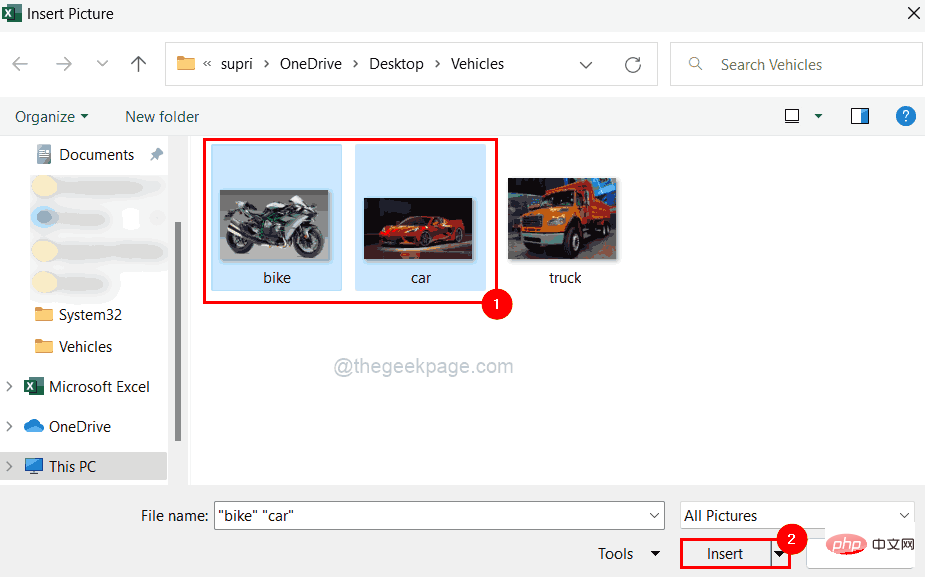
ステップ 7: 画像をワークシートに追加した後、画像を特定のセルに合わせるには、キーボードの ALT キーを押したままドラッグする必要があります。画像の端。
注: 以下のスクリーンショットは、セルに画像を挿入した後にどのように表示されるかを示しています。
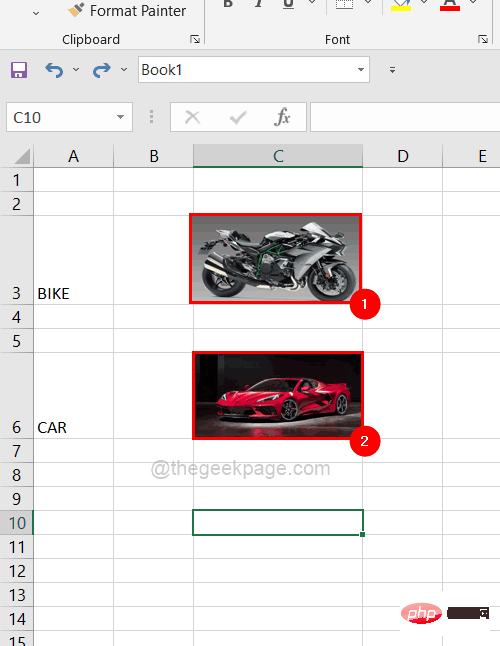
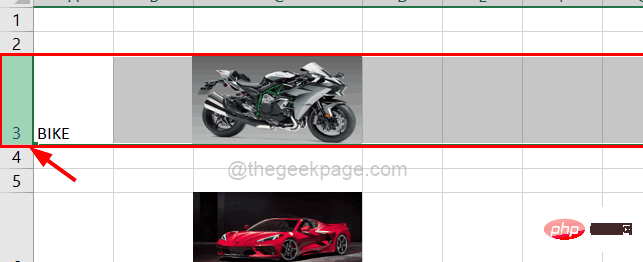
行を右クリックし、以下に示すようにコンテキスト メニューから Hide オプションをクリックします。
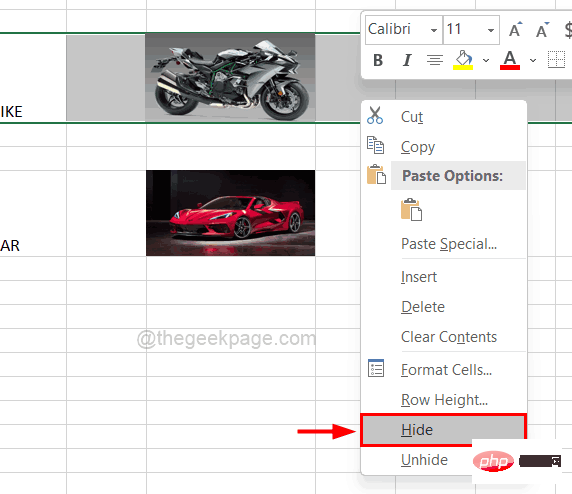
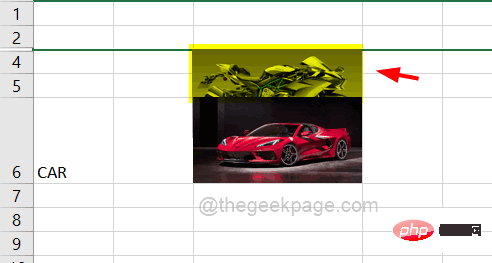
画像を右クリックし、メニューから「画像の書式設定 」をクリックします。
#ステップ 13: 右側に、画像をフォーマットするための小さなウィンドウが表示されます。 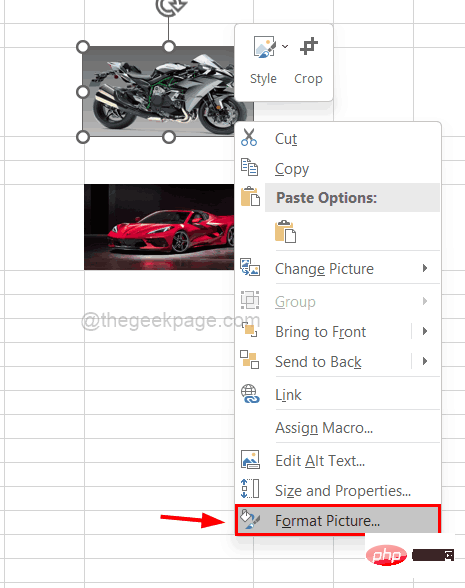
サイズとプロパティ
アイコンに移動します。ステップ 15: 次に、[プロパティ
] をクリックして展開し、オプションを表示します。ステップ 16: 次に、リストから [セルの移動とサイズ変更]
ラジオ ボタンを選択し、図に示すように [図の書式設定] ウィンドウを閉じます。
ステップ 17: ここで、行を非表示にすると、行のセルに挿入された画像だけでなく、行全体も非表示になっていることがわかります。 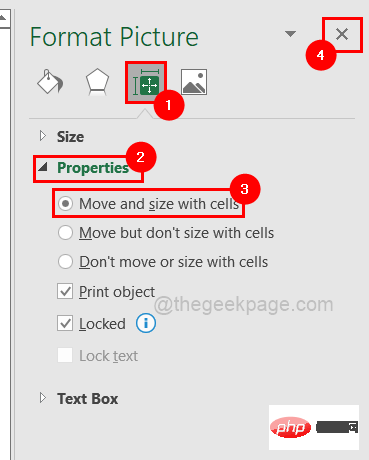
ステップ 18: Excel テーブルのセルに挿入されたすべての画像に対して、同じことを 1 つずつ行う必要があります。 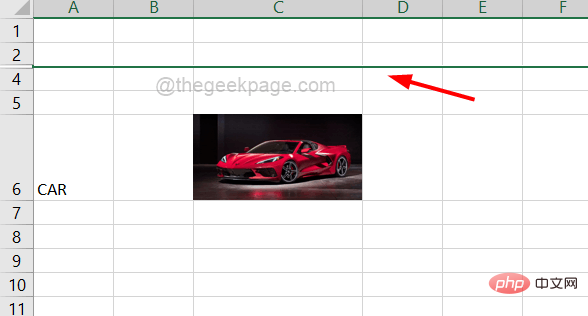
以上がExcelワークシートのセルに画像を追加する方法の詳細内容です。詳細については、PHP 中国語 Web サイトの他の関連記事を参照してください。

