MS Excel でセルの書式を設定し、同じ書式を他のセルに適用する方法
- PHPz転載
- 2023-04-14 08:49:021776ブラウズ
個々のセルの書式設定は簡単な作業かもしれません。しかし、同じ列内のすべてのセルを同じ書式で書式設定するにはどうすればよいでしょうか?そうですね、手動で行うことを検討してみてはいかがでしょうか?ああ、私たちがお手伝いをするとき、あなたは手動でそれを行うことを考えていないことを私たちは知っています。自動化は楽しくて効率的です。どこにでも適用してみましょう。この記事では、スーパーモデルとして指定したセルの書式設定を使用して、選択したすべてのセルを自動的に書式設定する、非常に簡単な Excel のトリックについて説明します。
セルを書式設定し、選択した他のすべてのセルに同じ書式を自動的に適用する方法については、読み続けてください。この記事を読んでいただけると幸いです。それでは、始めましょう。
ステップ 1: まず、書式設定する セルを右クリックし、[セルの書式設定 ] オプションをクリックします。
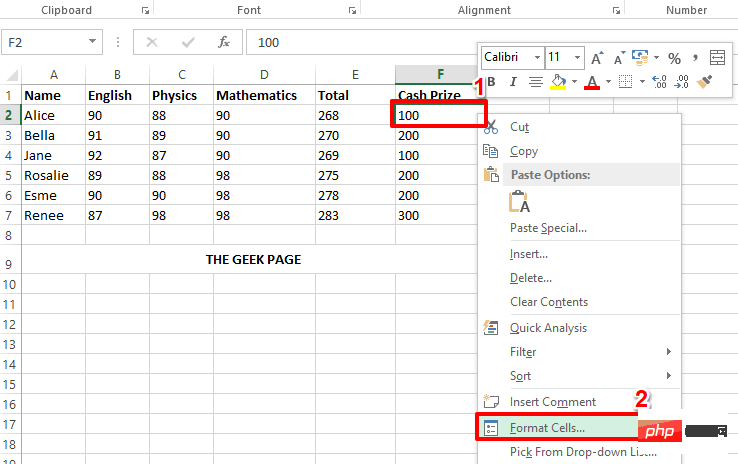
ステップ 2: この特定の例では、書式設定しているセルに通貨が含まれているため、セルの内容の前にドル記号を追加します。最後に小数点を追加し、その後にゼロを 2 つ追加します。これを行うために、次の手順を実行しました。
上部にある Numbers タブをクリックし、カテゴリ オプションから Currency を選択しました。次に、右側で、ドロップダウン リストの Decimal places 値と同じになるように 2 を設定します。また、symbol ドロップダウン メニューから $ としてシンボルを選択しました。
同様に、[セルの書式設定] ウィンドウからセルの要件に応じて書式設定を追加できます。すべてが完了したら、「OK」ボタンをクリックします。
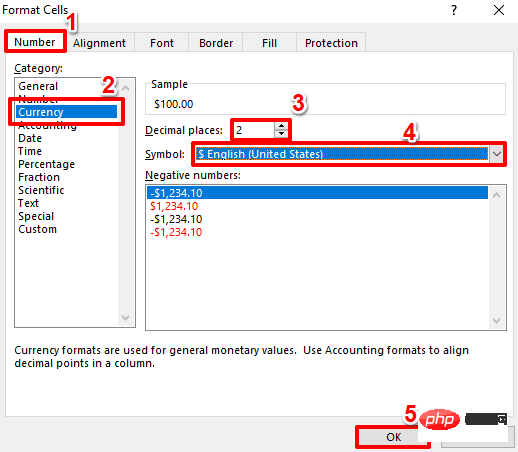
ステップ 3: Excel ファイルを表示すると、書式設定が正常に適用されていることがわかります。
また、セルの色の書式を設定する場合は、セルを右クリックして、フォントと色のオプションを表示します。これらのオプションから書式設定を選択できます。セルを黄色で埋めることにしました。
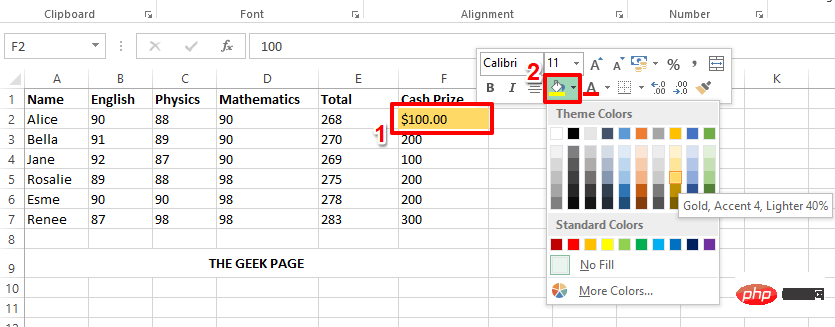
: 1 つのセルに書式設定を適用できたので、同じ書式設定を他のセル グリッドに適用する方法を見てみましょう。 書式設定したセルの書式をコピーするには、まず
#セルをクリックします。次に、[ホーム] タブにいることを確認し、[フォーマット ペインタ ] オプションをクリックします。
ステップ 5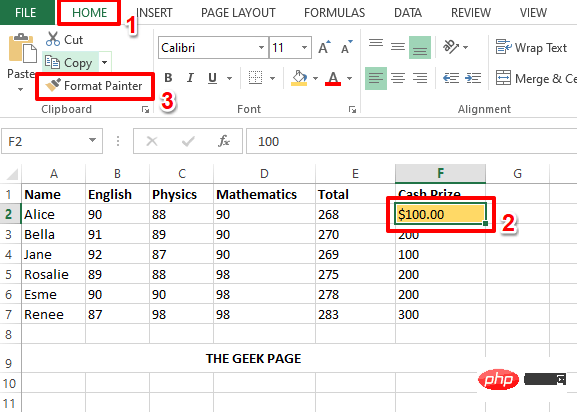 : 次に、
: 次に、
適用する書式設定 を選択します。すべての細胞。
ステップ 6: ヴィオラ!これで、すべてのセルが同じ形式になり、非常に簡単になりました。これからはゆっくりできるよ! 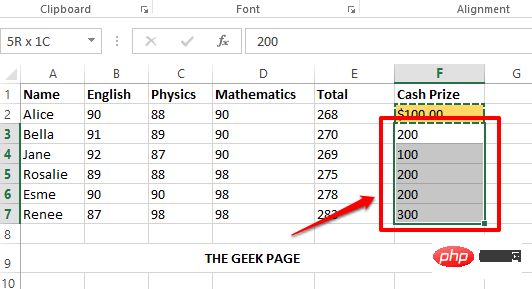
これは Excel の書式設定に関する簡単なヒントです。簡単でお役に立てれば幸いです。シンプルだが優れたヒント、テクニック、ハウツー記事を今後もご覧ください。
以上がMS Excel でセルの書式を設定し、同じ書式を他のセルに適用する方法の詳細内容です。詳細については、PHP 中国語 Web サイトの他の関連記事を参照してください。

