Maison >Les sujets >excel >Apprentissage des graphiques Excel : créer une combinaison de graphiques en courbes et d'histogrammes
Apprentissage des graphiques Excel : créer une combinaison de graphiques en courbes et d'histogrammes
- 青灯夜游avant
- 2023-02-06 20:02:1210289parcourir
Comment créer un graphique linéaire et un graphique à colonnes combinés ? L'article suivant vous expliquera comment créer un graphique combiné d'un graphique en courbes et d'un graphique à colonnes. J'espère qu'il vous sera utile !

Veuillez utiliser la version Excel 2013 ou 2016 pour être cohérent avec le tutoriel et faciliter l'apprentissage.
À la fin de l'année, le directeur général de l'entreprise doit connaître la situation des bénéfices de chaque zone tout au long de l'année, y compris le montant des bénéfices et la croissance d'une année sur l'autre par rapport à l'année dernière. Voici les données obtenues auprès du service commercial.
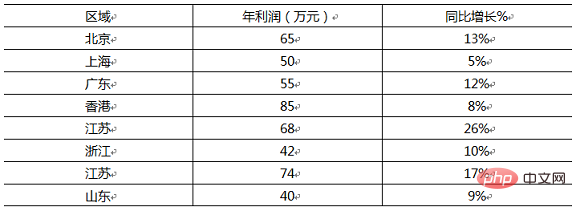
Idées de graphiques :
Le tableau contient deux ensembles de données de natures différentes. Les bénéfices annuels varient d'une région à l'autre. Afin d'afficher les données de manière intuitive, il convient d'utiliser le volume de la colonne. graphique pour améliorer le montant, et en ce qui concerne la croissance ou la diminution d'une année sur l'autre, il convient d'utiliser la montée ou la baisse des segments de ligne du graphique linéaire pour améliorer les fluctuations des données. Nous pouvons créer deux graphiques distincts pour exprimer cela, ou nous pouvons intelligemment combiner un graphique à colonnes et un graphique linéaire.
Jetons un coup d'œil au processus de production d'expressions combinées.
Processus de production :
Partie 1 : Générer des graphiques
Étape 01 Sélectionnez les données du graphique, cliquez sur "Onglet Insérer" - "Boîte de dialogue Graphique" ci-dessus, puis cliquez sur le lanceur de boîte de dialogue dans le coin inférieur droit.
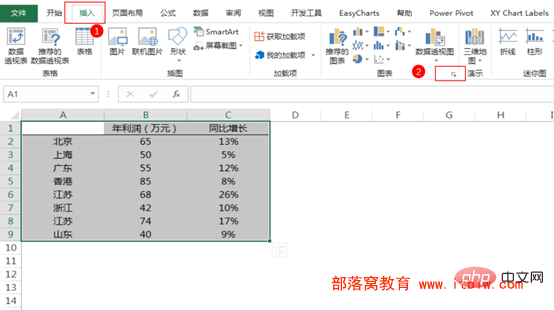
Étape 02 Dans la boîte de dialogue [Insérer un graphique] qui s'ouvre, par rapport aux versions 2010 et précédentes, les versions 2013 et 2016 donneront automatiquement les types de graphiques recommandés en fonction des données sélectionnées. Ensuite, nous utilisons le premier graphique recommandé et double-cliquons simplement sur le côté droit.
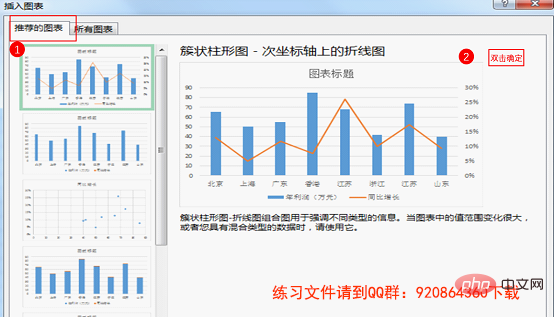
À ce moment, Excel générera un graphique. Ce qui suit est la disposition et l’embellissement des graphiques.
Partie 2 : Embellissement préliminaire des graphiques
Étape 03 La légende est affichée plus bas par défaut. Double-cliquez sur la légende ci-dessous et cliquez en haut.
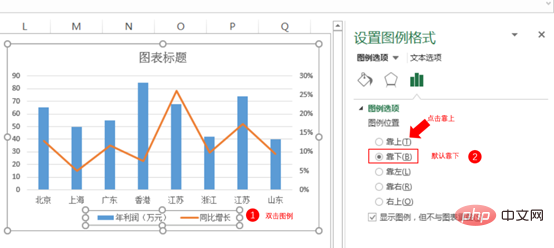
Étape 04 La distance entre les colonnes du graphique est trop large. Double-cliquez sur le graphique à colonnes et définissez la [Largeur de l'espace] sur 50 % dans le format de série de données.
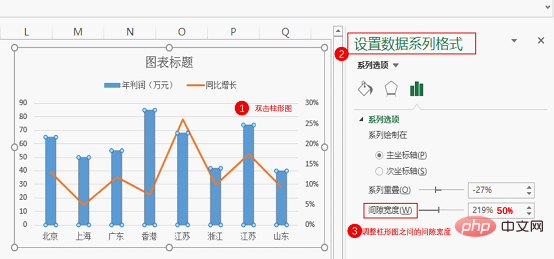
Étape 05 Saisissez « Montant du bénéfice et croissance annuelle de diverses régions du pays » dans [Titre du graphique], puis définissez la police, la taille et la couleur de la police dans [Onglet Accueil]. Ici, je l'ai mis en gras, la taille de la police est de 12 et la couleur est noire.
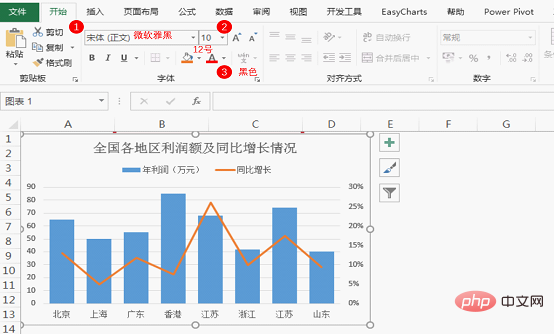
Étape 06 Embellir le design des lignes. Double-cliquez sur le graphique linéaire dans le graphique, définissez la marque sur [Intégré], le type sur point, la taille sur 8 et le remplissage sur blanc.
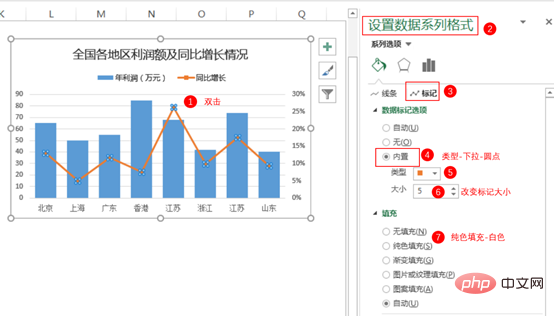
L'effet après réglage est le suivant :
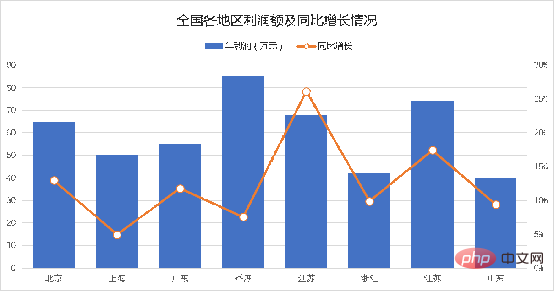
Étape 07 Afin d'améliorer l'apparence de l'axe des abscisses, définissons la couleur de la ligne de l'axe des abscisses. Double-cliquez sur l'axe des abscisses, définissez la ligne sur [ligne continue], la couleur sur noir et la largeur sur 1 point.
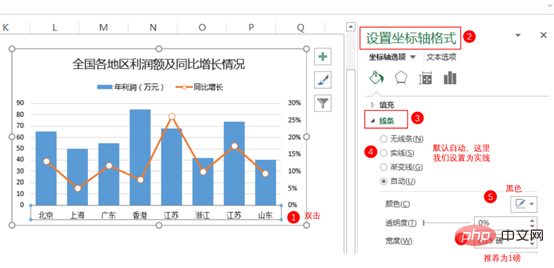
Étape 08 Ajoutez des étiquettes de données. Cliquez sur le graphique à colonnes, puis cliquez sur la croix dans le coin supérieur droit, vérifiez l'étiquette des données et vous pourrez ajouter des données au graphique. Insérez ensuite une zone de texte pour écrire la source de données, copiez-collez-la dans le graphique et faites-la glisser vers le coin inférieur gauche.
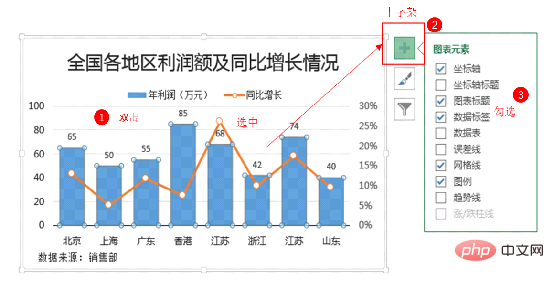
Utilisez la même méthode pour ajouter des étiquettes de données au graphique linéaire. L'effet final du graphique est le suivant.
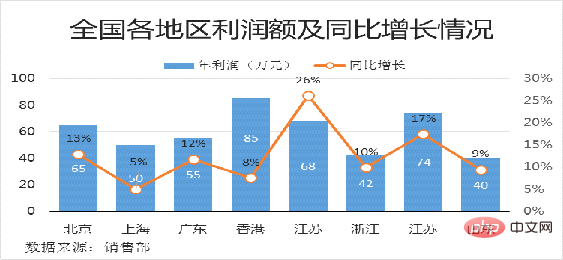
Êtes-vous satisfait de cet effet ? Les personnes qui travaillent délicatement peuvent se poser des questions : les étiquettes de données du graphique en courbes et les étiquettes de données du graphique à colonnes se chevauchent et interfèrent les unes avec les autres ? Peuvent-elles être séparées ? En effet, c'est une question si vous la présentez au manager, vous serez certainement critiqué : qui sont ces données ? Disons-le ainsi, le tableau actuel est dit anti-humain, ce qui est exagéré, mais il est définitivement anti-yeux et anti-efficacité cérébrale.
Partie 3 : Améliorer la facilité d'utilisation des graphiques
Afin de résoudre le problème ci-dessus, nous pouvons placer le graphique linéaire sur l'axe de coordonnées secondaire, puis modifier les valeurs maximales et minimales de l'axe vertical de l'axe secondaire à réaliser.
Étape 09 Sélectionnez le graphique linéaire, cliquez avec le bouton droit de la souris, sélectionnez « Modifier le type de graphique en série » et vérifiez l'axe secondaire dans la boîte de dialogue qui s'ouvre.
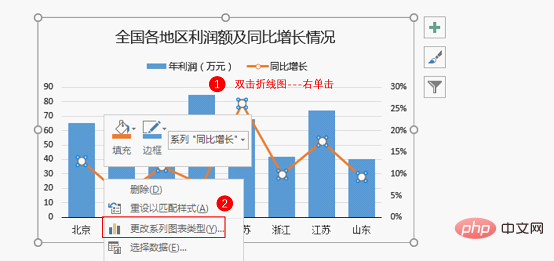
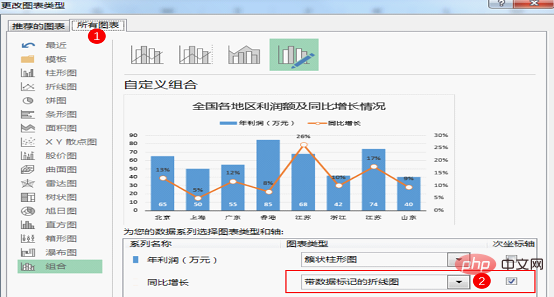
Étape 10 : modifiez la valeur de l'échelle de l'axe vertical secondaire, la valeur maximale est de 0,3 %, la valeur minimale est de -0,3 % ; modifiez la valeur de l'échelle de l'axe vertical principal, la valeur maximale est de 150, la valeur minimale. est 0.

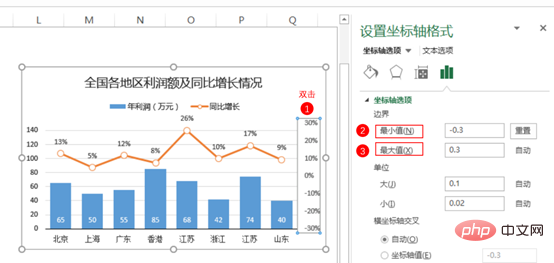
Étape 11 Masquez l'axe vertical secondaire. Double-cliquez sur l’axe vertical secondaire et définissez la position de l’étiquette de l’axe sur Aucun.
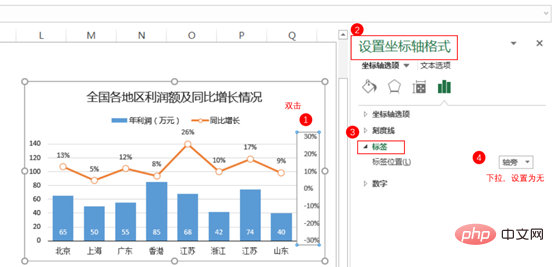
La même opération masque l'axe vertical principal.
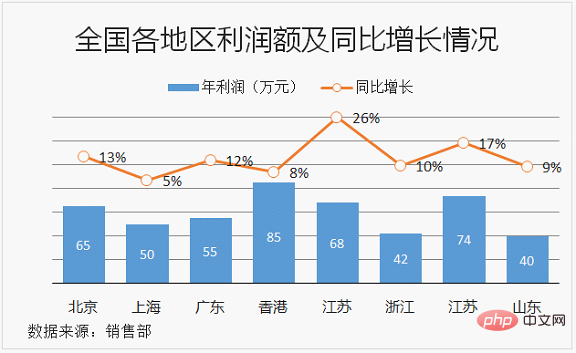
Étape 12 Supprimez les lignes du quadrillage.
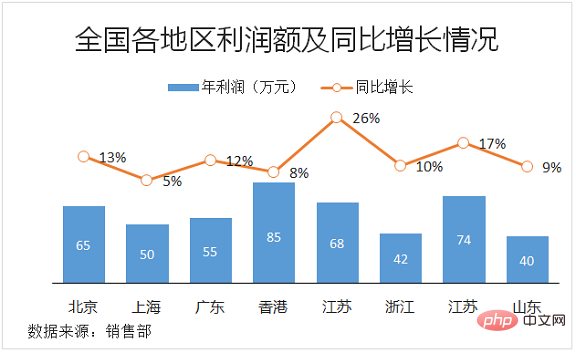
Le tableau actuel est suffisant en termes d'efficacité visuelle, et il exprime mieux les bénéfices et les taux de croissance d'une année sur l'autre de chaque région que le manager souhaite voir. Cependant, si vous souhaitez obtenir une meilleure reconnaissance, vous devez aller plus loin. Comment y arriver ? Deux astuces :
(1) Complétez les informations clés que le graphique exprime ne sont pas encore visibles. Les informations clés doivent être concises. Par exemple, les informations clés liées à ce graphique sont celles qui ont le profit le plus élevé et qui ont le taux de croissance le plus élevé.
(2) Ajustez les couleurs selon les préférences du manager.
Partie 4 : Ajustement ultime
Étape 13 La manager est une femme capable avec une personnalité un peu épicée, elle a donc choisi une combinaison de noir et de rouge rosé. La source d'information est le contenu secondaire. La taille de la police a été réduite et la couleur a été modifiée en gris pour la rendre moins visible. Des informations clés sont également ajoutées. L'effet final est le suivant.
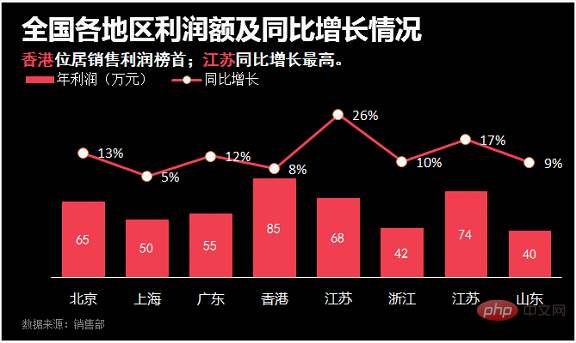
Les couleurs ci-dessus ne sont pas les seules. Différentes couleurs peuvent être associées selon différents dirigeants. Vous pouvez vous référer aux couleurs suivantes :
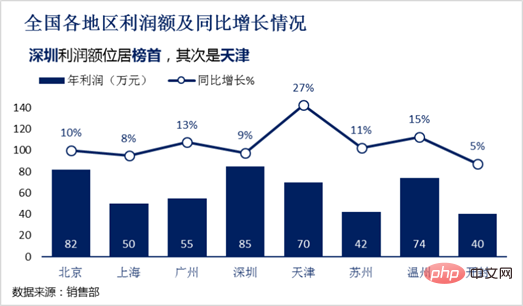
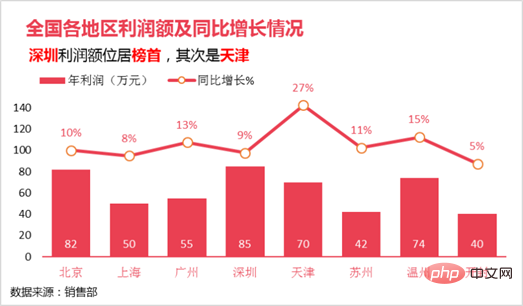
Ok, avez-vous appris la bonne combinaison de graphiques à colonnes et de graphiques linéaires ?
Recommandations d'apprentissage associées : Tutoriel Excel
Ce qui précède est le contenu détaillé de. pour plus d'informations, suivez d'autres articles connexes sur le site Web de PHP en chinois!
Articles Liés
Voir plus- Apprentissage des tableaux croisés dynamiques Excel : trois méthodes d'actualisation dynamique des données
- Partage pratique de compétences Excel : exemples d'utilisation des touches de raccourci [Ctrl+E]
- Partage pratique de compétences Excel : deux façons de diviser rapidement une feuille de calcul
- Partage pratique de compétences Excel : deux merveilleuses façons de rechercher et de remplacer
- Partage de compétences pratiques sur Excel : 7 compétences pratiques de positionnement pour vous aider à améliorer l'efficacité du travail

