Maison >Les sujets >excel >Partage de compétences pratiques sur Excel : 7 compétences pratiques de positionnement pour vous aider à améliorer l'efficacité du travail
Partage de compétences pratiques sur Excel : 7 compétences pratiques de positionnement pour vous aider à améliorer l'efficacité du travail
- 青灯夜游avant
- 2023-02-01 19:49:282626parcourir
La fonction de positionnement dans Excel est très puissante, mais de nombreux nouveaux arrivants sur le lieu de travail ne peuvent positionner que des espaces vides. En fait, elle possède de nombreuses fonctions très utiles. Aujourd'hui, je vais partager avec vous 7 compétences de positionnement Excel.
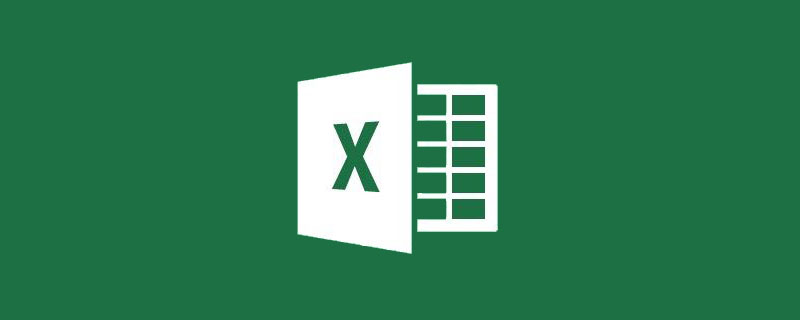
Astuce 1 : Remplissez rapidement les lignes
Le tableau suivant est un tableau d'informations sur les départements pour les employés d'une entreprise. Vous devez maintenant remplir les cellules vides de la colonne du département en fonction de la cellule du haut.
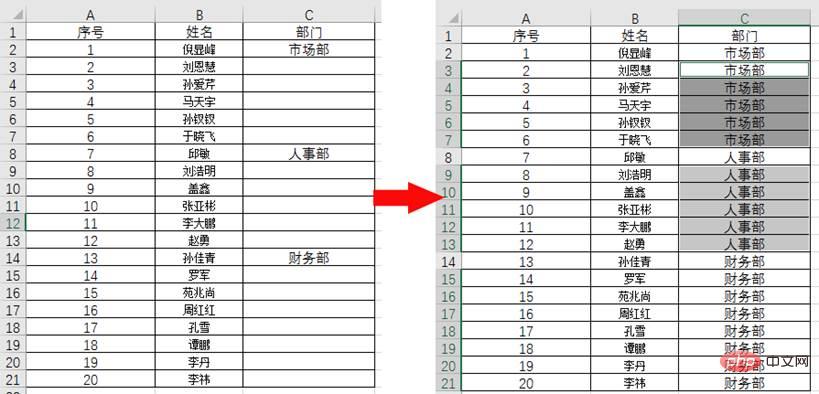
Dans la situation ci-dessus, s'il n'y a pas beaucoup de contenu, faites simplement glisser la souris pour le remplir rapidement. S'il y a beaucoup de contenu, notre première priorité serait d'utiliser Ctrl+G pour localiser l'espace puis de le remplir rapidement.
Étapes de fonctionnement :
(1) Sélectionnez la zone de données C1:C21 et appuyez sur la touche de raccourci Ctrl+G, cliquez sur [Conditions de positionnement] et sélectionnez une seule fois l'option [Valeur nulle].
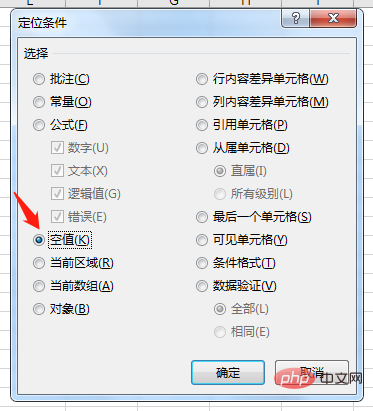
(2) Cliquez sur [OK] et les cellules vides de la zone C1:C21 ont été sélectionnées.
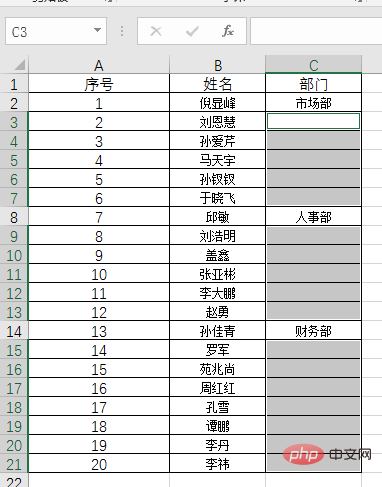
(3) Entrez =C2 dans la barre d'édition et appuyez sur la touche de raccourci Ctrl+Entrée pour remplir toutes les cellules vides.
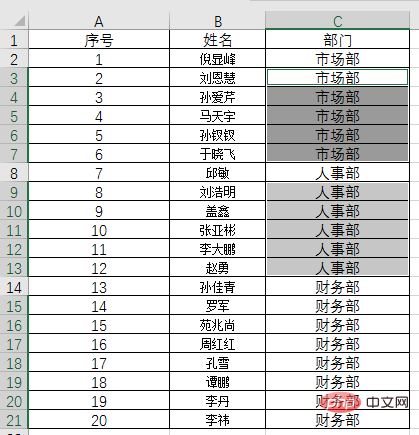
Astuce 2 : Fusionner rapidement les mêmes cellules
Cette astuce convient aux situations où il y a beaucoup de données, par exemple lorsque vous devez fusionner les mêmes cellules dans la même colonne dans des centaines ou des milliers de lignes de données.
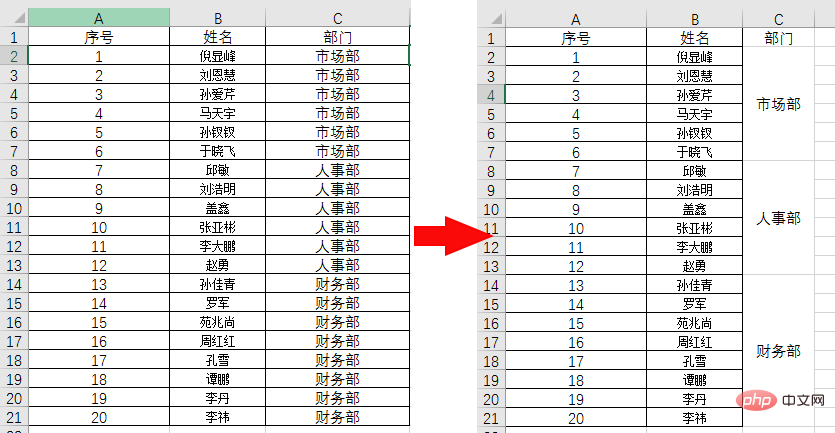
Étapes de fonctionnement :
(1) Utilisez D comme colonne auxiliaire et entrez la fonction =IF(C2=C1,D1,D1+1) dans l'unité D2. Le but est d'étiqueter les mêmes départements.
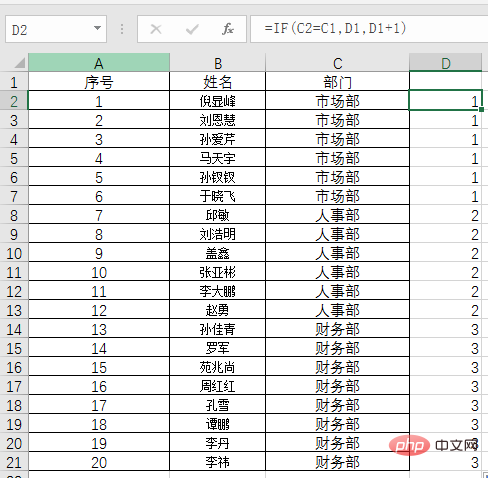
(2) Utilisez la colonne E comme colonne auxiliaire et entrez la formule de fonction =IF(-1^D2>0,"a",1) dans la cellule E2. La signification de la formule est qu'en calculant -1 élevé à la puissance 1 vaut -1 et -1 élevé à la puissance 2 vaut 1, les résultats obtenus sont -1 et 1. Utilisez ensuite la fonction IF pour la distinguer en nombres et en formes de texte telles que 1 et a.

(3) Utilisez la touche de raccourci CTRL+G pour ouvrir la boîte de dialogue [Conditions de localisation].
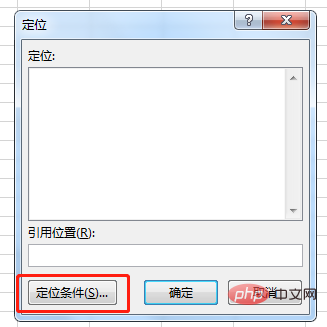
(4) Dans la boîte de dialogue [Conditions de positionnement], sélectionnez [Numéro] dans [Formule] et cliquez sur OK.
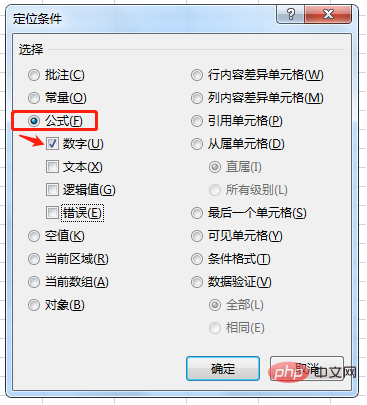
(5) Sélectionnez le numéro dans la colonne E, puis cliquez sur la fonction [Fusionner et centrer].
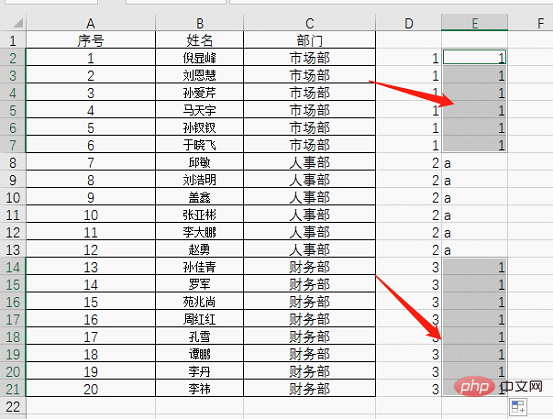
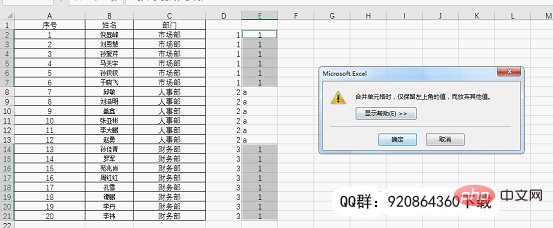
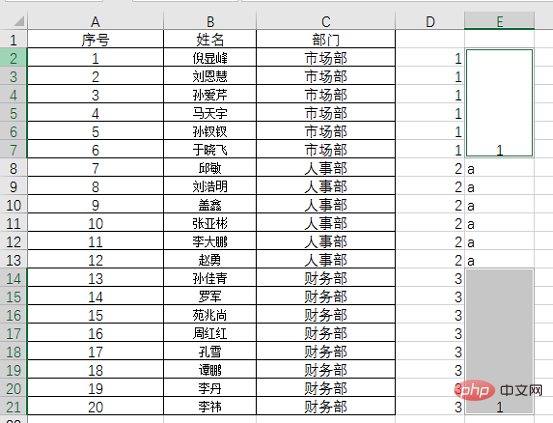
(6) Positionnez à nouveau le contenu du texte dans la colonne E et cliquez sur la fonction [Fusionner et centrer] après avoir sélectionné la cellule.
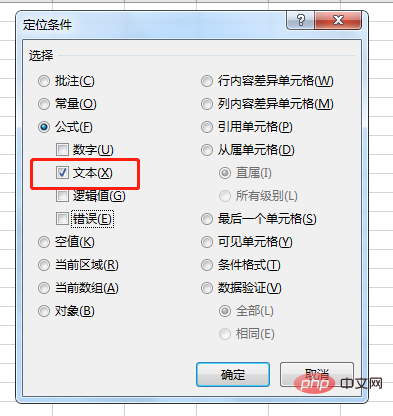
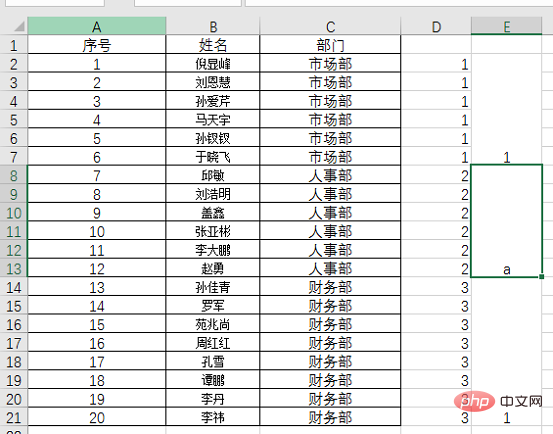
(7) Après avoir terminé la fusion de la colonne E, sélectionnez la colonne E, cliquez sur le peintre de format et actualisez le format de la colonne C de la cellule cible.
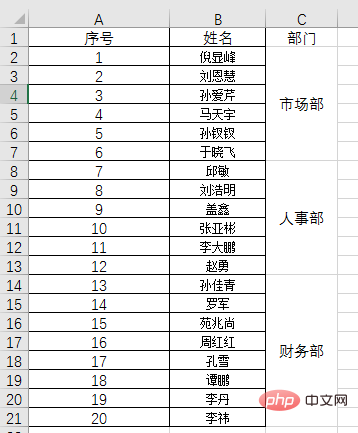
De cette façon, nous avons terminé la fusion des mêmes cellules. Vous pouvez essayer l'opération et la démontrer vous-même.
Conseils 3 : Coloration par lots de numéros
Le tableau suivant est le tableau d'informations sur les scores d'évaluation des employés. Nous devons maintenant marquer tous les scores en rouge.
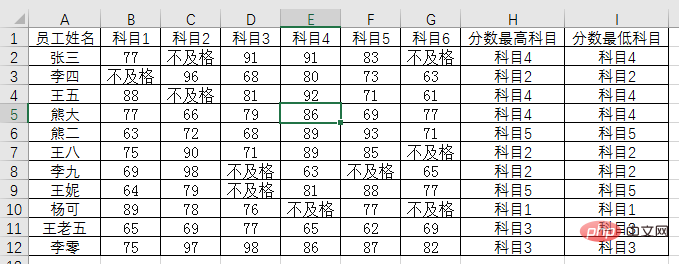
Étapes de fonctionnement :
(1) Après avoir sélectionné le tableau entier, utilisez la touche de raccourci CTRL+G pour ouvrir la boîte de dialogue de positionnement et cliquez sur [Conditions de positionnement].
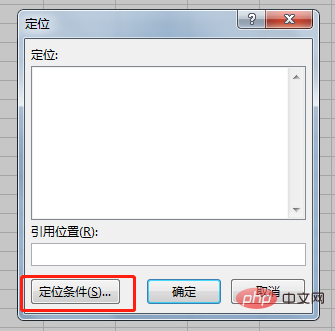
(3) Ouvrez la boîte de dialogue [Conditions de positionnement], cliquez sur [Constante], nous voyons que la case à cocher ci-dessous devient sélectionnable, et vérifiez le numéro.

Cliquez sur [OK], tous les numéros du tableau sont sélectionnés.
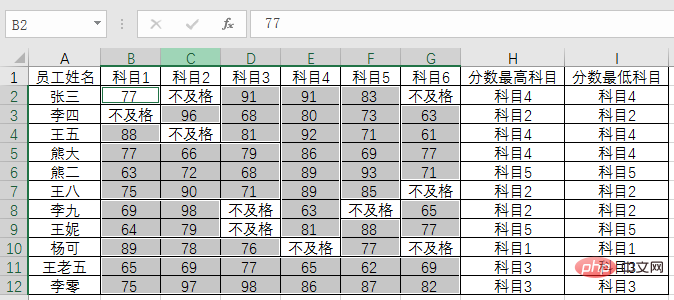
(4) Définissez la couleur du texte et complétez le marquage numérique des couleurs.
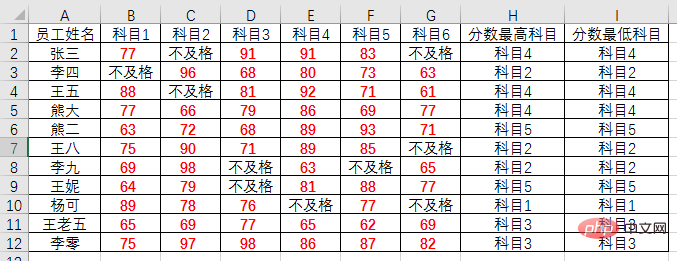
Astuce 4 : Supprimez les commentaires par lots
Le tableau suivant est une liste détaillée des dépenses pour une certaine formule de propriété. Il y a des commentaires dans une partie des données dans le montant du document.
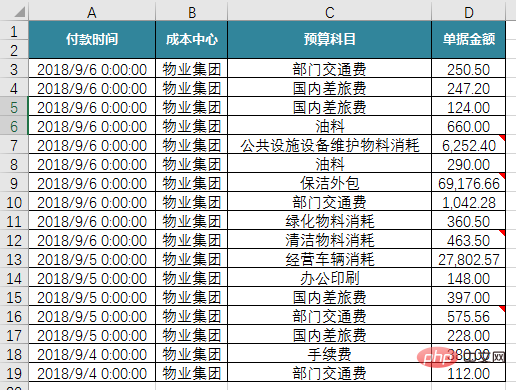
Étapes de fonctionnement :
(1) Après avoir sélectionné le tableau entier, utilisez la touche de raccourci CTRL+G pour ouvrir la boîte de dialogue [Conditions de localisation] et sélectionnez l'annotation.
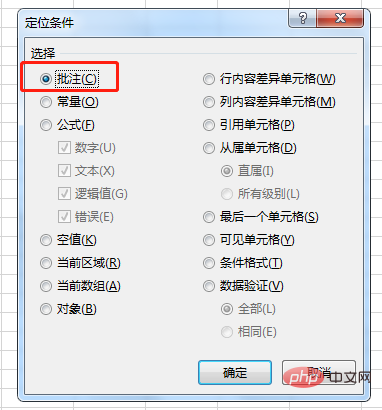
Cliquez sur "OK" et nous voyons trois cellules avec des commentaires sélectionnés.
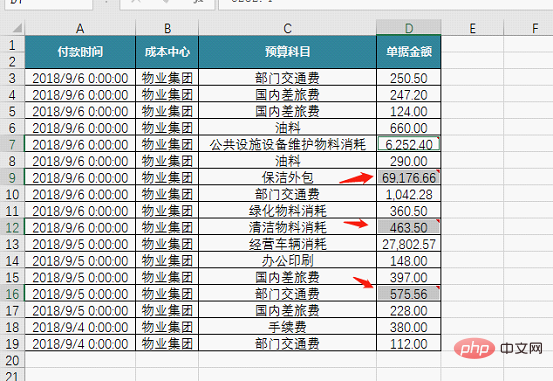
(2) Faites un clic droit sur la souris et sélectionnez "Supprimer le commentaire" pour terminer.
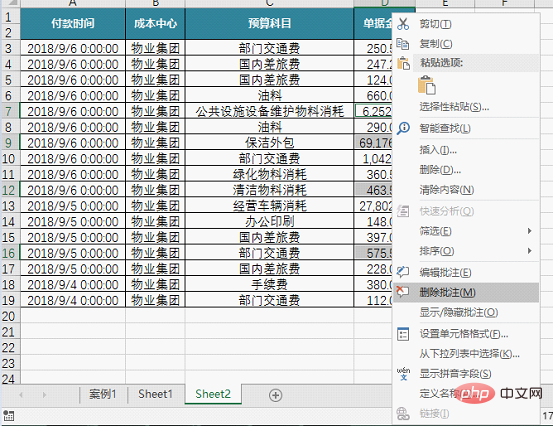
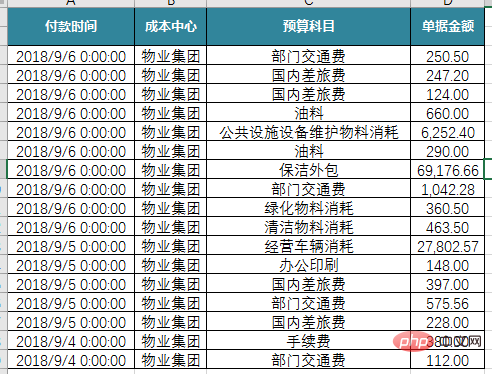
Astuce 5 : Trouvez rapidement la différence de contenu ligne/colonne
La fonction de positionnement peut également comparer rapidement la différence de contenu de deux lignes (plusieurs lignes) ou de deux colonnes (plusieurs colonnes). Les réponses du professeur et les rapprochements comptables sont très utiles.
Comment comparer ? Une ligne (colonne) sert de norme et les autres servent de lignes de comparaison (colonnes). La ligne (colonne) standard est la ligne (colonne) de la cellule sur laquelle la souris clique pour la première fois lors de la sélection des données.

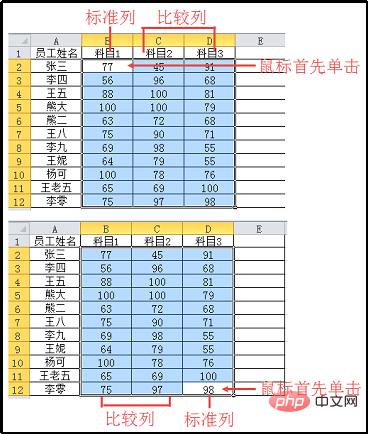
Rangées standards .
Le tableau suivant est le tableau d'informations sur les résultats des tests des employés pour trois matières. Nous devons rapidement marquer en jaune les cellules qui ne sont pas 100 dans chaque matière.
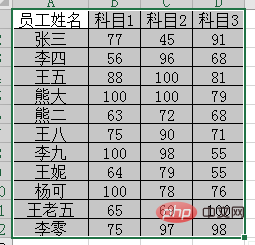 1) Comparaison rapide des différences de lignes ctrl+shift+
1) Comparaison rapide des différences de lignes ctrl+shift+

(1) Entrez 100 dans les cellules B13:D13 comme cellule auxiliaire et sélectionnez la zone de données du tableau de bas en haut à droite.
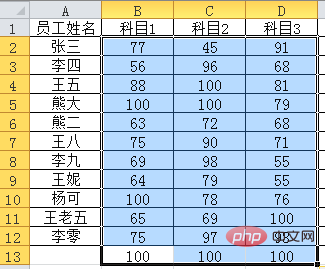 (2) Appuyez sur les touches de raccourci ctrl+shift+
(2) Appuyez sur les touches de raccourci ctrl+shift+

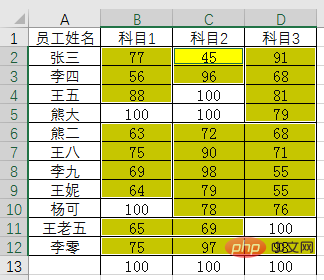 2) Comparaison rapide des différences de colonnes ctrl+
2) Comparaison rapide des différences de colonnes ctrl+

(1) Ajoutez les données auxiliaires 100 dans la colonne E sur le côté droit de la zone de données et sélectionnez la zone de données de droite à gauche.
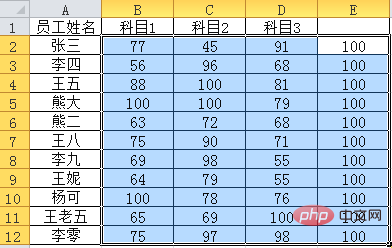 (2) Appuyez sur la touche de raccourci ctrl+
(2) Appuyez sur la touche de raccourci ctrl+

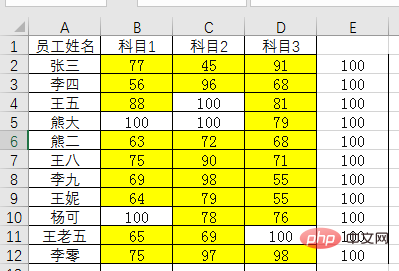 Astuce 6 : Organisez rapidement les données des mauvaises lignes
Astuce 6 : Organisez rapidement les données des mauvaises lignes
Dans le tableau ci-dessous, les données de la colonne A affichent les informations sur le département et les informations sur le nom dans des lignes alternées. Nous devons maintenant les organiser dans une colonne distincte pour le nom et une autre. colonne pour les informations sur le département.
 Étapes de fonctionnement :
Étapes de fonctionnement :
(1) Entrez d'abord la cellule =A1 dans la cellule B2, puis sélectionnez les cellules B1:B2 et copiez et remplissez vers le bas.
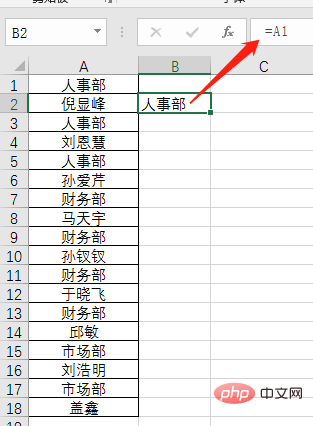
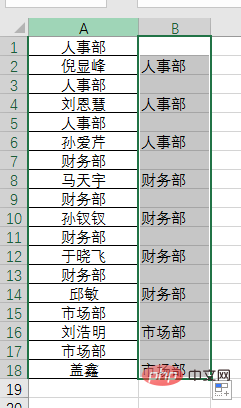 (2) Appuyez sur CTRL+G pour ouvrir les conditions de positionnement et sélectionnez la valeur vide dans les conditions de positionnement.
(2) Appuyez sur CTRL+G pour ouvrir les conditions de positionnement et sélectionnez la valeur vide dans les conditions de positionnement.
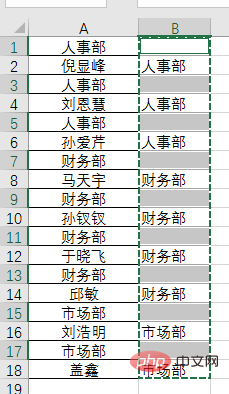
(3) Faites un clic droit sur la souris et sélectionnez "Supprimer" pour supprimer toute la ligne.
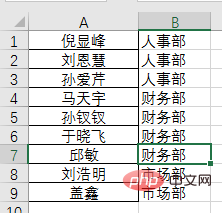
Astuce 7 : Supprimez par lots des objets (y compris des graphiques, des images, des formes, des smartarts)
Lorsque vous utilisez quotidiennement des feuilles de calcul Excel, vous rencontrez souvent des objets, tels que des formes, des images, des graphiques, des smartarts, etc. Si vous devez supprimer ces objets en même temps, vous pouvez utiliser Ctrl+G. Le tableau suivant contient les informations de base des employés, dans lesquelles des photos sont insérées dans le tableau en tant qu'objets. Nous pouvons compléter l'opération de suppression de photo grâce au positionnement.
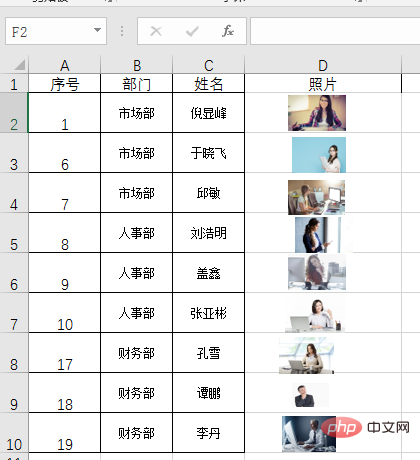
Étapes de fonctionnement :
(1) Utilisez la touche de raccourci Ctrl+G pour ouvrir la boîte de dialogue [Positionnement], cliquez sur [Conditions de positionnement] pour ouvrir la boîte de dialogue des conditions de positionnement et sélectionnez [Objet].
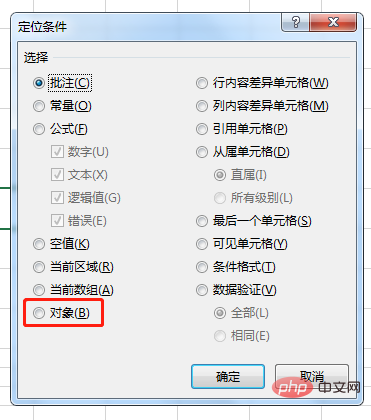
(2) Après avoir cliqué sur [OK], nous voyons que toutes les photos sont sélectionnées. A ce moment, il suffit d'appuyer sur Supprimer pour terminer la suppression des photos de l'objet.
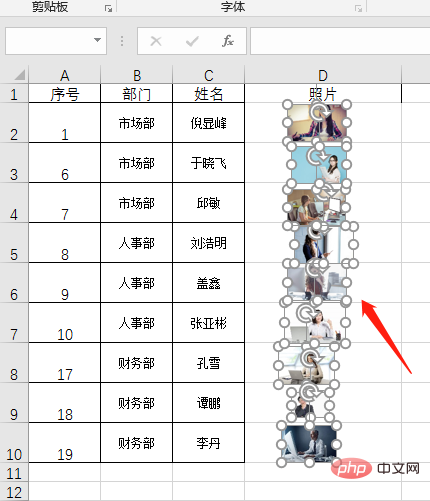
Résumé
Dans ce tutoriel, nous avons partagé avec vous 7 compétences pratiques de positionnement. Nous espérons que ces 7 compétences pourront vous aider à améliorer rapidement votre efficacité au travail.
Recommandations d'apprentissage associées : Tutoriel Excel
Ce qui précède est le contenu détaillé de. pour plus d'informations, suivez d'autres articles connexes sur le site Web de PHP en chinois!
Articles Liés
Voir plus- Tutoriel d'apprentissage des graphiques dynamiques super simples sur Excel (Mise en route)
- Parlons de cinq fonctions peu connues de Laravel Excel
- Apprentissage des tableaux croisés dynamiques Excel : trois méthodes d'actualisation dynamique des données
- Fonction Excel d'apprentissage de la fonction CHOISIR par rapport à la fonction SI
- [Organisez et partagez] 10 jeux de touches de raccourci Excel magiques et pratiques, même les maîtres les utilisent !

