Maison >Les sujets >excel >Apprentissage des tableaux croisés dynamiques Excel : trois méthodes d'actualisation dynamique des données
Apprentissage des tableaux croisés dynamiques Excel : trois méthodes d'actualisation dynamique des données
- 青灯夜游avant
- 2023-01-13 19:29:4515619parcourir
Cet article vous donnera un résumé de l'actualisation des données des tableaux croisés dynamiques et présentera trois méthodes d'actualisation dynamique des données : VBA actualise automatiquement les tableaux croisés dynamiques, les super-tableaux et les connexions existantes. Il y a toujours une de ces méthodes d'actualisation qui vous convient, et l'opération est très simple. Vous pouvez effectuer une actualisation dynamique en quelques clics. N'oubliez pas de la mettre en signet !
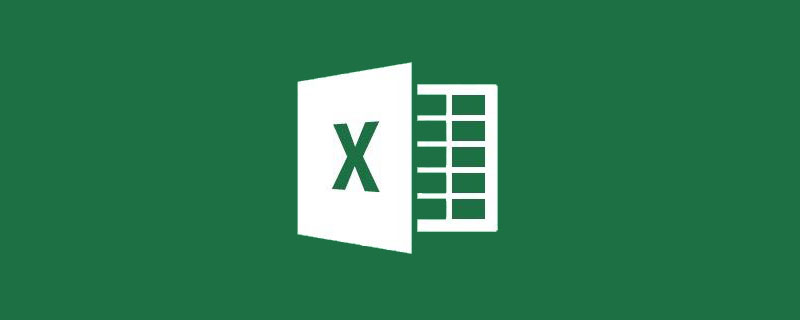
Le tableau croisé dynamique est une compétence couramment utilisée dans EXCEL, qui peut nous aider à analyser rapidement et statistiquement de grandes quantités de données. Et au fur et à mesure que la disposition change, le tableau croisé dynamique recalculera immédiatement les données selon la nouvelle disposition, ce qui est très pratique dans le travail quotidien. Toutefois, si la source de données est ajoutée, le tableau croisé dynamique ne peut pas être mis à jour de manière synchrone. Aujourd'hui, je vais donc vous présenter plusieurs façons d'actualiser dynamiquement les données dans les tableaux croisés dynamiques Excel.
Comme le montre l'image, cette source de données répertorie les ventes dans différentes villes.

1. Actualisation de base du tableau croisé dynamique
1. Sélectionnez n'importe quelle cellule dans la zone du tableau et cliquez sur "Tableau croisé dynamique" sous l'onglet Insertion.
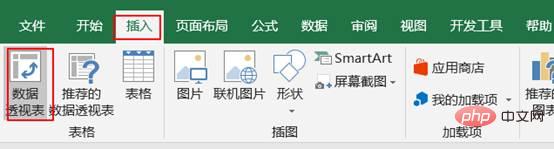
2. Dans la fenêtre "Créer un tableau croisé dynamique", toutes les zones continues sont automatiquement sélectionnées dans la zone du tableau. Pour faciliter la visualisation, placez l'emplacement du tableau croisé dynamique sous la même feuille de calcul. Cliquez sur OK.
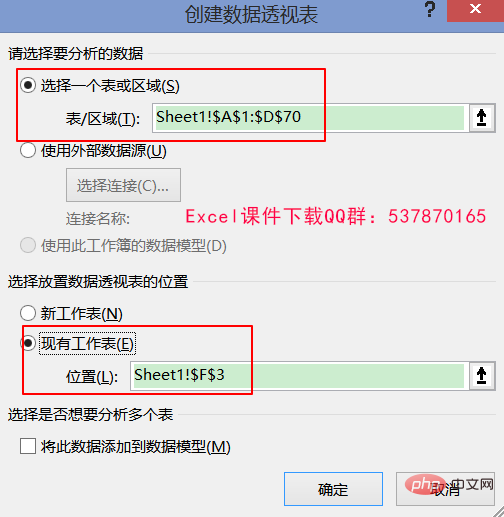
3. Mettez maintenant « Ville » dans l'étiquette de la ligne et « Ventes » dans la plage de valeurs. Pour faciliter la comparaison, la création ultérieure s'effectue de la même manière.
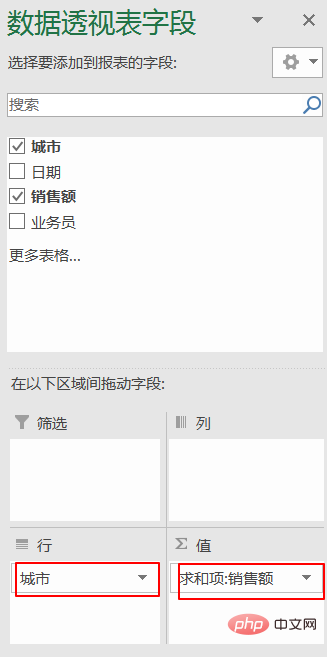
est complété comme suit :
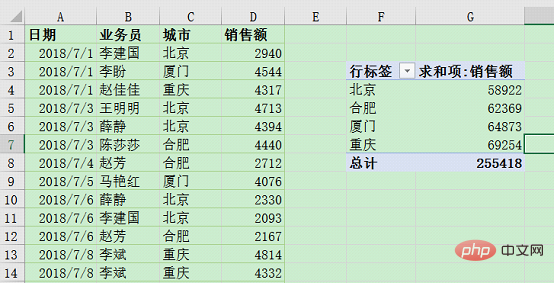
4 Ensuite, ajoutez les données suivantes dans la dernière ligne du tableau. À ce moment, la valeur totale passe de 255418 d'origine à 258418.

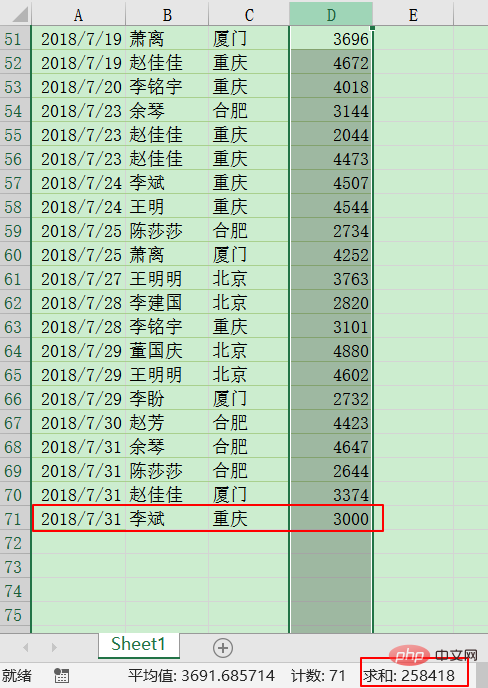
5. Sélectionnez le tableau croisé dynamique, l'outil Tableau croisé dynamique apparaîtra au-dessus de la barre de menu, cliquez sur "Actualiser" sous l'onglet "Analyse".

Mais le tableau croisé dynamique n'a pas changé.
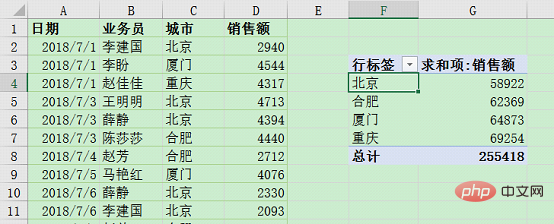
6. Cette situation est due au fait que la nouvelle ligne n'est pas ajoutée à la zone de source de données du tableau croisé dynamique, la source de données doit donc être modifiée. Sélectionnez le tableau croisé dynamique et cliquez sur « Modifier la source de données » sous l'onglet « Analyse » sous l'outil Tableau croisé dynamique.
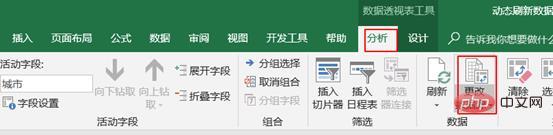
Re-sélectionnez ensuite la zone dans la zone du tableau de la fenêtre "Modifier la source de données du tableau croisé dynamique" et sélectionnez les nouvelles lignes. La zone est modifiée en "Sheet1!$A:$D".
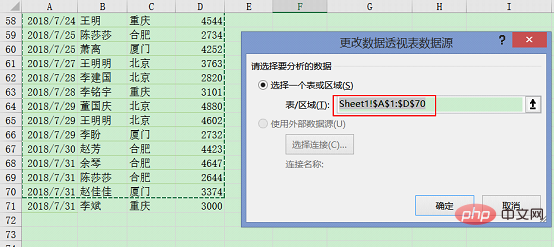
Cliquez à nouveau sur Actualiser.
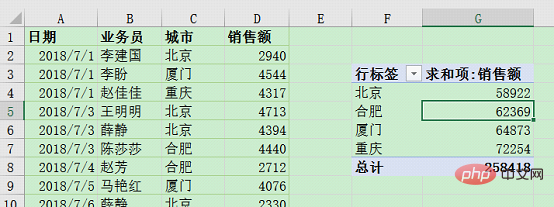
Grâce à cet exemple, nous avons constaté que si les données augmentent, le tableau croisé dynamique doit changer la source de données pour être mis à jour. Cependant, si nous rencontrons des changements fréquents de données dans le travail réel, existe-t-il un moyen d'implémenter rapidement Excel ? Qu'en est-il de l'actualisation du tableau croisé dynamique ?
2. Le tableau croisé dynamique Excel actualise dynamiquement les données1) VBA actualise automatiquement le tableau croisé dynamique
1 Sélectionnez les colonnes A à D des données de la feuille de calcul, ajoutez le tableau croisé dynamique et placez-le dans la même feuille de calcul.
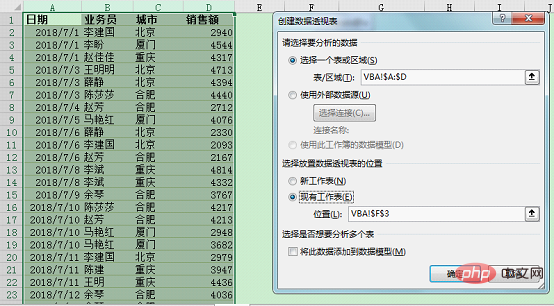 Les paramètres sont complétés comme suit :
Les paramètres sont complétés comme suit :
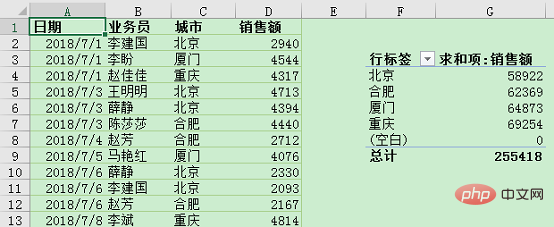 2. Cliquez sur Insérer sous l'onglet "Outils de développement", bouton de commande dans le contrôle ActiveX, pour créer un bouton dans la feuille de calcul.
2. Cliquez sur Insérer sous l'onglet "Outils de développement", bouton de commande dans le contrôle ActiveX, pour créer un bouton dans la feuille de calcul.
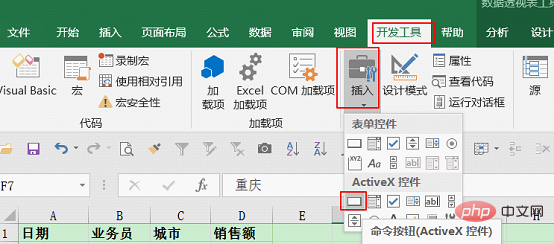
Si le formulaire n'a pas l'onglet Outils de développement, cliquez sur Fichier-Options, dans le "Personnaliser le ruban" sur le côté gauche de la fenêtre "Options EXCEL", sélectionnez "Outils de développement" dans "L'onglet principal" et ajoutez-le sur le côté droit. Définissez le ruban.
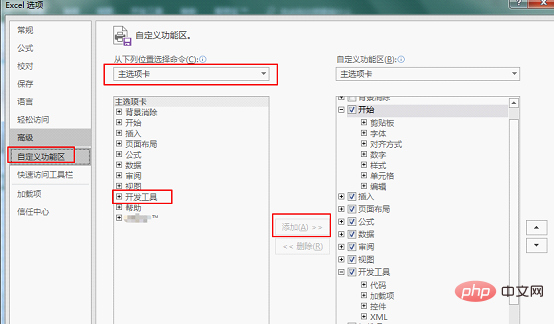
3. Cliquez avec le bouton droit sur le bouton que vous venez d'ajouter dans la feuille de calcul et sélectionnez "Afficher le code". Entrez le code suivant dans la fenêtre VBA qui apparaît.
Private Sub
CommandButton1_Click()
ActiveSheet.PivotTables("数据透视表9").PivotCache.Refresh
End SubPivotTable 9 dans le code est le nom du tableau croisé dynamique.
4. Cliquez ensuite sur "Mode Conception" dans l'onglet Outils de développement pour annuler le mode conception du bouton. Le bouton peut être cliqué normalement.
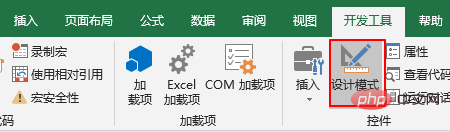
5. Ajoutez une ligne de données à la fin de la source de données de la feuille de calcul comme suit. Après l'ajout, la valeur totale est 258418

6. Cliquez ensuite sur le bouton pour actualiser, et le tableau croisé dynamique s'affichera. être mis à jour en temps réel.
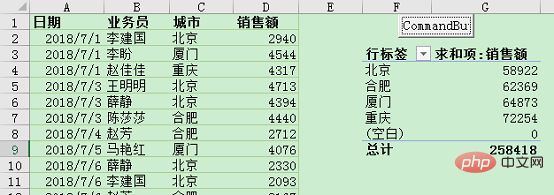
Résumé : Cette méthode inclut d'autres zones vides lors de la sélection de la source de données, et elle peut être mise à jour dynamiquement si des données sont ajoutées ultérieurement. Et l'ajout d'un bouton via VBA rend l'opération d'actualisation plus pratique. Cependant, le problème est qu'une fois que des données invalides apparaissent dans d'autres zones sélectionnées, le tableau croisé dynamique les inclut également.
2) Les connexions existantes actualisent le tableau croisé dynamique
1. Cliquez sur "Connexions existantes" sous l'onglet Données. Cliquez sur "Parcourir plus" dans la fenêtre contextuelle.
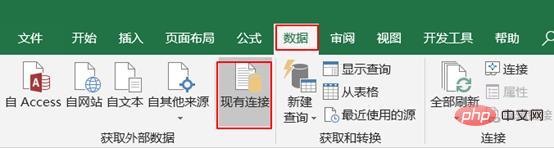
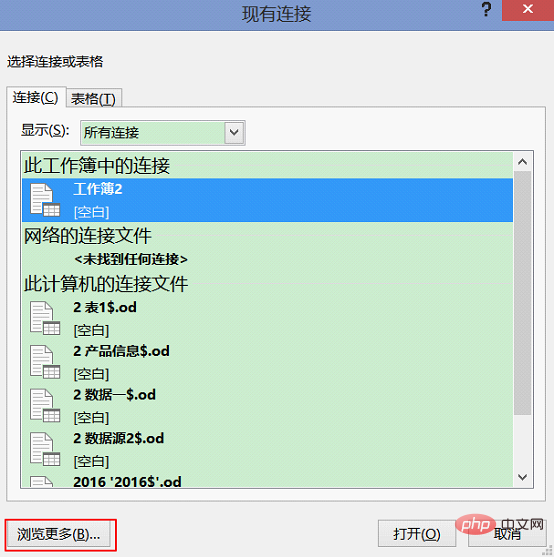
2. Recherchez le classeur dans la fenêtre "Sélectionner la source de données" et cliquez pour l'ouvrir
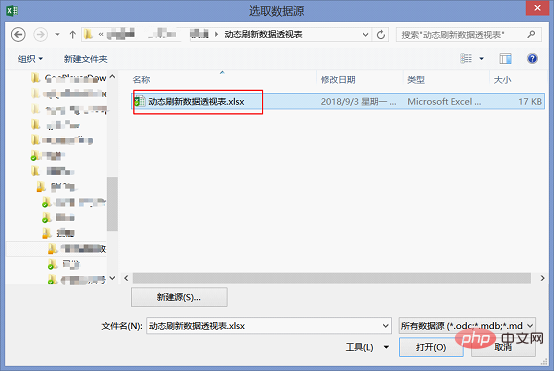
Recherchez la feuille de calcul où les données sont placées dans la fenêtre "Sélectionner un tableau" et cliquez sur "OK". .
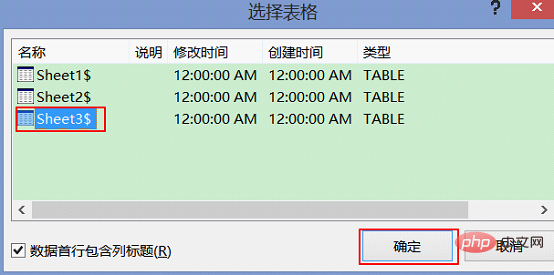
3. Dans la fenêtre "Importer des données", sélectionnez les données à afficher dans un tableau croisé dynamique Afin de faciliter la visualisation de l'effet, placez-les ici sur la feuille de calcul existante. .
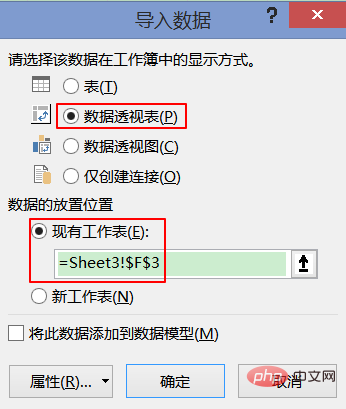
Complétez comme suit :
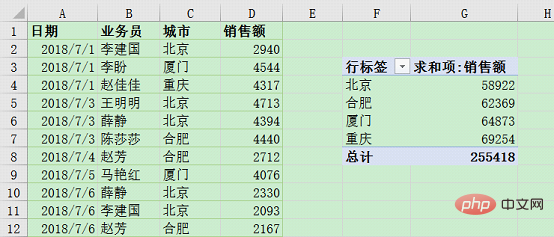
4 Ajoutez également les données dans la dernière ligne comme suit Après l'ajout, la valeur totale devient 258418

5. onglet "Analyse" de l'outil, cliquez sur "Actualiser". Le tableau croisé dynamique actualisera automatiquement les données.
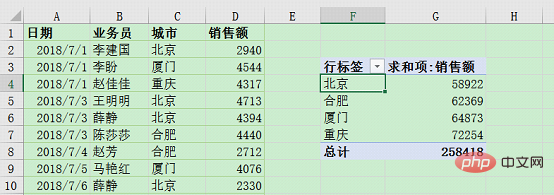
Résumé : Cette méthode consiste à transformer la feuille de calcul EXCEL en une connexion et à insérer le tableau croisé dynamique via la connexion. L'avantage est que les modifications apportées à la feuille de calcul peuvent être mises à jour dans le temps, mais encore une fois, lorsque nous choisissons cette méthode, la feuille de calcul ne peut pas mettre d'autres données et le tableau croisé dynamique doit être construit autant que possible sur d'autres feuilles de calcul pour éviter les erreurs.
3) Super tableau implémente l'actualisation du tableau croisé dynamique Excel
1. Sélectionnez n'importe quelle cellule dans la zone de la feuille de calcul, maintenez Ctrl+T enfoncé, la source de données du tableau dans la fenêtre suivante sélectionnera automatiquement la zone de la feuille de calcul, ici la première ligne. du tableau est le titre, cochez donc "Le tableau contient le titre".
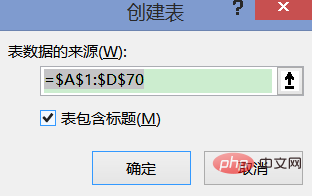
2. Insérez un tableau croisé dynamique basé sur ce super tableau. Sélectionnez n'importe quelle cellule de la zone du tableau et insérez un tableau croisé dynamique dans la même feuille de calcul. La zone de la table sera définie sur le nom de la supertable : Table 5.
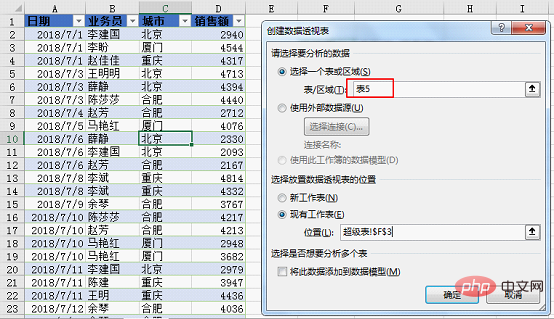
Mettez également "Ville" dans le libellé de la ligne et "Ventes" dans la zone de valeur. Complétez comme suit :
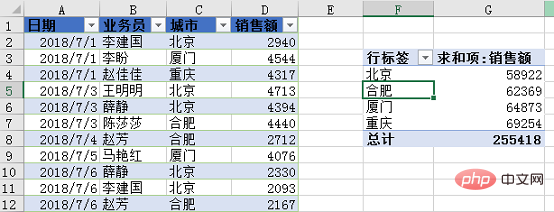
3. Ajoutez les données suivantes dans la dernière ligne du tableau. Après l'ajout, la valeur totale est 258418

4. Sélectionnez le tableau croisé dynamique, cliquez sur l'onglet "Analyse" sous l'outil de tableau croisé dynamique, puis cliquez sur ". Rafraîchir". Cela permet une mise à jour dynamique.
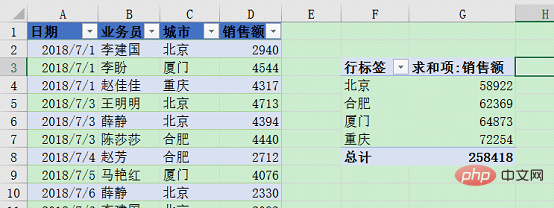
Super table est une fonction ajoutée depuis Excel2007. Elle résout le problème selon lequel les deux premières méthodes ne peuvent pas sélectionner intelligemment la zone source de données. La super table peut automatiquement augmenter ou diminuer la zone de la source de données, ce qui constitue son plus grand avantage en tant que source de données dynamique.
Les méthodes ont été présentées. Chacune des trois méthodes ci-dessus a ses propres avantages et inconvénients. J'espère que vous pourrez choisir de manière flexible en fonction des besoins réels de votre travail. Si vous trouvez que c'est bien, likez-moi !
Recommandations d'apprentissage associées : Tutoriel Excel
Ce qui précède est le contenu détaillé de. pour plus d'informations, suivez d'autres articles connexes sur le site Web de PHP en chinois!
Articles Liés
Voir plus- Partage pratique de compétences Excel : Comment diviser une colonne en plusieurs lignes et colonnes ?
- Parlons des formules de fonctions Excel
- Résumé de sept problèmes Excel courants
- Partage de conseils Excel : trois façons de faire la somme en fonction des couleurs de remplissage des cellules
- Parlons de la façon d'utiliser Node pour convertir Excel en JSON
- Application de l'outil de calcul automatique d'apprentissage des fonctions Excel évaluer()

