Maison >Les sujets >excel >Application de l'outil de calcul automatique d'apprentissage des fonctions Excel évaluer()
Application de l'outil de calcul automatique d'apprentissage des fonctions Excel évaluer()
- 青灯夜游avant
- 2022-11-29 20:29:565445parcourir

Récemment, j'ai reçu une demande d'aide d'un camarade de classe Zhou qui travaille dans une entreprise de messagerie. La raison principale est qu'il a rencontré des problèmes lors du calcul du volume du colis.
Voyons s'il existe de bonnes solutions aux problèmes rencontrés par son camarade de classe Zhou.
Le tableau suivant contient les données de taille des colis express compilées récemment par son camarade de classe Zhou. L'une des tâches importantes est de calculer le volume du colis en longueur*largeur*hauteur. Ce problème est aussi un problème de calcul automatique dans Excel que l’on rencontre souvent.
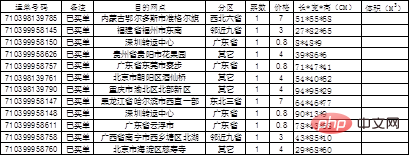
Camarade de classe Zhou a dit qu'il pouvait le faire lui-même, mais que la méthode était maladroite et primitive.
1. Calculez le volume des données de colonne dans Excel
La méthode utilisée par Zhou est la séparation des colonnes. Puisque les trois nombres de longueur, de largeur et de hauteur sont séparés par des astérisques, il utilise la méthode de séparation de colonnes pour placer les colonnes. nombres séparément. Le calcul du volume peut être effectué dans trois cellules.
Étapes de fonctionnement
1. Après avoir sélectionné les données dans la colonne G, cliquez sur [Trier la colonne] dans l'onglet [Données]
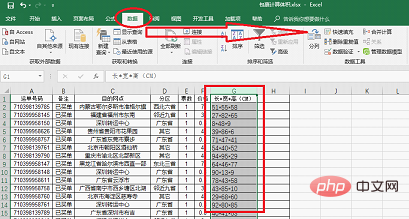
2 La boîte de dialogue Assistant de tri des colonnes apparaît. étapes pour compléter l’analyse des données. La première étape consiste à choisir la méthode de séparation des colonnes : [Délimiteur], [Largeur fixe]. Il y a des astérisques dans le tableau de M. Zhou pour séparer les données. Vous pouvez utiliser le délimiteur pour séparer les colonnes, nous sélectionnons donc [Délimiteur] et cliquons. [D'ACCORD] 】.
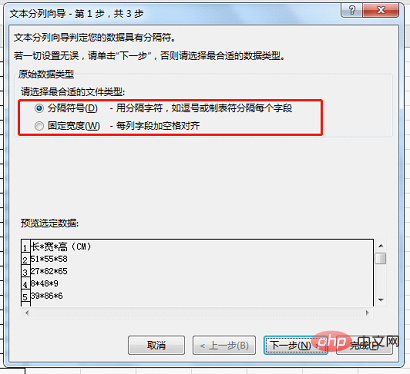
Remarque : la méthode [Séparateur] est principalement utilisée lorsqu'il existe des séparations de caractères évidentes. [Largeur fixe] est principalement utilisée lorsqu'il n'y a pas de séparation de caractères ou qu'il n'y a pas de motif évident. .
3. Cliquez sur [Suivant] pour accéder à la deuxième étape de l'assistant de colonne de texte. Ici, nous pouvons choisir le symbole de séparation, qui peut être la touche TAB, le point-virgule, la virgule, l'espace ou d'autres personnalisations. Puisqu'il n'y a pas d'astérisque dans les options par défaut, nous cochons autre puis entrons l'astérisque.
Une fois la saisie terminée, vous pouvez voir dans l'aperçu des données ci-dessous que les astérisques dans les données se sont transformés en lignes verticales et que la séparation des colonnes est terminée.
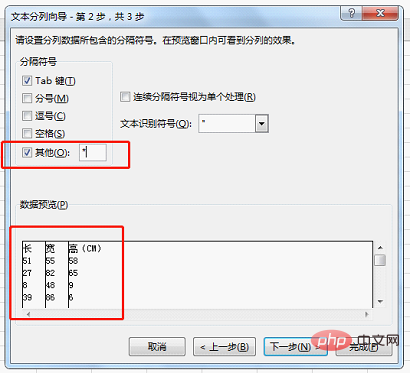
4. Cliquez sur [Suivant], le format des données de colonne est normal, cliquez simplement sur [Terminer].
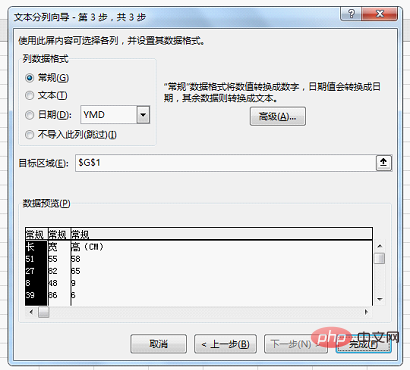
Une invite apparaîtra : Il y a des données ici. Le remplacer ?
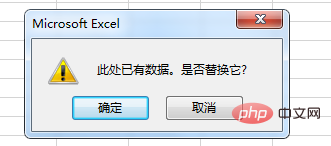
Étant donné que le contenu de la colonne G avant la séparation des colonnes contient des données de longueur, de largeur et de hauteur, après la séparation des colonnes, la colonne G est remplacée par "long".
Cliquez directement sur [OK] pour voir les résultats en colonnes.
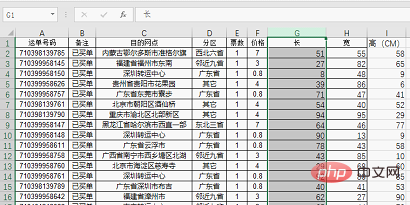
5. Calculez facilement le volume du colis en fonction de la longueur, de la largeur et de la hauteur.
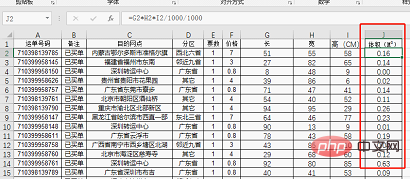
Camarade de classe Zhou estime que ce n'est pas la meilleure solution, car le nombre de colonnes du tableau est fixe et les données sont déjà liées à d'autres tableaux. Après avoir divisé les données et inséré 2 nouvelles colonnes, les données ne le seraient-elles pas. être tout Est-ce un désastre ?
2. Extrayez des nombres pour calculer le volume
Essayons d'utiliser des fonctions de texte pour le résoudre. (Une grande énergie à venir, il vous suffit de la comprendre ici, principalement pour souligner la simplicité de la troisième méthode)
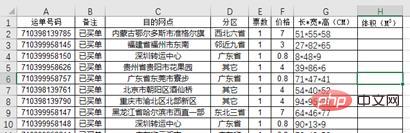
Puisque nous voulons calculer le volume du colis, il suffit alors d'ajouter la longueur, la largeur et données de hauteur dans la colonne G Extrayez-les simplement séparément et multipliez-les ensemble.
Extraire les données de longueur :
Formule de fonction : =LEFT(G2,FIND("*",G2,1)-1)=LEFT(G2,FIND("*",G2,1)-1)

提取宽度数据:
函数公式:
=MID(G2,FIND("*",G2,1)+1,FIND("-",SUBSTITUTE(G2,"*","-",2))-1-FIND("*",G2,1))

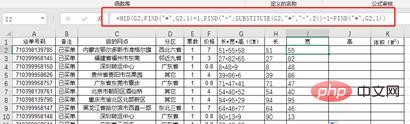
Formule de fonction :
=MID(G2,FIND("*",G2,1)+1,FIND("-",SUBSTITUTE(G2,"*","-",2))-1-FIND( "*",G2,1))
=RIGHT(G2,LEN(G2)-FIND("-",SUBSTITUTE(G2,"*","-",2),1))=RIGHT(G2,LEN(G2)-FIND("-",SUBSTITUTE(G2,"*","-",2),1))

最后我们将3个函数公式合并嵌套统计得出包裹的体积。
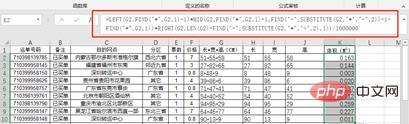
好了,我知道上方的函数公式太复杂,大家都不想学,所以也没给大家做过多的函数解析,简单粗暴,下面给大家隆重推荐一个最简单的方法:宏表函数。
三、EVALUATE函数计算体积
EVALUATE函数怎么使用,首先我们了解一下EVALUATE的含义,其实EVALUATE是宏表函数,宏表函数又称为Excel4.0版函数,需要通过定义名称(并启用宏)或在宏表中使用,其中多数函数功能已逐步被内置函数和VBA功能所替代,但是你一分钟学不会VBA,却可以学会宏表函数。函数EVALUATE的应用比较常见的就是Excel算式自动计算,
下面我们开始操作演示:
1、选中G列,单击【公式】选项中的【名称管理器】
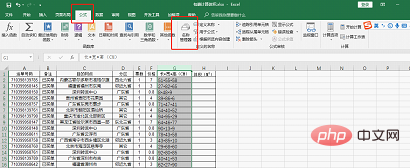
弹出如下所示对话框:
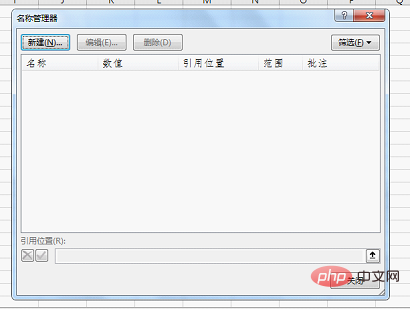
2、单击【新建】,在【新建名称】对话框中输入名称为TJ,应用位置输入函数公式
=EVALUATE(Sheet1!$G:$G)/1000/1000
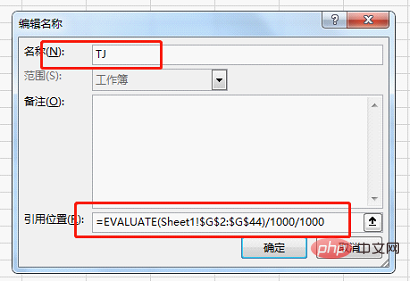
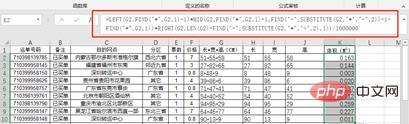
D'accord, je sais que la formule de fonction ci-dessus est trop compliquée et personne ne veut l'apprendre, donc je n'ai pas fait trop d'analyse de fonction pour vous. C'est simple et grossier. Ici, je recommanderai solennellement la méthode la plus simple : fonction macro Table.
3. La fonction EVALUATE calcule le volume Comment utiliser la fonction EVALUATE Tout d'abord, comprenons la signification d'EVALUATE En fait, EVALUATE est un tableau de macros. fonction, et la fonction de table de macros est appelée fonction de la version Excel 4.0. Elle doit être définie par son nom (et activer la macro) ou utilisée dans la table de macros. La plupart des fonctions ont été progressivement remplacées par des fonctions et des fonctions intégrées. Fonctions VBA Cependant, vous ne pouvez pas apprendre VBA en une minute, mais vous pouvez apprendre les fonctions des tables de macros. L'application la plus courante de la fonction EVALUATE est le calcul automatique des formules Excel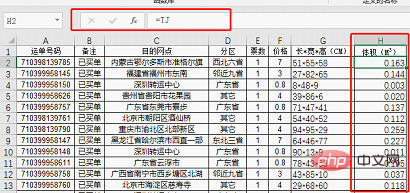 Commençons la démonstration de l'opération :
Commençons la démonstration de l'opération :
1 Sélectionnez la colonne G et cliquez sur [Name Manager] dans l'option [Formule]
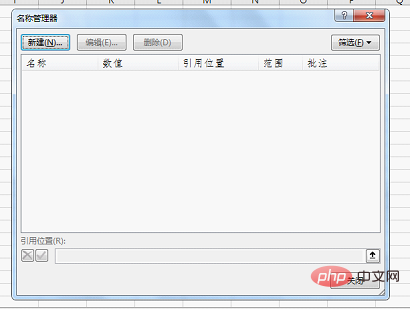 Les pops suivantes haut : Afficher la boîte de dialogue :
Les pops suivantes haut : Afficher la boîte de dialogue :
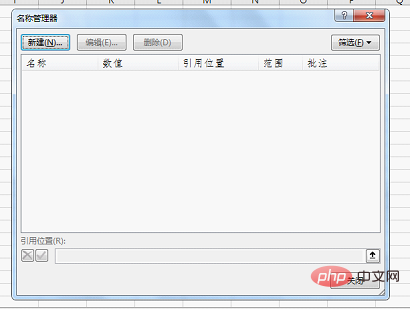 🎜🎜2. Cliquez sur [Nouveau], entrez le nom TJ dans la boîte de dialogue [Nouveau nom] et appliquez la formule de fonction de saisie de position🎜🎜
🎜🎜2. Cliquez sur [Nouveau], entrez le nom TJ dans la boîte de dialogue [Nouveau nom] et appliquez la formule de fonction de saisie de position🎜🎜=EVALUATE(Sheet1!$G$2:$ G$44) /1000/1000🎜(Remarque : étant donné que l'unité précédente était le centimètre, je souhaite convertir les résultats statistiques en mètres cubes, je dois donc diviser par 1000000)🎜 et cliquez sur [OK]. Fermez enfin le gestionnaire de noms. 🎜🎜🎜🎜🎜🎜 Analyse de formule : 🎜🎜🎜 Puisque les données de la colonne G sont longueur * largeur * hauteur, * signifie multiplication dans Excel, les données de la colonne G elle-même peuvent être considérées comme une formule, il nous suffit d'obtenir ceci formule Le résultat est bon. La fonction de EVALUATE est d'obtenir la valeur de la formule dans la cellule, donc dans l'image ci-dessus, vous constaterez que le paramètre de la fonction EVALUATE n'a qu'une seule zone de données. 🎜🎜3. Il est temps d’assister au miracle. Entrez les deux lettres TJ dans la cellule H2 pour obtenir rapidement les informations sur le volume ! 🎜🎜🎜🎜🎜Cette méthode simple et rapide sans avoir besoin de colonnes auxiliaires n'est-elle pas géniale ! Tout simplement le meilleur des 3 ! Le problème de son camarade de classe Zhou a enfin une solution parfaite. 🎜🎜Recommandations d'apprentissage associées : 🎜Tutoriel Excel🎜🎜Ce qui précède est le contenu détaillé de. pour plus d'informations, suivez d'autres articles connexes sur le site Web de PHP en chinois!
Articles Liés
Voir plus- Partage de compétences pratiques sur Excel : comment rechercher, localiser des fonctions et saisir
- Comment utiliser la fonction countif() dans l'apprentissage des fonctions Excel
- Comparaison d'histogrammes empilés d'apprentissage de graphiques Excel (cas de comparaison réel et cible)
- Partage de conseils Excel : trois façons de faire la somme en fonction des couleurs de remplissage des cellules
- Partage de compétences Excel : parlons de la façon d'insérer des lignes vides par lots

