Maison >Les sujets >excel >Partage pratique de compétences Excel : fusionner les requêtes pour réaliser une recherche multi-tables et une correspondance pour diverses exigences en même temps
Partage pratique de compétences Excel : fusionner les requêtes pour réaliser une recherche multi-tables et une correspondance pour diverses exigences en même temps
- 青灯夜游avant
- 2023-01-26 05:30:017186parcourir
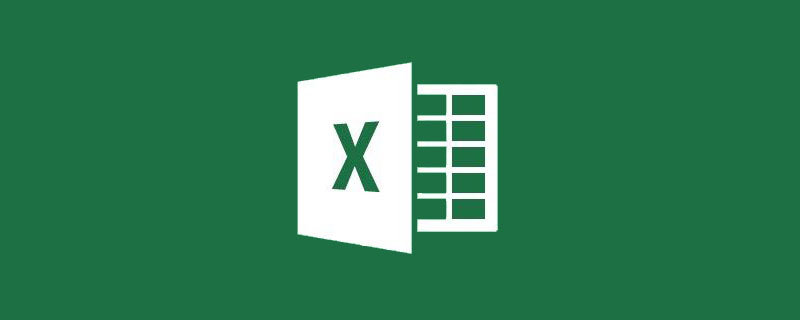
Dans le processus de travail, nous devons souvent vérifier et faire correspondre rapidement entre les tables. La fonction de recherche est généralement le premier choix de tout le monde, notamment VLOOKUP, LOOKUP et la combinaison classique INDEX+SMALL +IF, etc. sur. Ces fonctions présentent cependant de nombreuses limites. VLOOKUP ne peut prendre en charge que la recherche à condition unique, LOOKUP ne peut trouver que la première colonne correspondante et la combinaison INDEX+SMALL+IF est trop difficile à maîtriser. Ne vous inquiétez pas maintenant, aujourd'hui je vais vous présenter comment utiliser Power
Requête pour réaliser une recherche multi-tables et une correspondance de diverses exigences en même temps.
Je vous ai déjà présenté Power Query. Actuellement, seul EXCEL2016 peut être utilisé directement et EXCEL2010 doit installer des plug-ins pour l'utiliser, et les autres versions ne peuvent pas être utilisées. Dans EXCEL2016, toutes les fonctions Power Query sont intégrées dans le groupe [Acquisition et Transformation] sous l'onglet « Données ».

Le cas est tel que montré sur l'image. Il y a deux feuilles de calcul dans le classeur, à savoir le groupe de ventes et le volume des ventes. Nous devons maintenant faire correspondre le numéro de commande et le montant de la commande dans le tableau « volume des ventes » avec « ventes ». volume" selon la région et le groupe. Tableau "Groupe de Ventes".
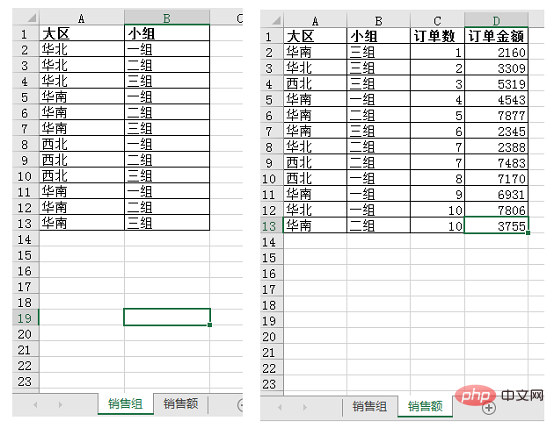
est une requête multi-conditions typique, qui recherche des données qui remplissent plusieurs conditions et renvoie plusieurs colonnes de données.
Étant donné que les régions et les groupes des deux tableaux ne peuvent pas être utilisés comme valeurs uniques pour la recherche, il est nécessaire de rechercher et de faire correspondre en fonction des deux éléments, et les colonnes du numéro de commande et du montant de la commande doivent correspondre. Il serait trop fastidieux de mettre en œuvre cela à l'aide d'une fonction. Comment faire ? Les étapes sont les suivantes :
1. Cliquez sur l'onglet Données, Nouvelle requête - Depuis le fichier - Depuis le classeur.
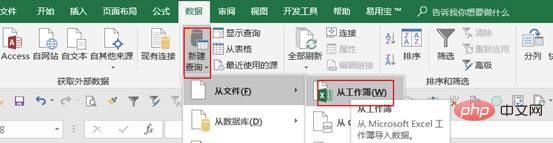
2. Recherchez le classeur dans la fenêtre "Importer des données" et cliquez sur Importer.
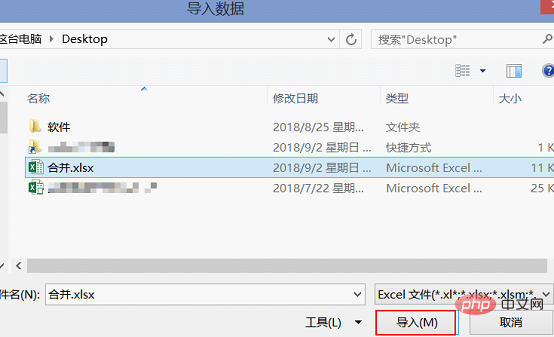
3. Cliquez sur « Sélection multiple » dans la fenêtre « Navigateur », puis sélectionnez deux feuilles de calcul et cliquez sur « Modifier ».
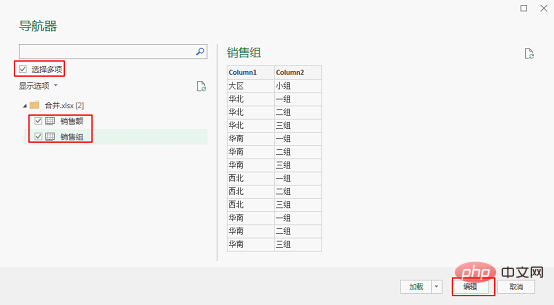
Après être entré dans l'éditeur Power Query, vous pouvez voir les deux requêtes de feuille de calcul importées dans la fenêtre de requête sur la gauche.
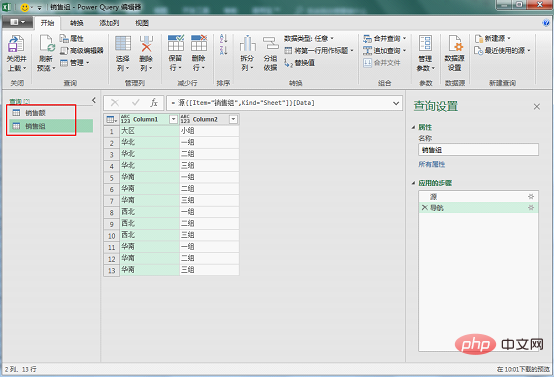
4. Puisque la table importée utilise la colonne comme nouveau titre, afin de faciliter les opérations futures, nous utilisons d'abord la première ligne des deux requêtes comme titre. Cliquez sur les deux requêtes et cliquez sur "Utiliser la première ligne comme titre" sous l'onglet Accueil.
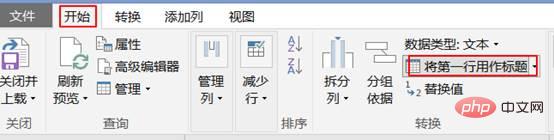
Complétez comme suit :
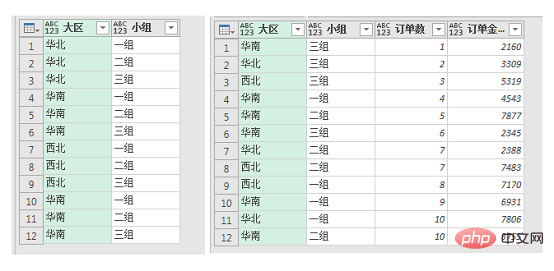
5. Effectuez ensuite une requête de fusion des deux tables. Sélectionnez le tableau « Groupe de ventes » dont vous souhaitez remplir le contenu, puis cliquez sur « Fusionner la requête dans une nouvelle requête » dans le menu déroulant « Fusionner la requête » sous l'onglet Accueil.

6. Dans la "Fenêtre de fusion", le premier tableau est le tableau "Groupe de ventes" à remplir avec le contenu correspondant, et le deuxième tableau "Ventes" contenant les informations correspondantes est sélectionné dans la fenêtre déroulante. . Tout d'abord, sélectionnez la colonne « grande zone » des deux tableaux, et les deux colonnes deviendront vertes. Cela signifie que les deux tableaux font correspondre les données via la colonne « région ».
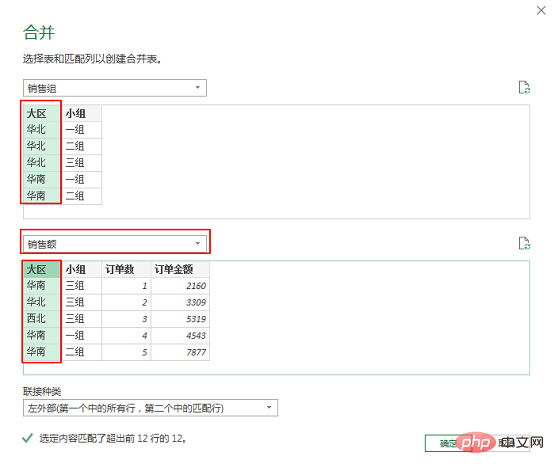
Maintenez ensuite la touche Ctrl enfoncée et sélectionnez à nouveau la colonne "Groupe" des deux tables. À ce stade, les deux étiquettes de colonnes du tableau « 1 » et « 2 » apparaissent. Où 1 colonne correspond à 1 colonne et 2 colonnes correspondent à 2 colonnes. Cliquez sur OK.
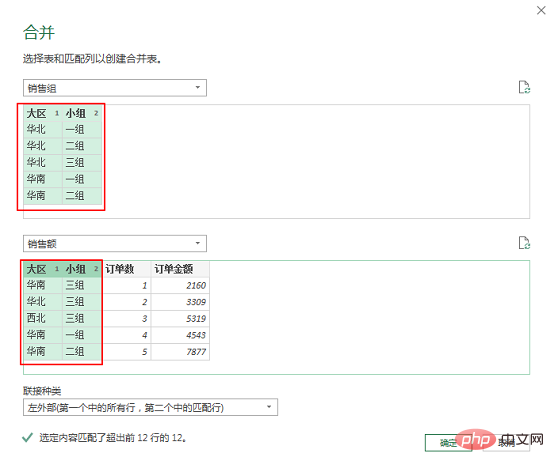
Remarque : Il existe six types de connexion ci-dessous. Nous choisissons le premier "extérieur gauche", c'est-à-dire que les valeurs du premier tableau sont des valeurs uniques et que toutes les valeurs du premier tableau le sont. combiné en fonction de la colonne sélectionnée. La ligne joint les lignes correspondantes dans le deuxième tableau. C'est la fonction de notre RECHERCHEV couramment utilisée. La requête fusionnée sélectionne ici le premier type par défaut. Si vous êtes intéressé, nous pourrons présenter les cinq autres types de connexions plus tard.
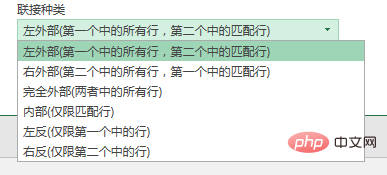
7. La fenêtre de requête générera une nouvelle requête « Fusionner1 » et les informations de la table « Ventes » seront mises en correspondance dans la nouvelle table de requête. Cliquez sur le tableau dans la colonne des ventes pour afficher un aperçu. Dans le volet d'aperçu ci-dessous, vous pouvez voir tout le contenu du tableau des ventes correspondant en fonction de la même région et du même groupe.
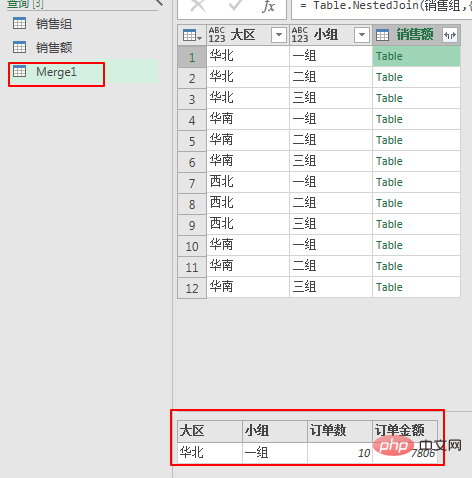
En utilisant cette méthode, nous pouvons sélectionner librement le nombre de colonnes correspondantes dans la fenêtre de fusion, 2 colonnes, 3 colonnes ou même plus de colonnes peuvent être satisfaites. Cela résout le problème de la recherche multi-conditions ; et tout le contenu de la table correspondante peut être trouvé en fonction des colonnes correspondantes.
8. Il est maintenant temps d'étendre le contenu qui doit être importé dans le tableau. Cliquez sur le bouton de développement à droite de la colonne « Ventes ». Dans le volet d'expansion ci-dessous, sélectionnez les colonnes « Nombre de commandes » et « Montant de la commande » à développer. Ne cochez pas « Utiliser le nom de la colonne d'origine comme préfixe ».
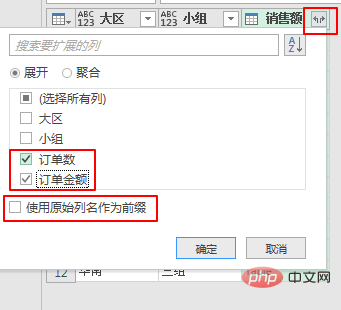
Complétez comme suit :
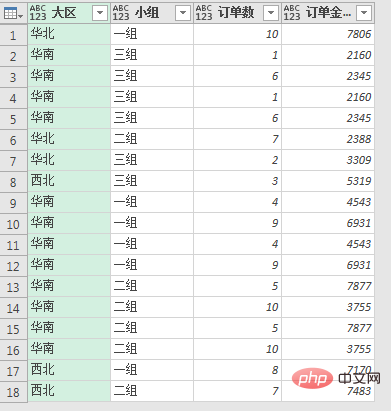
9 Enfin, téléchargez cette requête dans le formulaire. Sélectionnez la nouvelle table de requête et cliquez sur "Fermer et télécharger" sous l'onglet Accueil.
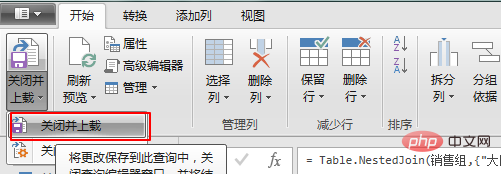
Cela téléchargera les trois tables de requête dans le classeur et générera trois nouvelles feuilles de calcul. La fenêtre « Requête de classeur » apparaîtra sur la droite. Cliquez sur la nouvelle requête et le classeur passera automatiquement à la feuille de calcul de requête correspondante.
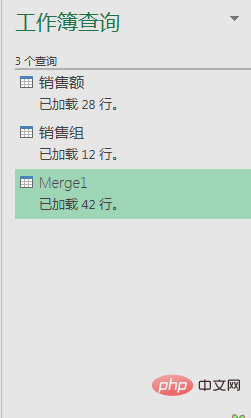
La complétion est la suivante :
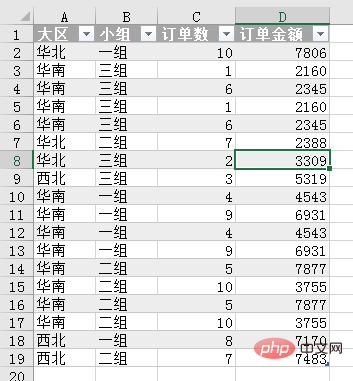
D'accord, c'est la fin de l'introduction à la requête de fusion de Power Query. Cette méthode de requête connecte deux tables en fonction de plusieurs colonnes correspondantes et fait correspondre les tables. Elle est très utile pour les requêtes multi-tables complexes dans le travail quotidien. Si vous êtes intéressé, laissez-moi un message !
Recommandations d'apprentissage associées : Tutoriel Excel
Ce qui précède est le contenu détaillé de. pour plus d'informations, suivez d'autres articles connexes sur le site Web de PHP en chinois!
Articles Liés
Voir plus- Partage de compétences Excel : parlons de la façon d'insérer des lignes vides par lots
- Parlons de la façon d'utiliser Node pour convertir Excel en JSON
- Application de l'outil de calcul automatique d'apprentissage des fonctions Excel évaluer()
- Une analyse approfondie de la formule de dépistage Excel du Baume du Tigre 'INDEX-SMALL-IF-ROW'
- Exemple de compte à rebours détaillé dans Excel
- Comment exporter rapidement les valeurs de retour Excel dans Laravel8 !

