Maison >Les sujets >excel >Partage pratique de compétences Excel : deux façons de diviser rapidement une feuille de calcul
Partage pratique de compétences Excel : deux façons de diviser rapidement une feuille de calcul
- 青灯夜游avant
- 2023-01-30 19:38:0510884parcourir
Si la feuille de travail est résumée, elle sera divisée. Comment diviser rapidement une feuille de calcul ? Dans cet article, nous partageons deux méthodes pour diviser rapidement des feuilles de calcul qui augmentent l'efficacité de 99,99 %. J'espère que cela sera utile à tout le monde !
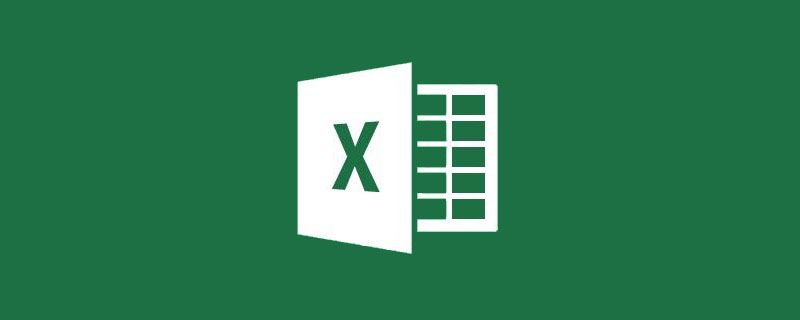
Avez-vous déjà rencontré un tel problème : après avoir résumé toutes les informations dans un seul tableau, nous devons diviser ce grand tableau en plusieurs feuilles de calcul en fonction de certaines conditions. Comment y parvenir ? La méthode la plus stupide consiste peut-être à filtrer les données dans la feuille de calcul d'origine, puis à les copier et à les coller dans la nouvelle feuille de calcul. Cependant, cette méthode ne convient pas aux cas contenant beaucoup de données et les nouvelles feuilles de calcul doivent également être renommées une par une. un, ce qui est fastidieux. Aujourd'hui, je vais vous présenter deux méthodes rapides et pratiques pour diviser des feuilles de calcul.
Comme le montre l'image, nous devons maintenant diviser le contenu de cette feuille de calcul en plusieurs feuilles de calcul par ville.
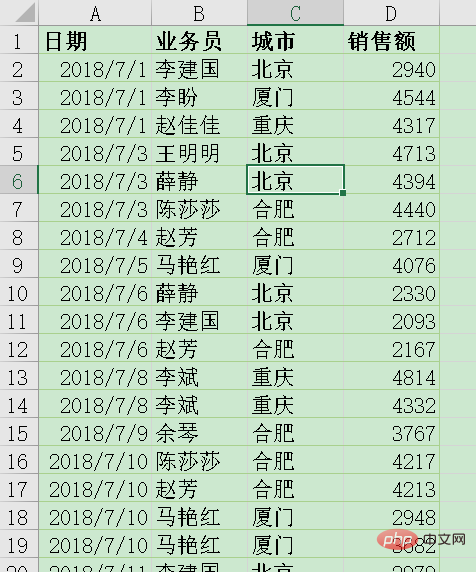
Type 1 : Découpage extrêmement rapide - VBA (code fourni dans l'article)
VBA est le meilleur outil pour EXCEL pour gérer une grande quantité de travail répétitif. Cependant, beaucoup de gens ne connaissent rien à VBA, c'est pourquoi aujourd'hui je vais partager un morceau de code avec vous et vous expliquer en détail comment modifier la valeur du code en fonction du tableau réel, afin que vous puissiez l'utiliser au travail.
(1) Appuyez sur Alt+F11 pour ouvrir l'éditeur VBA et cliquez sur "Module" dans le menu "Insérer".
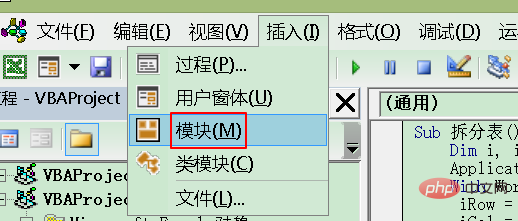
(2) Entrez le code suivant dans la fenêtre de code à droite. Si vous ne souhaitez pas le saisir manuellement, vous pouvez rejoindre un groupe pour télécharger le fichier de code préparé et simplement le copier et le coller.
Sub split table()
Dim i, iRow, iCol, t, iNum As Integer, sh As Worksheet, str As String
Application.ScreenUpdating = False
With Worksheets("Sheet1")
iRow = .Range("A65535").End(xlUp).Row
iCol = .Range("IV1").End(xlToLeft).Column
t = 3
For i = 2 To iRow
str = .Cells(i, t).Value
On Error Resume Next
Set sh = Worksheets(str)
If Err.Number <> 0 Then
Set sh = Worksheets.Add(, Worksheets(Worksheets.Count))
sh.Name = str
End If
sh.Range("A1").Resize(1, iCol).Value = .Range("A1").Resize(1, iCol).Value
iNum = sh.Range("A" & Rows.Count).End(xlUp).Row
sh.Range("A" & iNum + 1).Resize(1, iCol).Value = .Range("A" & i).Resize(1, iCol).Value
Next i
End With
Application.ScreenUpdating = True
End SubAnalyse du code :
Le texte rouge ici indique les paramètres de code qui doivent être modifiés en fonction de la situation réelle ' est utilisé pour indiquer des commentaires, et ; le texte suivant n'affecte pas le fonctionnement du code est uniquement utilisé pour illustrer le code. Le texte de l'annotation est spécifiquement affiché en gris ici.
Sub Table divisée 'Nom du fichier, modifiez-le en fonction de votre propre nom de fichier
Dim i, iRow, iCol, t, iNum As Integer, sh As Worksheet, str As String
Application.ScreenUpdating = False 'Désactiver l'actualisation de l'écran
Avec Worksheets ("Feuille1")'Les guillemets doubles sont le nom du classeur, modifier en fonction du nom réel du classeur
iRow = .Range("A65535").End(xlUp).Row 'Obtenir le nombre de lignes dans la feuille de calcul à partir de la dernière ligne de la colonne A, en général, ne modifiez que le milieu du paramètre Range Colonne, si vous souhaitez que la zone effective de la feuille de calcul commence à partir de la colonne B, la valeur est B65535
iCol = .Range("IV1").End(xlToLeft).Column'Obtenir le nombre de colonnes de la feuille de calcul à partir de la 1 ligne de la dernière colonne (IV) à gauche, modifiez généralement uniquement les paramètres de ligne dans Range Si vous souhaitez que la zone effective de la feuille de calcul commence à partir de la ligne 2, la valeur est IV2
. t = 3 't est le nombre de colonnes, définissez sur quelle colonne diviser en fonction, par exemple, si elle est divisée par la colonne E, voici t=5
Pour i = 2 To iRow 'i est le nombre de lignes. Définissez la ligne à partir de laquelle obtenir la valeur de division. Elle doit être modifiée en fonction de la feuille de calcul réelle
. str = .Cells(i, t).Value 'Obtenez la valeur de la cellule (i, t) comme nom de table divisée
En cas d'erreur, reprendre ensuite
Set sh = Worksheets(str) 'Créez une feuille de calcul nommée d'après la valeur obtenue ci-dessus
Si Err.Number 0 Alors 'Si cette feuille de calcul n'existe pas, ajoutez-en une et nommez-la
Définir sh = Worksheets.Add(, Worksheets(Worksheets.Count))
sh.Name = str
Fin si 'Si cette feuille de travail existe
sh.Range("A1").Resize(1, iCol).Value = .Range("A1").Resize(1, iCol).Value 'Obtenir le titre de la feuille de calcul. Généralement, seules les valeurs de colonne dans Range et les valeurs de ligne dans Resize sont modifiées. Par exemple, le titre de la feuille de calcul commence à partir du. B colonne 3 ligne, alors ce code devient sh.Range("B1").Resize(3, iCol).Value = .Range("B1").Resize(3, iCol).Value '
iNum = sh.Range("A" & Rows.Count).End(xlUp).Row ' Généralement, seules les valeurs de colonne dans Range sont modifiées. Par exemple, si la feuille de calcul commence à partir de la colonne B, elle devient Range(" B" & Rows.Count).End(xlUp).Row
sh.Range("A" & iNum + 1).Resize(1, iCol).Value = .Range("A" & i).Resize(1, iCol).Value
'Collez la feuille de calcul dans une nouvelle feuille Pour les données, généralement, seule la valeur de la colonne Range est modifiée. Si la feuille de calcul commence à partir de la colonne B, remplacez B par Range("B" & iNum + 1).Resize(1, iCol).Value = .Range("B" & i).Resize(1, iCol).Valeur
Suivant i
Terminer avec
Application.ScreenUpdating = True 'Activer l'actualisation de l'écran
Fin Sub
(3) Une fois la saisie du code terminée, cliquez sur "Exécuter le sous-processus" dans la barre de menu. De cette façon, la feuille de calcul est divisée.

Complétez comme suit :
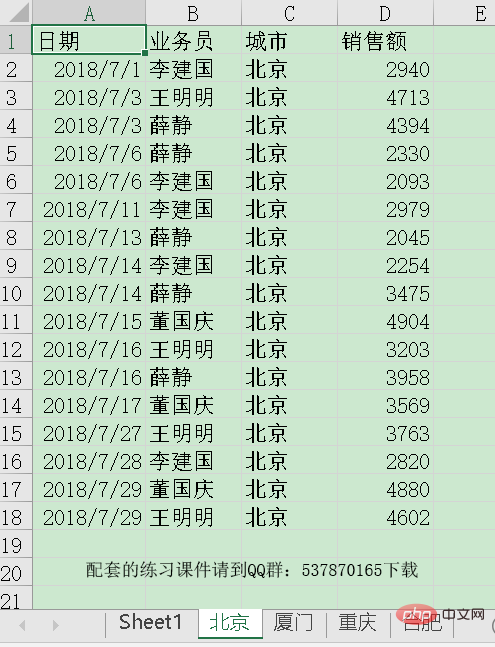
De cette façon, le fractionnement de la feuille de calcul s'effectue en un seul clic.
Type 2 : Fractionnement conventionnel - Tableau croisé dynamique
Le tableau croisé dynamique est vraiment facile à utiliser. Il présente non seulement des avantages absolus dans l'analyse statistique des données, mais utilise également la page de filtre pour nous aider à réaliser la fonctionnalité de fractionnement de la feuille de calcul. Les étapes sont les suivantes :
(1) Sélectionnez n'importe quelle cellule de la source de données et cliquez sur "Tableau croisé dynamique" sous l'onglet Insertion. Sélectionnez une feuille de calcul existante et cliquez sur OK.
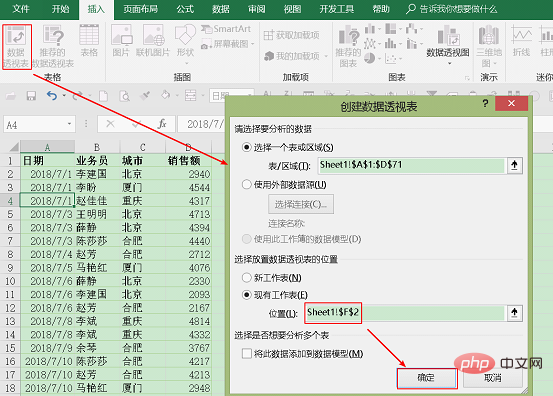
(2) Mettez le champ "Ville" à diviser dans le champ de filtre, les champs "Date" et "Vendeur" dans le champ de ligne et "Ventes" dans le champ de valeur.
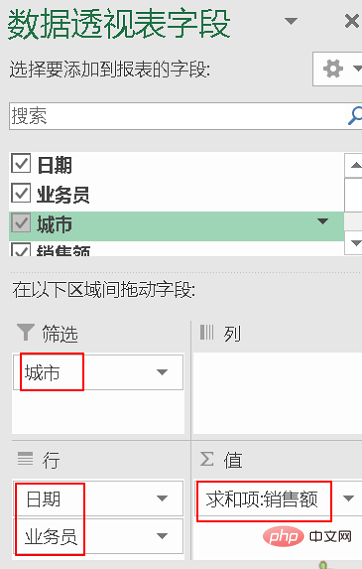
(3) Modifier le format du tableau croisé dynamique pour faciliter la formation d'un format de tableau lors de la génération d'une nouvelle feuille de calcul.
Sélectionnez « Afficher sous forme de tableau » dans le menu déroulant « Mise en page du rapport » dans l'onglet « Conception » sous « Outils de tableau croisé dynamique ».
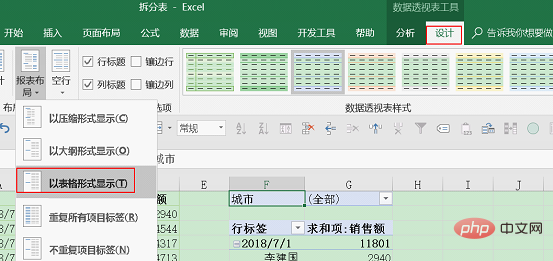
Sélectionnez "Répéter toutes les étiquettes d'éléments" dans le menu déroulant "Mise en page du rapport" dans l'onglet "Conception" sous "Outils de tableau croisé dynamique".

Sélectionnez "Ne pas afficher les sous-totaux" dans le menu déroulant "Sous-totaux" de l'onglet "Conception" sous "Outils de tableau croisé dynamique".
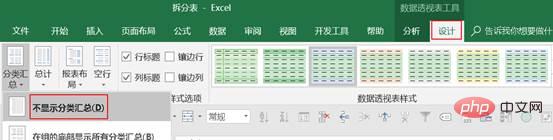
Les résultats complétés sont les suivants :
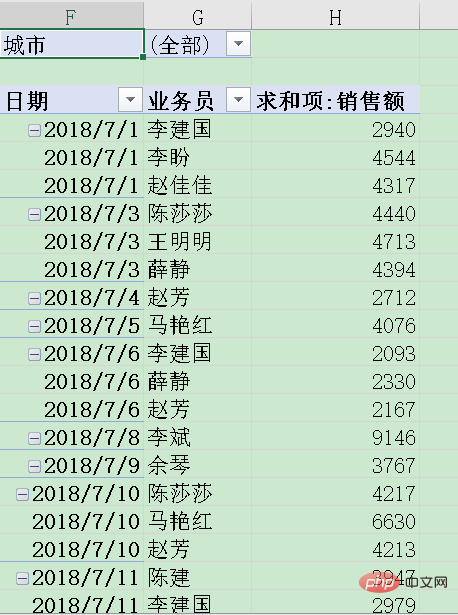
(4) Enfin, divisez le tableau croisé dynamique en feuilles de calcul individuelles. Sélectionnez "Afficher la page de filtre du rapport" dans le menu déroulant "Options" du bloc fonctionnel "Tableau croisé dynamique" de l'onglet "Analyse" sous "Outils de tableau croisé dynamique" et sélectionnez "Ville" comme champ de la page de filtre du rapport pour être affiché.
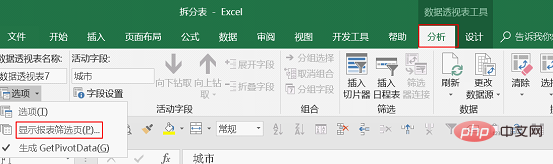
(5) Afin de faciliter le traitement ultérieur, modifiez le tableau croisé dynamique en un tableau normal. Sélectionnez la première feuille de calcul "Pékin", maintenez la touche Maj enfoncée et cliquez sur la dernière feuille de calcul "Chongqing" pour former un groupe de feuilles de calcul. Cela permet des opérations unifiées sur toutes les feuilles de calcul par lots.
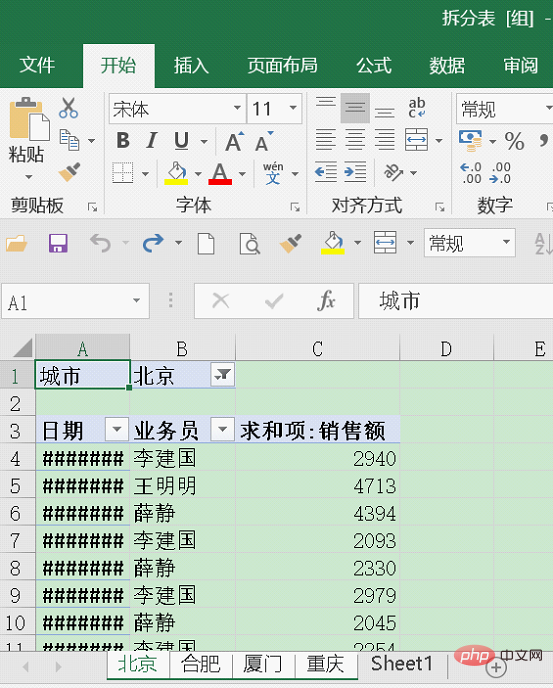
Sélectionnez tout et copiez-les et collez-les en tant que valeurs.

Supprimez les deux premières lignes, puis ajustez la largeur de la colonne de date et vous avez terminé. Les résultats sont les suivants :
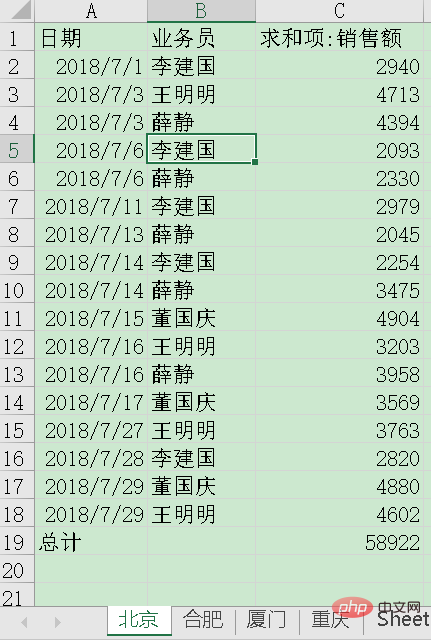
La méthode du tableau croisé dynamique est plus facile à utiliser, mais il y a plus d'étapes, tandis que VBA est simple à utiliser, mais il y a beaucoup de choses à apprendre. Vous pouvez choisir de l'utiliser en fonction de votre situation réelle. Si vous pensez que c'est bien, aimez-le !
Recommandations d'apprentissage associées : Tutoriel Excel
Ce qui précède est le contenu détaillé de. pour plus d'informations, suivez d'autres articles connexes sur le site Web de PHP en chinois!
Articles Liés
Voir plus- Partage pratique de compétences Excel : fusionner les requêtes pour réaliser une recherche multi-tables et une correspondance pour diverses exigences en même temps
- Apprentissage des tableaux croisés dynamiques Excel : trois méthodes d'actualisation dynamique des données
- Fonction Excel, fonction de recherche d'apprentissage, application de recherche de correspondance multi-conditions
- Apprentissage des fonctions Excel : plusieurs fonctions à connaître pour le rapprochement financier (partager)
- Partage de cas Excel : Créez un graphique avec des nombres positifs et négatifs (identification automatique des nombres positifs et négatifs)
- Partage pratique de compétences Excel : exemples d'utilisation des touches de raccourci [Ctrl+E]

