Maison >Les sujets >excel >Partage de cas Excel : Créez un graphique avec des nombres positifs et négatifs (identification automatique des nombres positifs et négatifs)
Partage de cas Excel : Créez un graphique avec des nombres positifs et négatifs (identification automatique des nombres positifs et négatifs)
- 青灯夜游avant
- 2023-01-17 19:39:119095parcourir
Tout le monde devrait souvent faire des graphiques au travail, n'est-ce pas ? Je ne sais pas comment vous gérez les nombres positifs et négatifs. Aujourd’hui, je vais vous présenter deux méthodes. L'une consiste à utiliser des graphiques ordinaires, mais les données originales doivent ajouter des colonnes auxiliaires ; l'autre est que les versions supérieures du logiciel peuvent utiliser directement des graphiques en cascade, ce qui est si pratique. Insérez directement le graphique, et les positifs et les négatifs seront intelligemment. jugé et marqué. Différentes couleurs et directions, apprenez-le vite !
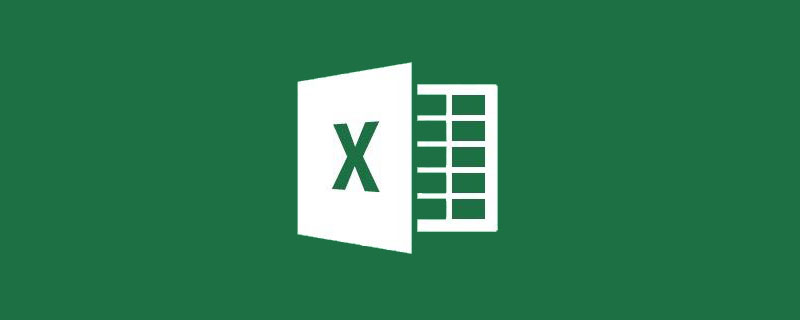
En tant que jeune col blanc sur le lieu de travail, si vous voulez une vie meilleure, c'est absolument impossible sans certaines compétences particulières. Comme le dit le proverbe, « les mots ne valent pas les descriptions, et les représentations ne valent pas les images ». 90 % des documents de reporting sur le lieu de travail sont présentés sous forme de graphiques PPT +. La raison est simple car les graphiques peuvent montrer clairement la tendance d'un ensemble de données en un coup d'œil.
Le tableau suivant présente le détail des revenus et dépenses d'une entreprise en août, qui doivent désormais être exprimés sous la forme d'un graphique. Laissez le patron voir les détails des revenus et des dépenses du mois d'août de l'entreprise en un coup d'œil lorsqu'il voit le graphique.
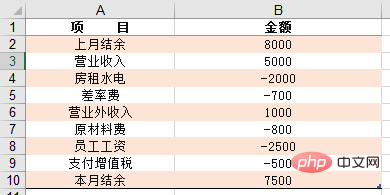
Ce que je partage avec vous aujourd'hui, c'est comment créer les graphiques mensuels des revenus et des dépenses d'une entreprise via des graphiques Excel empilés et des graphiques Excel en cascade, respectivement. L'effet final est le suivant :

1. Production d'histogrammes empilés Excel
Traitez le tableau d'origine et ajoutez des colonnes auxiliaires d'espace réservé, comme indiqué dans la colonne C de la figure ci-dessous. Entrez 0 directement dans la cellule C4, et entrez la formule cumulative dans la cellule C5 :
=SUM($D$4:D4) Double-cliquez pour remplir la formule. la zone de sommation, D4, est une référence absolue, vous pouvez basculer en appuyant sur la touche de raccourci F4, de sorte que la formule s'accumule lorsqu'elle est remplie vers le bas. =SUM($D:D4),双击填充公式,注意求和的区域起始D4单元格为绝对引用,可以通过按F4快捷键进行切换,这样公式向下填充时才会累加。
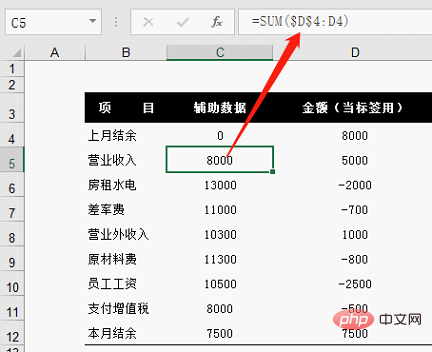
为了避免出现负坐标,我们通过ABS函数将原表中的明细金额处理为绝对数值。
在E4单元格输入公式:=ABS(D4)
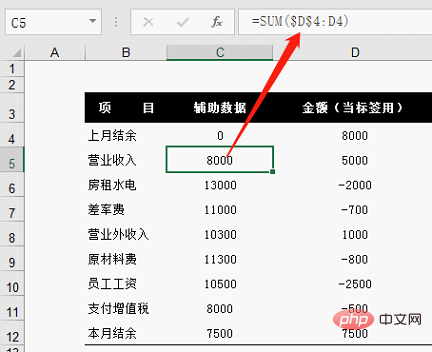
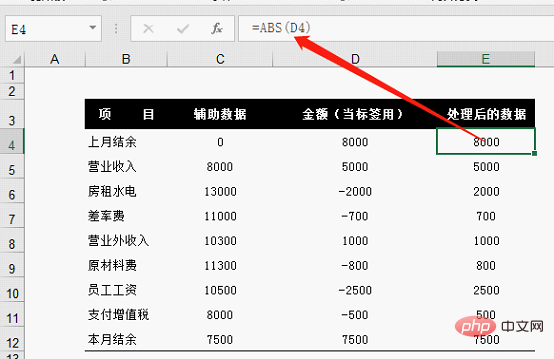 Afin d'éviter les coordonnées négatives, nous utilisons la fonction ABS pour traiter les montants détaillés du tableau d'origine en valeurs absolues.
Afin d'éviter les coordonnées négatives, nous utilisons la fonction ABS pour traiter les montants détaillés du tableau d'origine en valeurs absolues.
Entrez la formule dans la cellule E4 : =ABS(D4), double-cliquez sur la poignée de remplissage pour remplir la formule vers le bas.
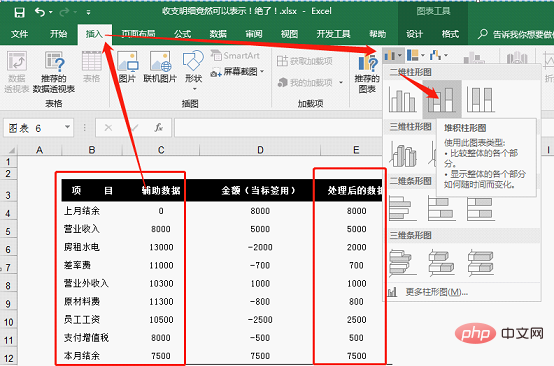
Sélectionnez les données dans les colonnes B, C et E et cliquez sur [Insérer] pour sélectionner [Graphique à colonnes empilées] dans le graphique.
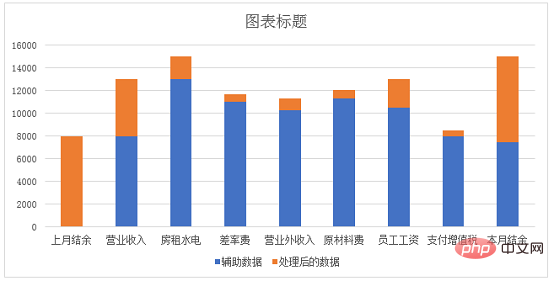
Le résultat est tel qu'indiqué dans la figure ci-dessous. La partie bleue du graphique est la colonne auxiliaire d'espace réservé C que nous avons ajoutée à l'étape précédente, qui doit être masquée.
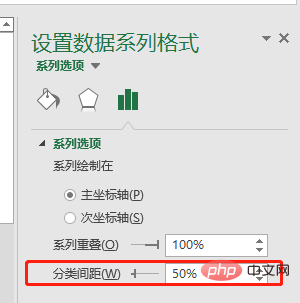
Sélectionnez l'histogramme, faites un clic droit et sélectionnez [Formater la série de données]. Ouvrez la boîte de dialogue [Formater la série de données] et définissez l'intervalle de classification sur 50 %.
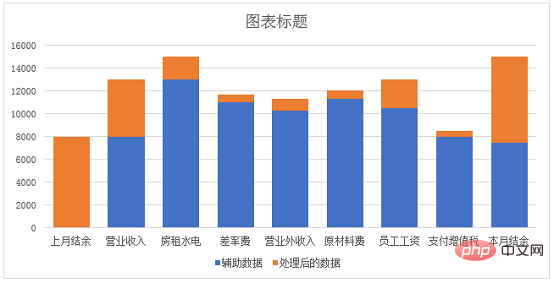
Le graphique devient plus compact une fois les réglages terminés.
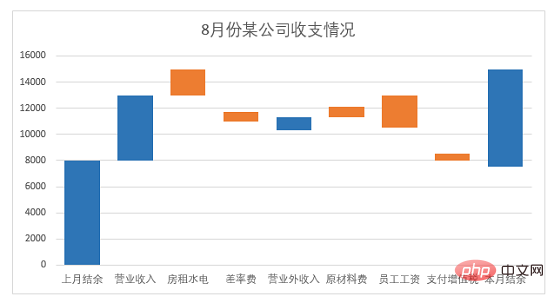
Sélectionnez la barre de colonne bleue, faites un clic droit et sélectionnez "Formater la série de données", définissez-la sur aucun remplissage de couleur ni bordure. Remplissez la partie revenus du graphique en bleu et conservez la partie dépenses en orange. Remplacez ensuite le titre par « Revenus et dépenses d'une entreprise en août ». Les résultats sont les suivants :
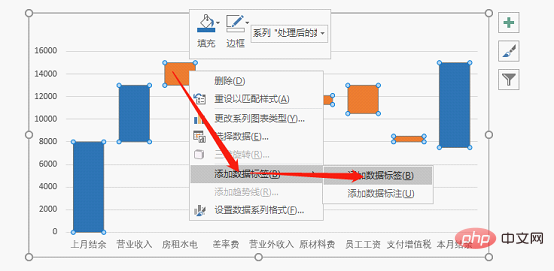
Sélectionnez l'histogramme, faites un clic droit et sélectionnez l'option [Ajouter une étiquette de données] pour afficher les données de revenus et de dépenses dans le graphique.
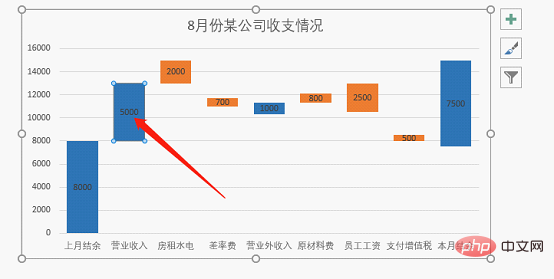
À l'heure actuelle, le graphique ressemble à ceci :
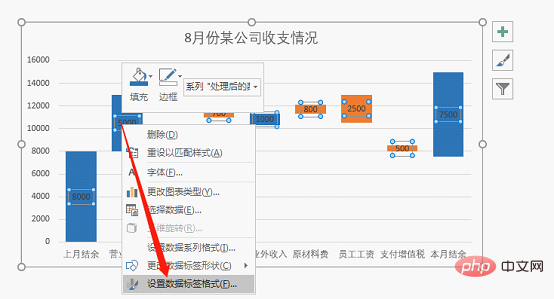
Après avoir ajouté l'étiquette de données, elle est centrée par défaut. Si vous devez effectuer des ajustements, cliquez avec le bouton droit sur le numéro et sélectionnez [Définir l'étiquette de données". Format].
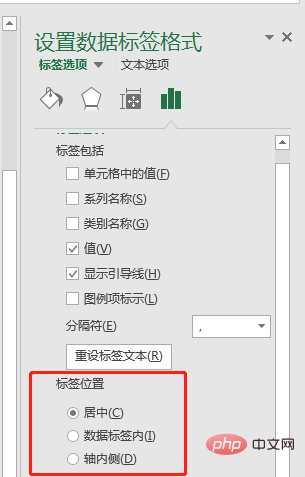
Ajustez la position des chiffres par position de l'étiquette.
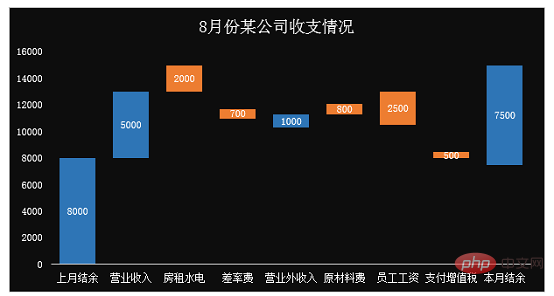
Déplacez le titre du graphique vers le centre, insérez une zone de texte sous le titre pour définir un titre secondaire (en général, cette phrase doit clairement énoncer le point de vue de notre dessin, afin que les personnes qui regardent le graphique puissent comprendre le sens de le tableau en un coup d'œil). Ajoutez également des éléments de légende bleus et orange, en marquant « augmentation » et « diminution ».
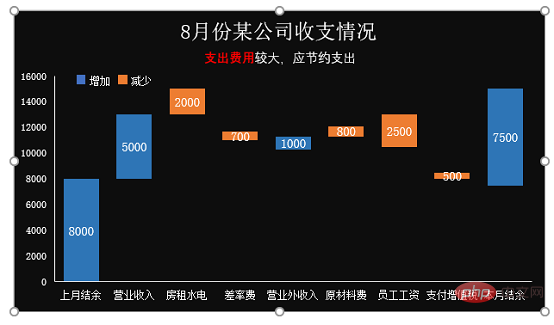
Sélectionnez l'histogramme et cliquez sur [Ajouter un élément de graphique] dans l'onglet [Conception].
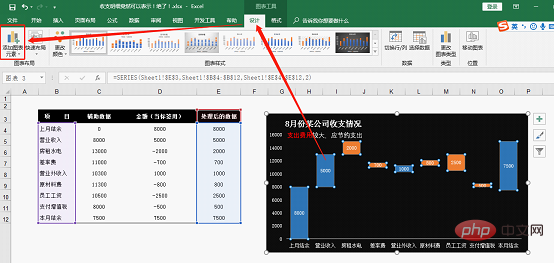
Ouvrez [Ajouter un élément de graphique] et sélectionnez [Ligne de série] dans [Ligne]
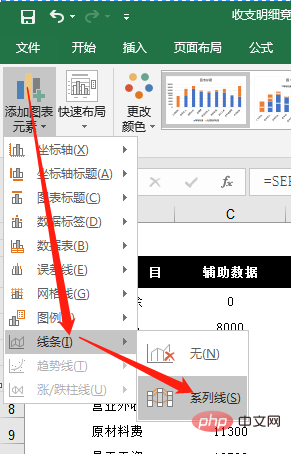
Vous voyez maintenant une connexion de ligne apparaître au milieu de chaque graphique à barres.
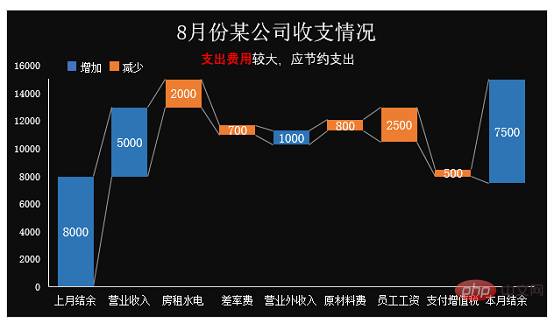
Le graphique ci-dessus est complété par un histogramme empilé. En fait, dans les versions postérieures à 2013, Excel a ajouté des graphiques en cascade. Nous pouvons également créer le graphique ci-dessus via un graphique en cascade, et le processus est relativement simple et facile. Nous utiliserons ensuite le graphique en cascade de la version 2016 d'OFFICE pour créer un graphique des revenus et des dépenses de l'entreprise.
2. Création d'un graphique en cascade
Sélectionnez les données dans les colonnes B et D du tableau, cliquez sur le graphique dans [Insérer] et cliquez sur [Afficher tous les graphiques]. Nous pouvons voir le [Graphique en cascade] en bas, cliquez sur [OK].
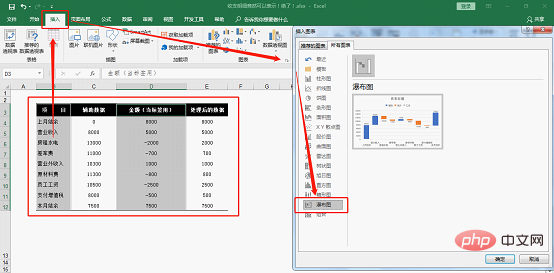
Dans le nouveau graphique, vous pouvez voir que les nombres positifs et négatifs du tableau sont représentés par deux couleurs.
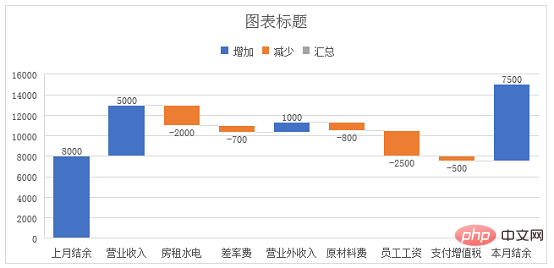
Supprimez les lignes de grille auxiliaires et ajustez les étiquettes de données à la taille 11. Définissez le titre du graphique sur les revenus et les dépenses d'une entreprise en août.
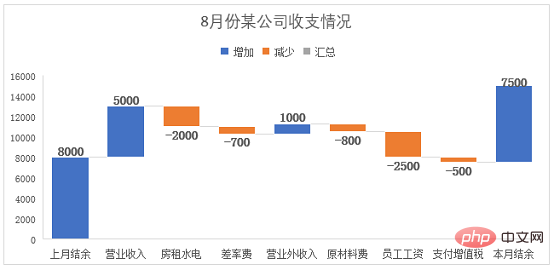
Sélectionnez l'étiquette de données, cliquez avec le bouton droit et sélectionnez [Formater la série de données], puis sélectionnez Centre pour la position de l'étiquette.
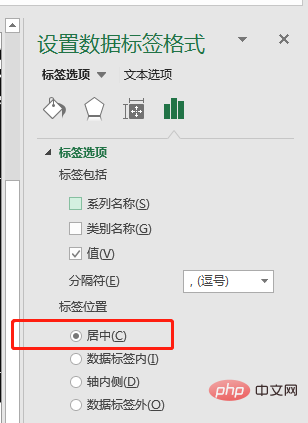
Définissez l'arrière-plan du graphique en noir et ajustez tout le reste du contenu textuel en blanc.

À ce stade, j'ai terminé de dresser un graphique des revenus et des dépenses de l'entreprise à l'aide d'un graphique en cascade.
Enfin, résumons :
La première façon de créer un histogramme empilé est un peu lourde et vous devez ajouter vous-même des colonnes auxiliaires pour obtenir l'effet.
Le deuxième type de processus de production de graphiques en cascade est simple et facile. Il suffit d'insérer le graphique directement, puis de définir et d'embellir le titre, la couleur de remplissage, la police et la taille de la police.
Recommandations d'apprentissage associées : Tutoriel Excel
Ce qui précède est le contenu détaillé de. pour plus d'informations, suivez d'autres articles connexes sur le site Web de PHP en chinois!
Articles Liés
Voir plus- Application de l'outil de calcul automatique d'apprentissage des fonctions Excel évaluer()
- Une analyse approfondie de la formule de dépistage Excel du Baume du Tigre 'INDEX-SMALL-IF-ROW'
- Comment exporter rapidement les valeurs de retour Excel dans Laravel8 !
- Parlons de cinq fonctions peu connues de Laravel Excel
- Apprentissage des tableaux croisés dynamiques Excel : trois méthodes d'actualisation dynamique des données
- Fonction Excel, fonction de recherche d'apprentissage, application de recherche de correspondance multi-conditions

