Maison >Les sujets >excel >Partage pratique de compétences Excel : 13 méthodes de saisie de dates, combien en connaissez-vous ?
Partage pratique de compétences Excel : 13 méthodes de saisie de dates, combien en connaissez-vous ?
- 青灯夜游avant
- 2023-02-07 17:37:3713768parcourir
Saisir une seule date est facile, mais qu'en est-il des centaines ou des milliers de données de date ? Si vous ne connaissez que les revenus manuels les plus élémentaires, ou si vous pouvez également utiliser ctrl+;, il sera vraiment difficile de terminer rapidement le travail de saisie. En fait, il existe 13 méthodes de saisie de date, et différentes méthodes conviennent à différents besoins de saisie. Certains conviennent à la saisie de la date du jour, d'autres à la saisie de plusieurs dates non consécutives et certains conviennent à l'enregistrement automatique des dates. Ce n'est qu'en comprenant ces méthodes que vous pourrez trouver la méthode de saisie de date la plus rapide et la plus applicable en fonction de vos besoins.

Nous ne pouvons pas éviter de saisir diverses dates dans Excel dans notre travail quotidien. Partageons avec vous un résumé des méthodes de saisie de dates que nous avons récemment triées pour voir s'il existe une méthode plus adaptée à votre situation. besoins.
Le premier type : la méthode universelle que tout le monde connaît, saisir la date entièrement manuellement - Type 1
Saisir la date manuellement, le format habituel est "2018-10-27" ou "2018/10/27", Appuyez à nouveau sur la touche Entrée. Cette méthode convient pour saisir toutes les dates. Le seul inconvénient est qu'elle est lente !
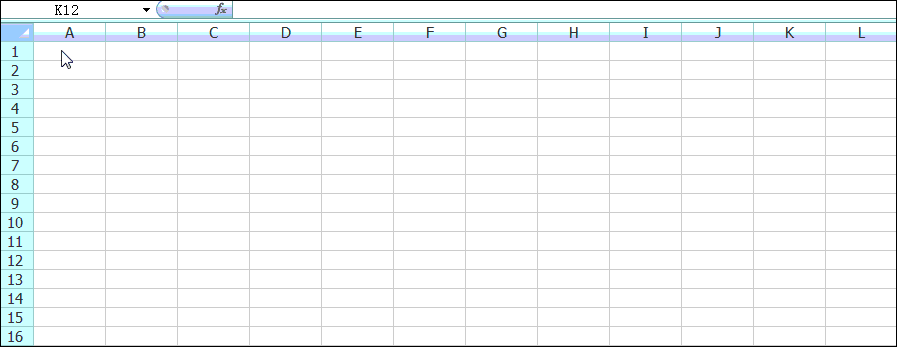
Catégorie 2 : Plusieurs façons de saisir rapidement la date du jour
Lors de la saisie de la date du jour, vous pouvez abandonner la saisie manuelle et utiliser certaines méthodes de raccourci. Selon l'effet d'entrée, il peut être divisé en deux catégories : ceux qui sont fixes après la saisie et ceux qui changent avec le système après la saisie.
1. La date est fixée après avoir été saisie
1) Touche de raccourci ctrl+ - Tapez 2
Sélectionnez la cellule dans laquelle la date doit être saisie et appuyez sur la touche ctrl+ ; Remarque : la clé (point-virgule) doit être en anglais demi-chasse. Entrez la date actuelle dans cette méthode de saisie, et cette date ne changera pas si vous l'ouvrez à l'avenir.
Si vous saisissez l'heure actuelle : touche de raccourci ctrl+shift+ ;
Si vous saisissez la date et l'heure actuelles : appuyez d'abord sur la touche de raccourci ctrl+;, puis appuyez une fois sur espace, puis appuyez sur la touche de raccourci ctrl+shift+ ;
2) Saisissez directement la lettre rq dans les méthodes de saisie telles que Sogou/Google - Tapez 3
Utilisez des méthodes de saisie telles que Sogou/Google pour saisir la lettre rq, et la sélection du style de date apparaîtra automatiquement, comme indiqué ci-dessous :
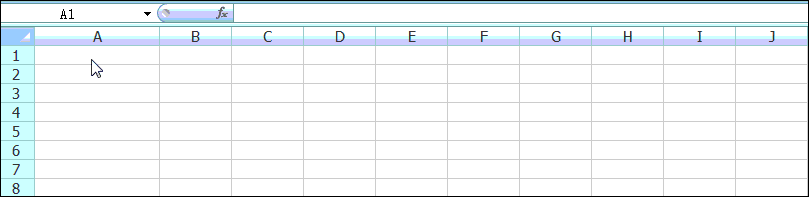
Cette méthode de saisie La meilleure partie : vous pouvez saisir le calendrier lunaire !
Si vous entrez l'heure actuelle : entrez les lettres sj
Si vous entrez le jour actuel de la semaine : entrez les lettres xq
2 Une fois la date saisie, elle changera selon le système
. 1) La fonction Aujourd'hui saisit la date actuelle - Tapez 4
Entrez la formule fonction =aujourd'hui() dans la cellule où vous souhaitez saisir la date pour saisir la date actuelle du système. La plus grande fonctionnalité : la date changera à mesure que la date du système change. Ce que j'ai entré aujourd'hui est le 4/11/2018, et quand je l'ouvrirai demain, il deviendra le 5/11/2018. 2) Fonction texte saisissez la date avec la semaine -le 5ème type
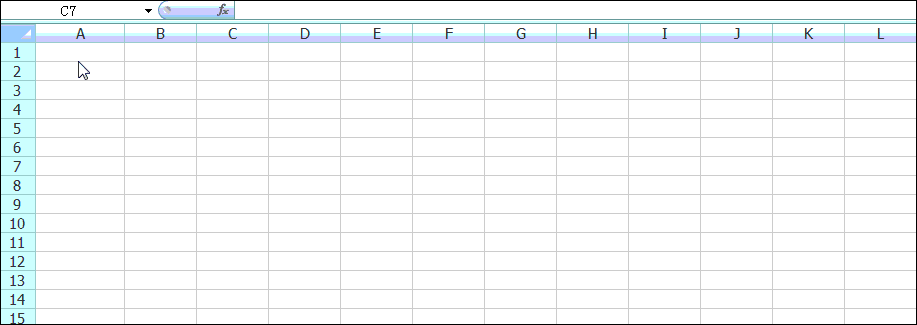 Saisissez la formule fonction = texte (aujourd'hui ()) dans la cellule Appuyez sur la touche Entrée pour obtenir l'heure du système avec le jour de la semaine. Regardez l'image ci-dessous.
Saisissez la formule fonction = texte (aujourd'hui ()) dans la cellule Appuyez sur la touche Entrée pour obtenir l'heure du système avec le jour de la semaine. Regardez l'image ci-dessous.
3) Maintenant, la fonction saisit la date actuelle avec l'heure - Tapez 6
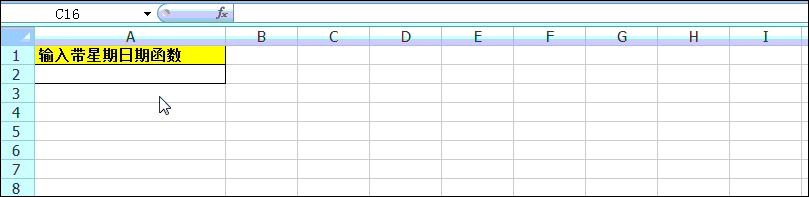 Entrez la fonction de formule "=now()" dans une cellule vide pour obtenir la date actuelle avec l'heure. Comme le montre l'image :
Entrez la fonction de formule "=now()" dans une cellule vide pour obtenir la date actuelle avec l'heure. Comme le montre l'image :
Catégorie 3 : Enregistrez rapidement un grand nombre de dates
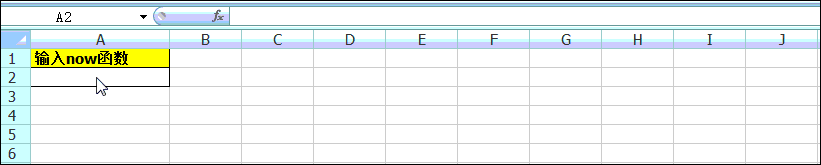 S'il y a beaucoup de données de date à saisir, la méthode de raccourci précédente n'est pas applicable. La méthode suivante peut être utilisée selon que les dates de saisie sont consécutives ou non.
S'il y a beaucoup de données de date à saisir, la méthode de raccourci précédente n'est pas applicable. La méthode suivante peut être utilisée selon que les dates de saisie sont consécutives ou non.
1. Saisie continue des dates
1) Méthode de remplissage - Type 7Par exemple, saisissez le 1/1/2018 au 31/1/2018.
Entrez d'abord la date 2018/1/1 dans la cellule A1, puis cliquez sur l'onglet "Accueil" - groupe d'options "Modifier" - "Remplir"/"Séquence" pour ouvrir la boîte de dialogue "Séquence", comme indiqué sur la figure :
Dans cette boîte de dialogue, nous définissons "Série générée dans" comme colonne, "Type" comme date, l'unité de date comme jour, la valeur de pas comme 1, la valeur de fin comme 2018/1/31, et enfin cliquez sur " OK", le remplissage automatique des dates consécutives sera alors réalisé. Veuillez consulter l'animation de démonstration de l'opération↓↓↓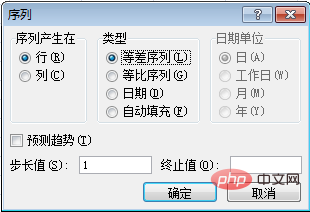
De plus, pour les données de date, vous pouvez sélectionner davantage la zone « unité de date » sur la droite grâce à cette méthode de remplissage pour obtenir une saisie continue par jour ouvrable, mois et année. Vous pouvez l'essayer et vous entraîner !
2) Méthode de glisser - Tapez 8
Par exemple, entrez 2018/1/1 au 2018/1/31.
Entrez d'abord "2018/1/1" dans la cellule A1, puis faites glisser la "poignée de remplissage" jusqu'à A31, lâchez prise, et vous verrez que les cellules sont automatiquement remplies de 2018/1/1 à 2018/ 1/31. Veuillez consulter l'animation de démonstration du fonctionnement ↓↓↓
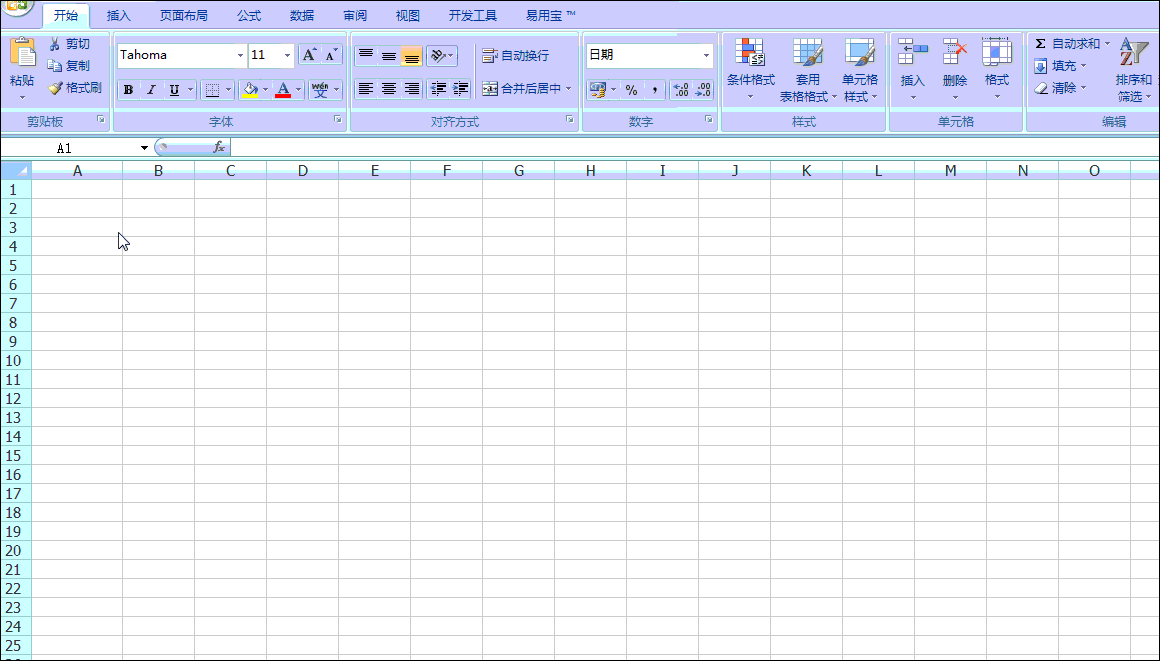
Rappel chaleureux : que dois-je faire si Excel n'a pas la fonction de remplissage automatique ?
Comment l'ouvrir : cliquez sur le bouton "Options" dans l'onglet "Fichier", cliquez sur l'onglet "Avancé" dans la boîte de dialogue contextuelle "Options Excel" et cochez "Activer les poignées de remplissage et la fonction glisser-déposer de cellule " et enfin cliquez sur "OK". La fonction de remplissage automatique apparaît !
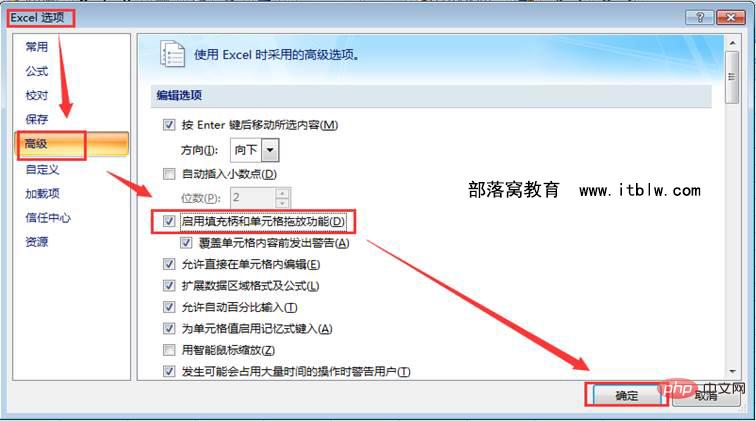
2. La saisie de date discontinue
est divisée en deux situations : la saisie de date discontinue actuelle et la saisie de date discontinue dans différentes années.
1) Saisie de dates courtes de dates non consécutives dans l'année en cours - Tapez 9
Par exemple, saisissez : 30/7/2018, 5/3/2018, 12/6/2018...
Les étapes sont les suivantes :
(1) Définissez à l'avance le format sur le format de date courte. Sélectionnez la zone de saisie de la date, puis cliquez sur l'onglet « Accueil »/groupe d'options « Numéro »/bouton déroulant « Général »/format « Date courte ».
(2) Entrez uniquement le mois et le jour (comme 7-1 ou 7/1), puis changez le format en une date longue après l'avoir saisi
2) Entrez des dates discontinues dans différentes années
Pour exemple, saisissez : 2012/7/2, 2016/7/4, 2017/10/11...
Deux méthodes pour résoudre le problème : nombres simples + colonnes, nombres simples + fonction texte
(1) Nombres simples + entrée de colonne—— Tapez 10
Entrez manuellement "/" ou "-" pour séparer les données de l'année, du mois et du jour. Si la quantité de données est importante, la saisie sera très lente. Existe-t-il un moyen de gérer cela ? Laissez-moi vous dire, vous pouvez utiliser la méthode de désagrégation des données, vous n'y pensez pas ! Alors soyons-en témoins. Entrez simplement les numéros 20120702, 20160704, etc., puis triez-les. Ce qui suit prend les données de date enregistrées à titre d'exemple.
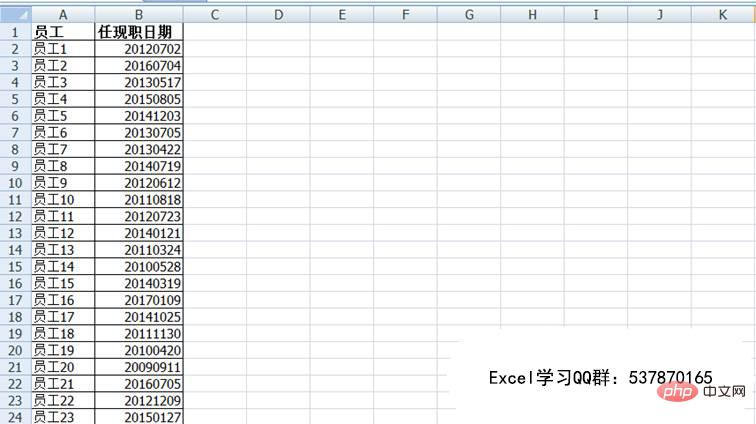
Étapes de fonctionnement :
Sélectionnez la colonne B, cliquez sur l'onglet "Données"/le bouton "Colonne" dans l'ordre pour accéder à l'interface de l'assistant de tri de texte. Sélectionnez « Délimiteur » sous la colonne de type de texte la plus appropriée, puis cliquez sur Suivant, cochez uniquement « Autre » et saisissez « / » dans la case de droite, puis cliquez sur « Suivant ». Sélectionnez « Date : YMD » dans la colonne de format de données de la colonne, puis cliquez sur « Terminer » pour séparer facilement les données de l'année, du mois et du jour. Le processus de démonstration dynamique est illustré dans l'image ci-dessous :
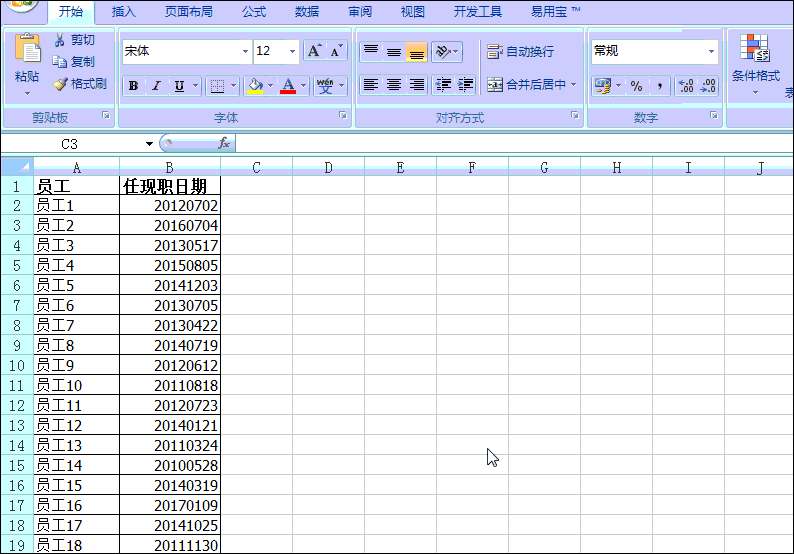
(2) Fonction numéro simple + texte - le 11
est le même que la méthode précédente, entrez uniquement des nombres tels que 20180412, puis entrez la fonction = TEXTE(A2,"0- 00-00"). Voir l'image ci-dessous :
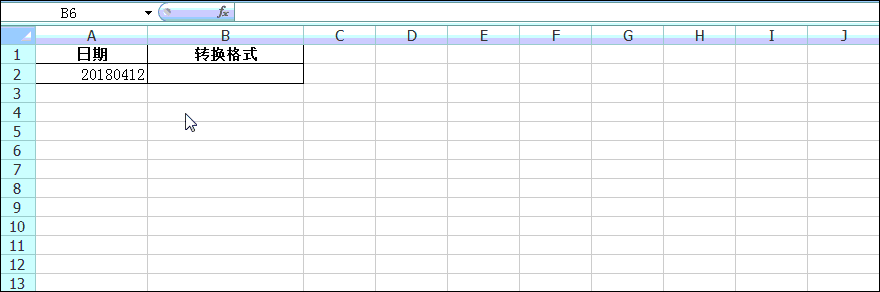
Le format de date obtenu est différent selon le contenu entre guillemets dans la fonction Texte Pour plus de détails, veuillez vous référer au dernier tableau de cet article pour la saisie.
Catégorie 4 : Saisie automatique de l'heure en temps réel
Les formulaires de visite de retour client, les formulaires de connexion électronique, etc. nécessitent généralement une saisie de l'heure en temps réel basée sur des enregistrements de données. Par exemple, si une visite de retour est enregistrée. à 15h30, l'heure de retour sera automatiquement inscrite comme 2018 lors de l'inscription /11/4 15h30. Comment faire ?
1) Méthode VBA - Type 12
Le service après-vente d'une certaine entreprise dispose d'un formulaire d'enregistrement de visite de retour de service après-vente Après chaque visite de retour chez un client, les informations pertinentes doivent être enregistrées et remplies. dans le formulaire ci-dessous, et l'heure de la visite de retour doit être enregistrée. Pouvez-vous réduire légèrement la charge de travail liée à la saisie des informations ?
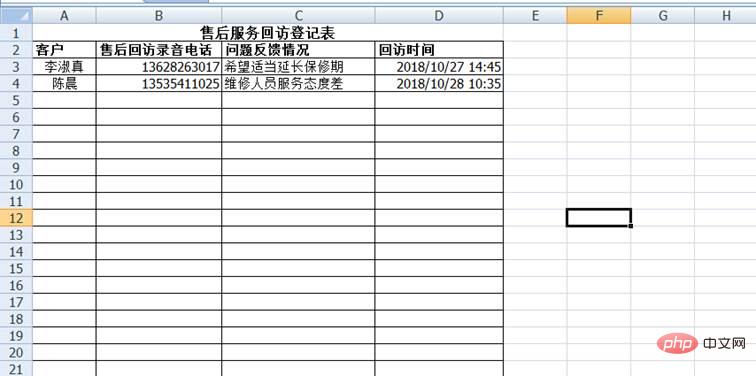
Ce que nous voulons réaliser pour le moment, c'est que l'heure de la visite de retour puisse automatiquement obtenir l'heure actuelle du système informatique après avoir enregistré les informations précédentes, et qu'elle ne changera pas avec le changement de l'heure du système. En ce moment, ce à quoi mon esprit réagit, c'est de défier VBA, haha.
Les étapes sont les suivantes :
(1) Sous la feuille de calcul actuelle, appuyez sur la combinaison de touches
Private Sub Worksheet_Change(ByVal Target As Range) 'Déclenchez l'événement après avoir modifié la cellule
Si Target.Column = 3 Then 'Si la valeur de la colonne de cellule sélectionnée est égale à 3
Target.Offset(0, 1).Value = Format(Maintenant, "aaaa-mm-jj hh:mm") 'Indique qu'en fonction de la cellule cible, ajoutez une colonne au nombre de colonnes et affichez l'heure actuelle du système sous la forme d'une nouvelle valeur de cellule sans aucun changement
Fin Si
End Sub
(2) Fermez ensuite la fenêtre, vous pouvez saisir les informations du client immédiatement après la visite de retour pour obtenir l'heure actuelle de la visite de retour, et l'heure ne changera pas. Si vous n'y croyez pas, regardez l'animation ci-dessous.
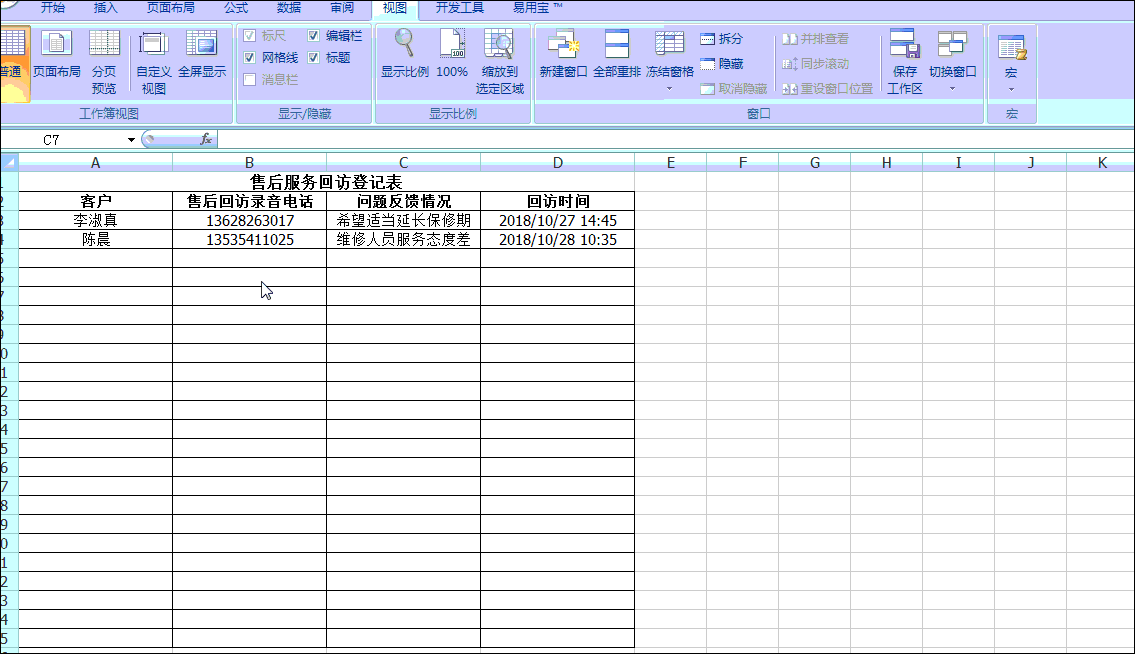
2) Méthode de fonction : Fonction IF+NOW - Type 13
En plus de VBA, existe-t-il d'autres méthodes pour enregistrer automatiquement le temps ? Après y avoir longuement réfléchi, j'y ai enfin pensé, quelle est la méthode ? Veuillez continuer à lire patiemment.
Utilisez le tableau ci-dessous pour enregistrer les heures d'enregistrement des employés à titre d'exemple.
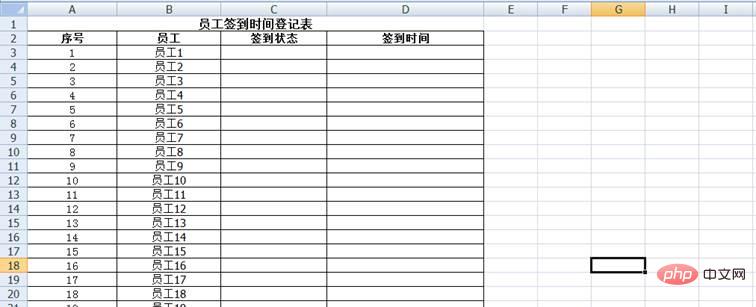
Les étapes sont les suivantes :
(1) Définir le calcul itératif de la formule
Ouvrez "Options" sous l'onglet "Fichier", cochez "Activer le calcul itératif" dans l'onglet "Formule", et laissez le reste par défaut, puis cliquez sur OK. Pourquoi activer l'itération ? Étant donné que notre formule suivante utilise des références circulaires, elle ne peut s'exécuter correctement que si l'itération est activée.
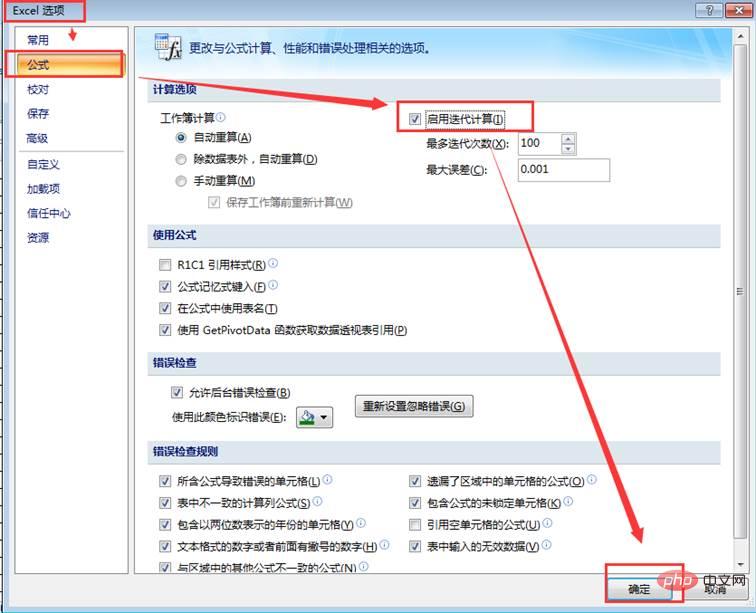
(2) Saisissez la formule. Entrez la formule dans la cellule D3 - =IF(C3="","",IF(D3="",NOW(),D3)), et copiez la formule vers le bas.
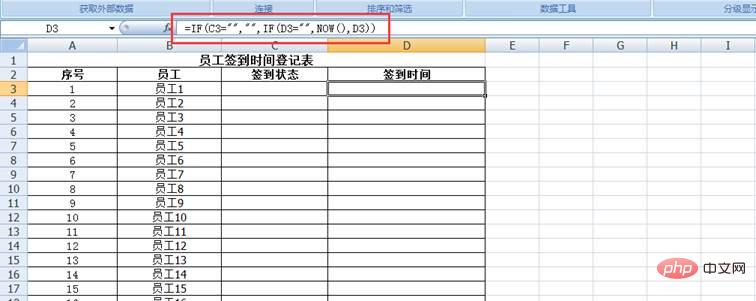
(3) Modifier le format de l'heure. Étant donné que la colonne D est dans un format régulier, cette étape nécessite de modifier la colonne D dans un format d'heure précis. Sélectionnez la zone de données dans la colonne D, définissez le type de données à ce jour au format de cellule et le type est "2001/3/14 13:30".
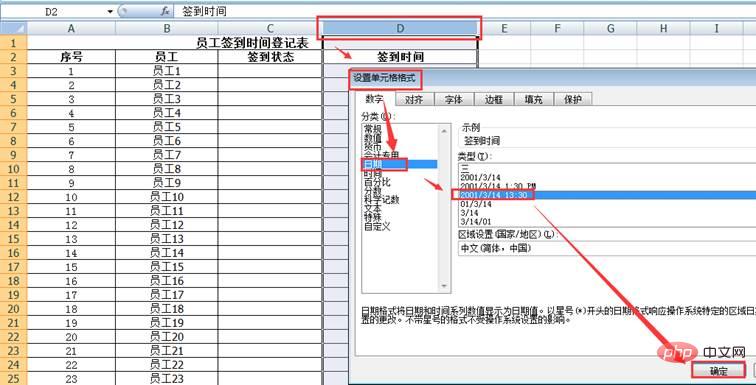
À ce moment-là, lorsque nous entrons « Terminé » dans la colonne C, l'heure d'entrée actuelle apparaîtra automatiquement dans la colonne D.
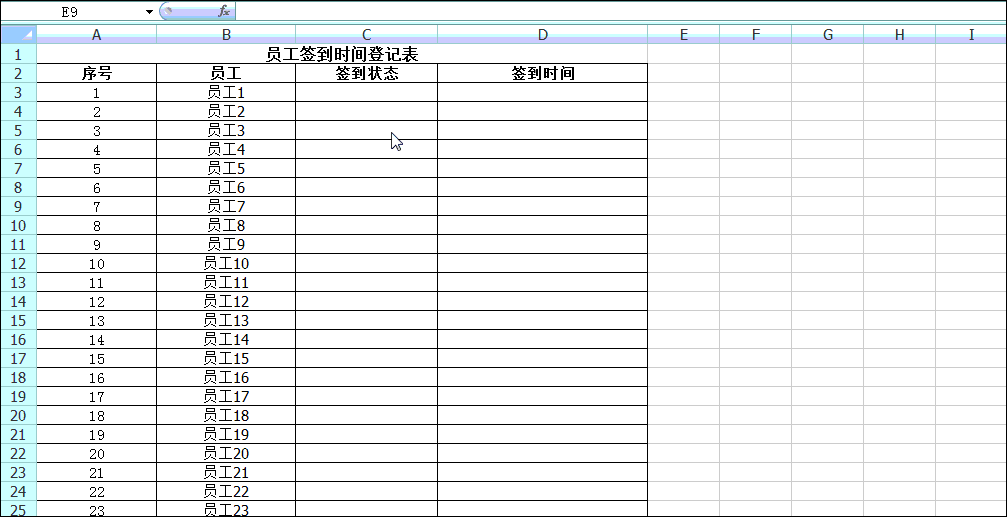
Les méthodes de fonction de formule VBA et IF+NOW ci-dessus sont très utiles pour résoudre certains tableaux qui nécessitent un enregistrement précis et opportun du temps. Dépêchez-vous et entraînez-vous.
Ce que j'ai partagé ci-dessus est la saisie des dates. Ci-dessous, je partagerai trois méthodes d'ajustement du format après la saisie des dates.
Catégorie 5 : Changez rapidement les formats de date
1) Basculez rapidement entre les formats de date longs et courts
Le moyen le plus rapide de basculer entre la date courte du 10/01/2018 et la date longue du 10 janvier 2018 est Basculez en sélectionnant une date courte ou une date longue dans l'onglet « Accueil »/groupe d'options « Numéro ».
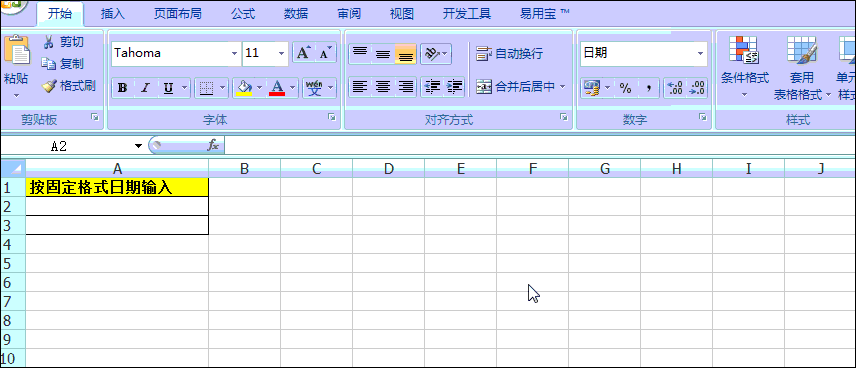
2) Ctrl+1 Format personnalisé
Par Ctrl+1 format personnalisé, vous pouvez rapidement modifier la date dans le format souhaité. N'oubliez pas : au format date, Y représente l'année, M représente le mois et D représente le jour. Voici deux exemples.
changé en : format 2018.10.8
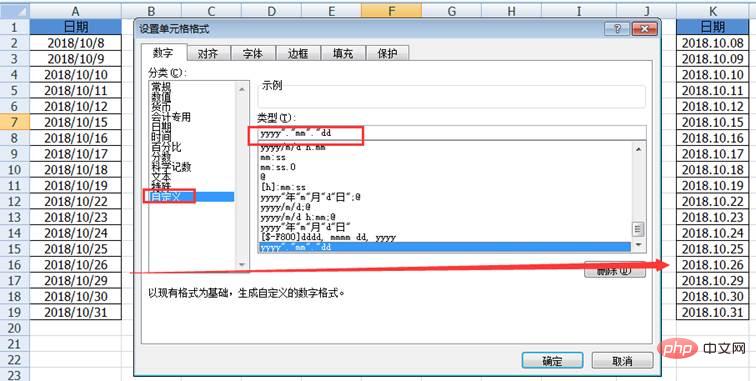
changé en : format 2018-10-8

3) Méthode de fonction texte pour changer le format
De plus, une variété de dates peuvent également être réalisé via la fonction Texte Pour une conversion de format rapide, l'utilisation de la formule est : Texte (cellule, format converti) Voir le tableau ci-dessous pour des exemples spécifiques.
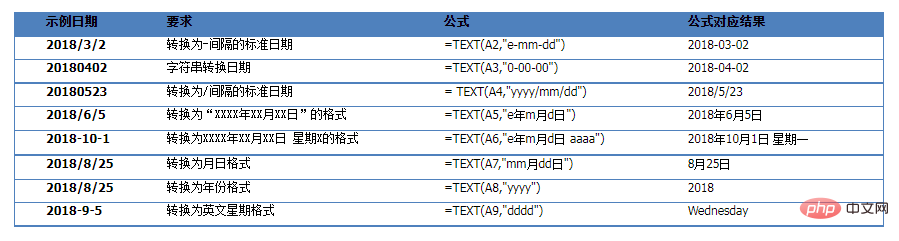
Je me demande si vous avez plus d'informations sur les méthodes de saisie ou les scénarios récemment. Bienvenue pour laisser un message pour échanger !
Recommandations d'apprentissage associées : Tutoriel Excel
Ce qui précède est le contenu détaillé de. pour plus d'informations, suivez d'autres articles connexes sur le site Web de PHP en chinois!
Articles Liés
Voir plus- Partage pratique de compétences Excel : deux merveilleuses façons de rechercher et de remplacer
- Partage de compétences pratiques sur Excel : 7 compétences pratiques de positionnement pour vous aider à améliorer l'efficacité du travail
- Conseils pour apprendre les fonctions Excel : utilisez la fonction COUNTIFS pour compléter des statistiques de nombres uniques en 1 minute
- Partager des informations utiles : Comment convertir des documents Word et Excel entre eux
- Collaboration sur tableau Excel : partagez des classeurs et créez un tableau avec des collègues !
- Apprentissage des graphiques Excel : créer une combinaison de graphiques en courbes et d'histogrammes

