Maison >Les sujets >word >Partage de conseils pratiques sur Word : Comment supprimer le texte souligné
Partage de conseils pratiques sur Word : Comment supprimer le texte souligné
- 青灯夜游avant
- 2023-01-28 19:03:1312658parcourir

De nos jours, le travail sur ordinateur est devenu la norme. Comprendre et être capable d'utiliser les compétences Word avec flexibilité est une compétence essentielle pour les employés de bureau. Par conséquent, aujourd'hui, je partagerai avec vous une compétence bureautique commune dans Word, qui peut non seulement gagner du temps, améliorer l'efficacité du travail, mais également réduire la charge de travail dans une certaine mesure.
Par exemple : lors de la modification d'articles à remplir à l'aide de Word, nous devons souligner une certaine phrase dans l'article, supprimer le texte souligné et conserver uniquement le soulignement ?
Comme le montre l'image :
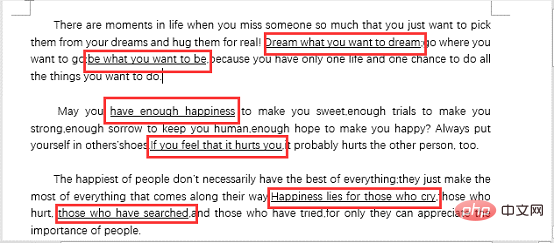
Le rendu après suppression :
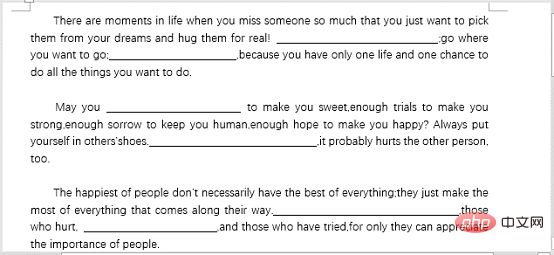
Comment y parvenir ? Jetons un coup d'œil aux méthodes de fonctionnement spécifiques :
(1) Cliquez sur le bouton [Démarrer]-[Modifier], sélectionnez la commande "Remplacer" ou appuyez directement sur la combinaison de touches [Ctrl+H] pour ouvrir la fenêtre "Rechercher et Dans la boîte de dialogue "Remplacer", sélectionnez l'onglet "Remplacer", positionnez le curseur de votre souris dans la zone de texte "Rechercher" et cliquez sur le bouton "Plus".
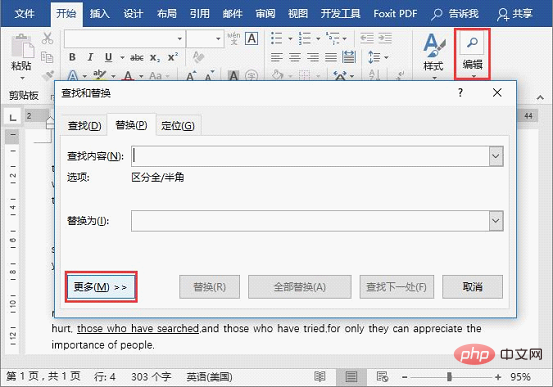
(2) Sélectionnez la commande [Format]-[Police] pour ouvrir la boîte de dialogue "Police", sélectionnez le style de ligne de soulignement utilisé dans le document dans la liste déroulante "Style de ligne de soulignement", sélectionnez ici "Soulignement unique", puis cliquez sur le bouton OK.

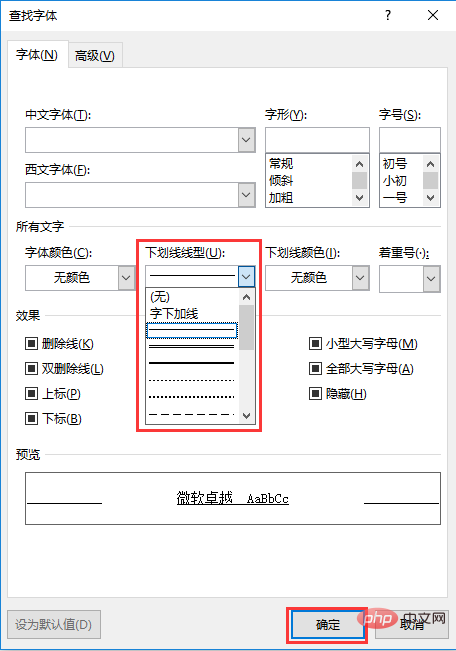
(3) Revenez à la boîte de dialogue "Rechercher et remplacer", cliquez sur le bouton "Format spécial" et sélectionnez la commande "N'importe quel caractère" dans le menu contextuel contextuel.
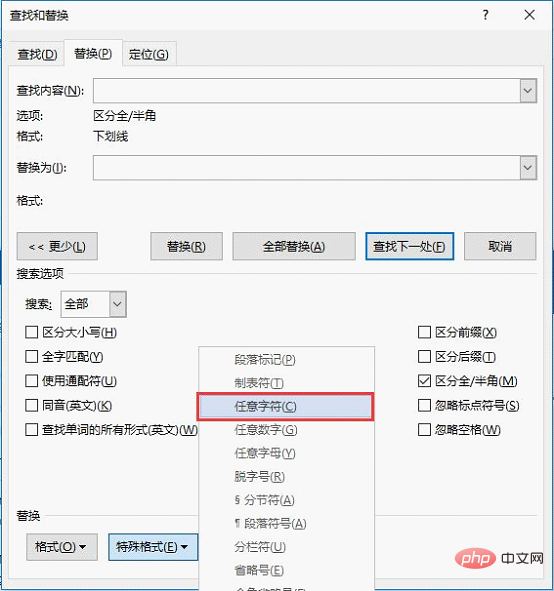
(4) Positionnez le curseur dans la zone de texte "Remplacer par", puis appuyez sur la barre d'espace (Espace), puis cliquez sur le bouton "Remplacer tout".
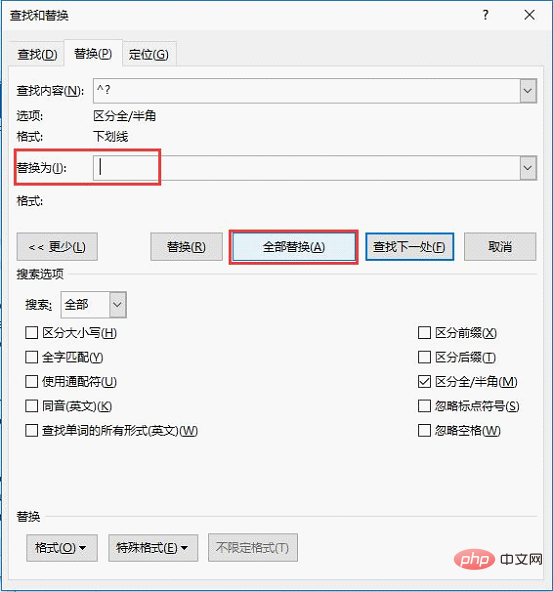
(5) À ce moment, la boîte de dialogue d'invite de remplacement apparaîtra, ici nous pouvons cliquer directement sur le bouton "OK".

(6) À ce stade, l'effet du document est celui indiqué dans l'image ci-dessous et l'opération est terminée.
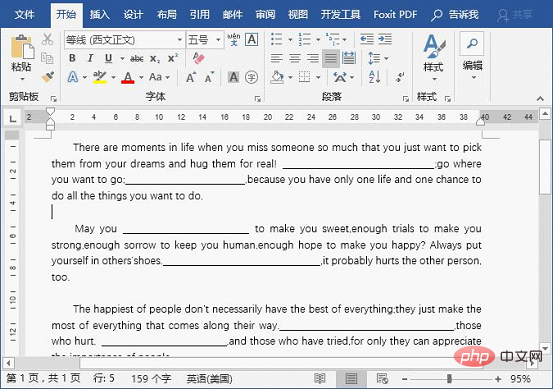
Si vous ne le comprenez pas grâce aux opérations ci-dessus, ne vous inquiétez pas, l'éditeur a enregistré pour vous une image de démonstration dynamique GIF :
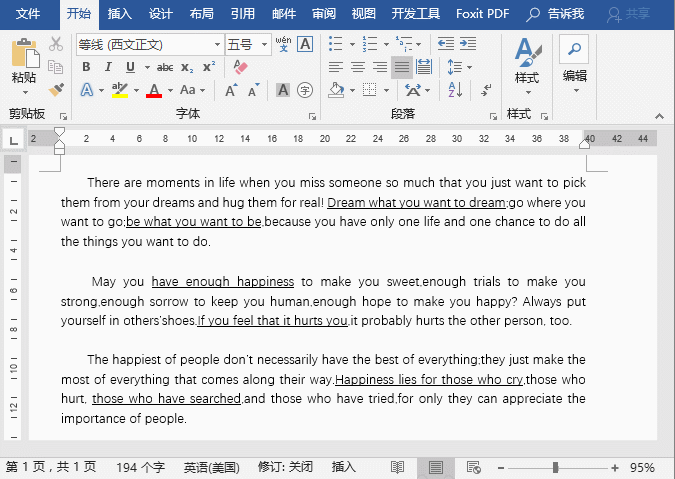
Et si, l'avez-vous appris ? J'espère que les compétences Word ci-dessus pourront vous aider. Cet article est de pures informations pratiques. Ce que vous voyez est ce dont les autres ont besoin. Veuillez le commenter et le transmettre. Vos encouragements sont notre motivation pour aller de l'avant.
Tutoriel recommandé : "Tutoriel Word"
Ce qui précède est le contenu détaillé de. pour plus d'informations, suivez d'autres articles connexes sur le site Web de PHP en chinois!
Articles Liés
Voir plus- Partage d'astuces Word : ajout de texte par lots et suppression d'astuces alphanumériques
- Partage d'astuces Word : astuces sur l'utilisation de la 'barre d'outils d'accès rapide' (2)
- Partager des compétences pratiques sur Word : La barre d'état de Word est en fait très pratique !
- Partage pratique de compétences Word : 6 conseils pour améliorer l'efficacité du travail, pas besoin de veiller tard et de faire des heures supplémentaires !
- Partager des compétences pratiques en Word : 8 conseils rapides pour améliorer l'efficacité du travail !
- Partager des compétences pratiques en Word : 3 conseils rapides pour améliorer l'efficacité du travail

