Maison >Les sujets >word >Partager des compétences pratiques sur Word : La barre d'état de Word est en fait très pratique !
Partager des compétences pratiques sur Word : La barre d'état de Word est en fait très pratique !
- 青灯夜游avant
- 2023-01-21 05:30:014599parcourir
Il s’avère que beaucoup de gens ne prêtent pas beaucoup d’attention à la barre d’état de Word, mais elle est en fait très pratique ! L'article suivant vous donnera une compréhension approfondie de la façon d'utiliser la barre d'état de Word. J'espère qu'il vous sera utile !

La barre d'état Word est située en bas de l'interface. Elle est utilisée pour afficher des informations pertinentes sur le document en cours, telles que le nombre de pages du document, le numéro de la page actuelle, le nombre de mots, etc. pour comprendre le document en temps réel sans provoquer d'interférence avec les informations de l'utilisateur, comme le montre la figure.
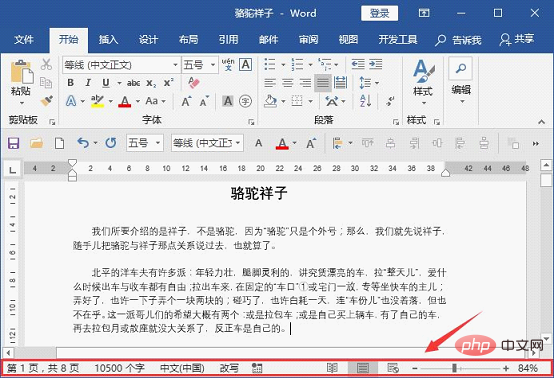
Cependant, beaucoup de gens ne prêtent pas beaucoup d'attention à la barre d'état, mais en fait c'est très pratique. Aujourd'hui, je vais vous présenter comment utiliser la barre d'état.
1. Apprenez à connaître la barre d'état
Après avoir utilisé Word pendant si longtemps, savez-vous ce que signifient les icônes ou les informations de la barre d'état ? Réfléchissez bien, y a-t-il quelque chose que vous ne savez vraiment pas... Ce n'est pas grave, je vais vous donner un peu de vulgarisation scientifique ci-dessous.
(1) Informations sur le numéro de page
Il est situé à l'extrême gauche de la barre d'état. Vous pouvez voir combien de pages contient le document et à quelle page se trouve la position actuelle, comme indiqué sur l'image. Utilisez la souris pour cliquer sur les informations du numéro de page dans la barre d'état pour ouvrir rapidement le volet « Navigation », où vous pouvez comprendre la structure du document, ajuster le niveau du titre, positionner le document ou déplacer le texte, etc.
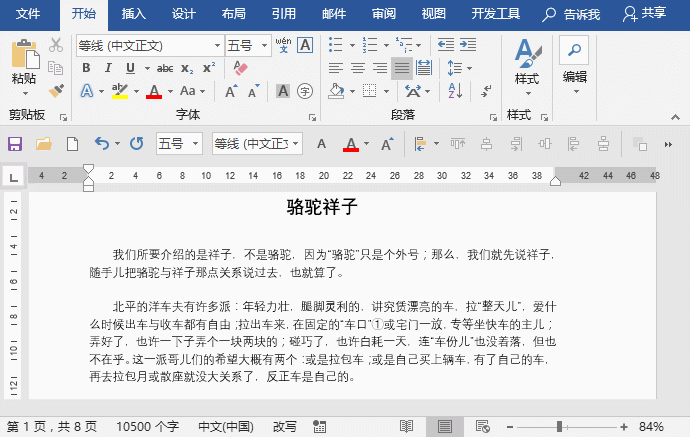
(2) Les informations sur le nombre de mots
sont situées sur le côté droit des informations sur le numéro de page, indiquant le nombre total de mots du document actuel, un total de 10 500 caractères, comme le montre la figure ci-dessous. Cliquez sur les informations sur le nombre de mots dans la barre d'état pour ouvrir rapidement la boîte de dialogue « Nombre de mots » pour afficher des informations telles que le nombre de pages, de mots, de paragraphes et de lignes dans le document.
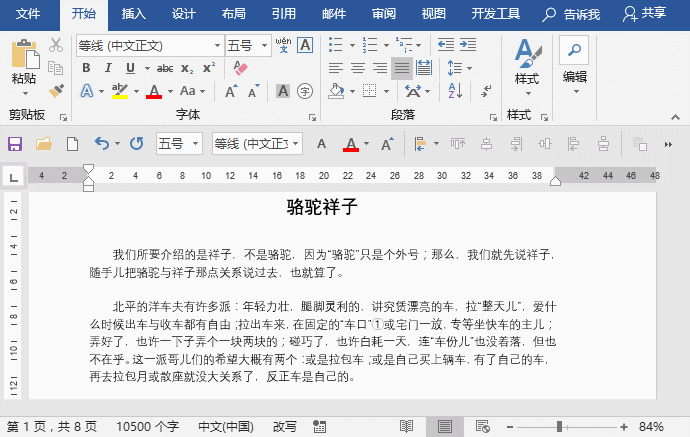
(3) Option de langue par défaut
indique que la langue actuelle est le chinois (Chine). Cliquez sur l'option de langue par défaut dans la barre d'état pour ouvrir rapidement la boîte de dialogue "Langue", comme indiqué sur la figure. .
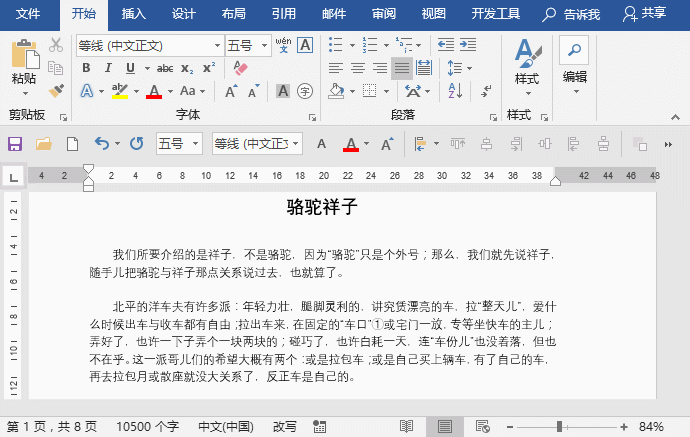
(4) Insérer/Réécrire
Parfois, lorsque nous éditons dans Word, nous rencontrons souvent des situations d'écrasement de frappe, c'est-à-dire que la saisie de texte au milieu d'un texte existant remplacera le texte suivant. Après avoir activé la fonction "Réécrire", il suffit de cliquer sur "Réécrire" dans la barre d'état, de le mettre à jour en "Insérer", puis de saisir le texte sans l'écraser. (Si la barre d'état n'existe pas, cliquez avec le bouton droit sur la barre d'état pour l'afficher).

(5) Bouton Enregistrer la macro
Cliquez sur le bouton "Enregistrer la macro" pour ouvrir rapidement la boîte de dialogue "Enregistrer la macro". Épargnez-vous les tracas liés à l'exécution de commandes dans l'onglet Développeur.
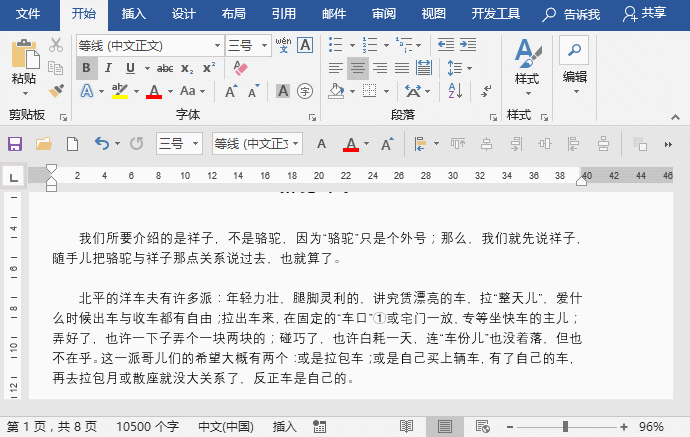
(6) Raccourci d'affichage
Word La vue par défaut est le mode "Vue de page". Cliquez sur les boutons "Vue de lecture", "Vue de page" et "Vue de mise en page Web" dans la barre d'état pour accéder rapidement. changer de mode d'affichage.
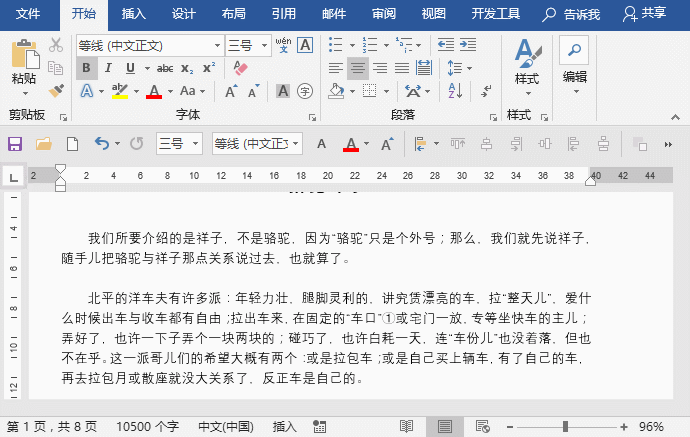
(7) Le curseur de taux d'affichage et de zoom
est situé à l'extrême droite de la barre d'état, ce qui permet d'ajuster rapidement le taux d'affichage du document. Le taux actuel est de "96%". et vous pouvez faire glisser le curseur pour modifier rapidement le rapport d'affichage. De plus, cliquez sur le numéro d'échelle à l'extrême droite pour ouvrir la boîte de dialogue "Afficher l'échelle" pour définir l'échelle.
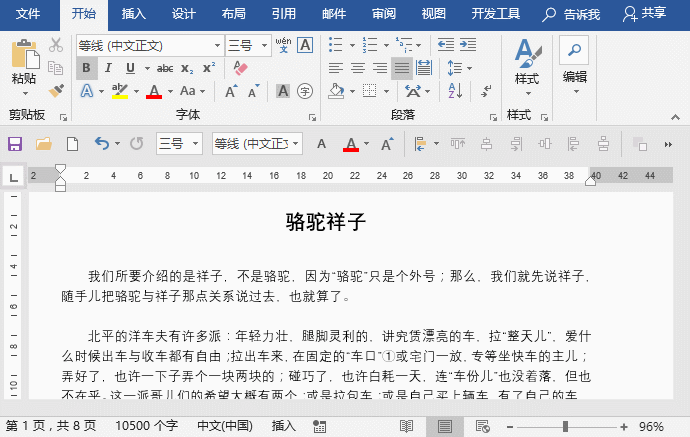
2. Personnalisez la barre d'état
Étant donné que chacun a des habitudes de travail différentes, les exigences d'affichage des informations dans la barre d'état lors de l'utilisation de Word sont également très différentes. Certaines personnes doivent afficher les numéros de ligne, ou. Il n'est pas nécessaire d'afficher l'option de langue par défaut dans la barre d'état. À l'heure actuelle, nous pouvons personnaliser la barre d'état en fonction de nos propres besoins d'édition de documents.
Cliquez avec le bouton droit sur la barre d'état et sélectionnez les informations qui doivent être affichées dans le document actuel dans le menu contextuel contextuel, telles que le numéro de ligne, la révision, la majuscule, etc.
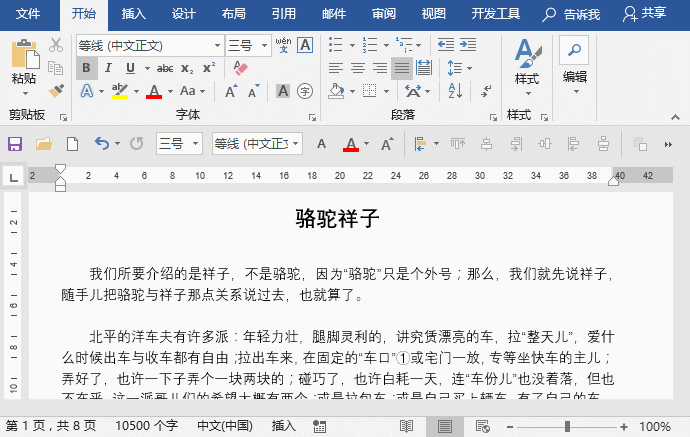
Ainsi, lorsqu'il n'y a pas de nombre de mots, insérez/réécrivez, affichez le raccourci et d'autres informations dans votre barre d'état Word, faites un clic droit sur la barre des tâches, puis cochez l'option correspondante.
OK, arrêtons de parler ici aujourd'hui...
Tutoriel recommandé : "Tutoriel Word"
Ce qui précède est le contenu détaillé de. pour plus d'informations, suivez d'autres articles connexes sur le site Web de PHP en chinois!
Articles Liés
Voir plus- Partager des compétences pratiques sur Word : parlons des 4 merveilleuses utilisations de la touche Alt !
- Partage d'astuces pratiques Word : deux façons de mettre en retrait la première ligne de 2 caractères
- Partage d'astuces Word : Comment ajouter et supprimer rapidement des commentaires ?
- Partage de compétences Word : explication détaillée de la façon d'utiliser les « taquets de tabulation »
- Partage d'astuces Word : comment filtrer rapidement les données
- Partage d'astuces Word : ajout de texte par lots et suppression d'astuces alphanumériques

