Maison >Les sujets >word >Partage de compétences Word : explication détaillée de la façon d'utiliser les « taquets de tabulation »
Partage de compétences Word : explication détaillée de la façon d'utiliser les « taquets de tabulation »
- 青灯夜游avant
- 2022-11-24 20:48:5525246parcourir

Aux yeux de la plupart des gens, les taquets de tabulation ne sont presque jamais utilisés lors de l'utilisation de Word. Par exemple, lors de la composition d'un document, il est souvent nécessaire d'aligner rapidement le texte dans le document. Les gens tapent souvent des espaces infinis pour l'aligner, au lieu de l'aligner automatiquement via les taquets de tabulation (en appuyant sur la touche [Tab]).
Donc, aujourd'hui, je vais vous donner une introduction détaillée à l'utilisation des taquets de tabulation Word, notamment : où se trouvent les taquets de tabulation Word et comment définir les positions des taquets de tabulation, etc., pour vous aider à rédiger des documents facilement et rapidement.
1. Comment utiliser les taquets de tabulation dans Word
Par défaut, chaque fois que nous appuyons sur la touche [Tab] dans un document Word, le point d'insertion se déplace automatiquement de 2 caractères vers la droite. , appelé taquet de tabulation. En termes simples, la position spécifiée par le caractère de tabulation est appelée un taquet de tabulation.
Quel est le caractère de tabulation mentionné ici ?
Le symbole de production fait référence à un symbole affiché sur la règle horizontale de Word. Ce symbole est la marque de l'emplacement du taquet de tabulation. Sa fonction est de standardiser la position de chaque caractère ou texte saisi dans le document.
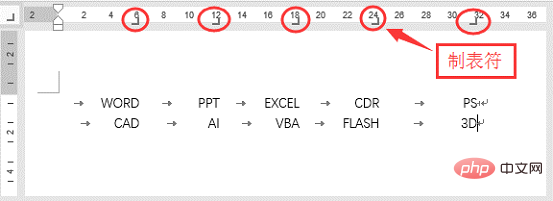
2. Comment régler le taquet de tabulation ?
Il existe 2 façons de définir les taquets de tabulation dans Word, l'une consiste à les définir sur la règle et l'autre consiste à les définir dans la boîte de dialogue « Arrêt de tabulation ».
(1) Définissez le taquet de tabulation sur la règle
Cliquez sur le groupe [Affichage]-[Affichage], cochez la case "Règle", la règle horizontale et la règle verticale seront affichées dans l'interface.
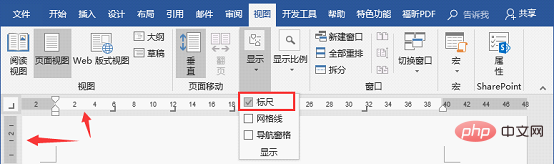
À ce moment, vous pouvez voir la marque « tabulation alignée à droite » à l'extrême gauche de la règle, qui contient 5 types de tabulations, à savoir : tabulation alignée à gauche, caractères de tabulation alignés au centre, à droite. Les caractères de tabulation alignés, les caractères de tabulation alignés en décimales et les caractères de tabulation alignés en ligne verticale sont tous utilisés pour spécifier l'alignement du texte.
Lors du réglage du taquet de tabulation, cliquez sur la marque de tabulation à l'extrême gauche de la règle pour passer au type d'alignement de tabulation souhaité, puis cliquez directement sur une position de la règle pour créer une tabulation et positionnez-la. Réglez le taquet de tabulation à la position indiquée sur la figure.
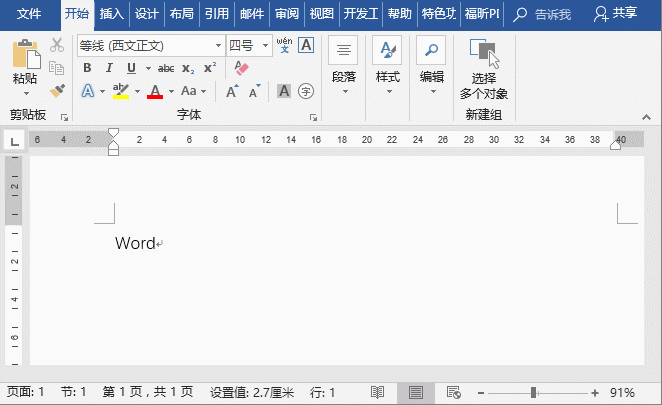
(2) Définir dans la boîte de dialogue "Tab Stop"
Si vous souhaitez définir le taquet de tabulation avec précision, nous pouvons le définir dans la boîte de dialogue "Tab Stop". La méthode est la suivante :
Cliquez sur le bouton « Lanceur de boîte de dialogue de paragraphe » dans le coin inférieur droit du groupe [Démarrer]-[Paragraphe] pour ouvrir la boîte de dialogue « Paragraphe », puis cliquez sur le bouton « Arrêt de tabulation » pour ouvrir le Boîte de dialogue "Taquet de tabulation".
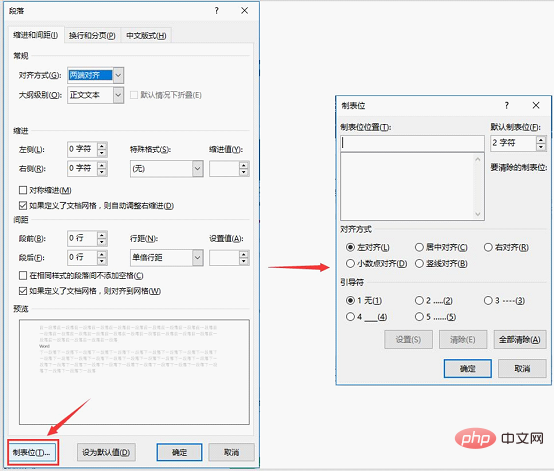
Vous pouvez saisir des valeurs spécifiques dans la zone de texte "Position d'arrêt de tabulation" pour déterminer la position d'arrêt de production. Dans la colonne "Alignement", vous pouvez sélectionner l'alignement des taquets de tabulation. Dans la colonne "Leader", vous pouvez sélectionner un symbole pour remplir la distance vide entre les taquets de tabulation, puis cliquer sur "Paramètres" et "OK". Le réglage des taquets de tabulation est terminé.
3. Démonstration du cas des taquets de tabulation Word
Ci-dessous, nous prenons l'utilisation des taquets de tabulation pour créer un répertoire manuel simple comme exemple pour présenter la méthode de réglage des bits de production.
(1) Tout d'abord, positionnez le curseur entre le titre de la table des matières et le numéro de page, appuyez sur la touche [Tab] et insérez un caractère de tabulation entre le titre de la table des matières et le numéro de page.
(2) Utilisez ensuite les touches [Ctrl+A] pour sélectionner l'intégralité du répertoire, cliquez sur le bouton "Paragraph Dialog Launcher" dans le coin inférieur droit du groupe [Démarrer]-[Paragraph], ouvrez la boîte de dialogue "Paragraph" puis cliquez sur « Tabulation ». Cliquez sur le bouton « Tabulations » pour ouvrir la boîte de dialogue « Tabulations ».
(3) Entrez « 40 » dans la zone de texte « Position d'arrêt de tabulation » comme position d'arrêt de tabulation ; sélectionnez « Alignement à droite » pour « Alignement », puis sélectionnez « 2...( 2) » et cliquez sur « OK ». " bouton.
(4) À ce stade, vous obtiendrez le style de l'annuaire !
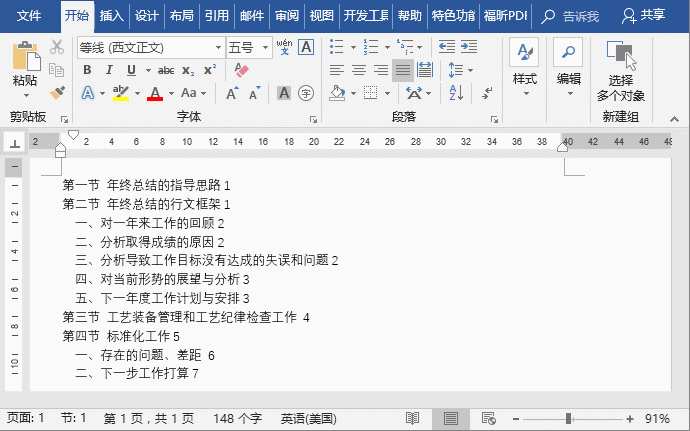
Cette opération est très pratique. Vous n'avez pas besoin de la configurer manuellement un par un, et elle peut facilement vous aider à obtenir le répertoire manuel.
Tutoriel recommandé : "Tutoriel Word"
Ce qui précède est le contenu détaillé de. pour plus d'informations, suivez d'autres articles connexes sur le site Web de PHP en chinois!
Articles Liés
Voir plus- Que dois-je faire si Word ne peut pas afficher la police demandée en raison d'une mémoire ou d'un disque insuffisant ?
- Partager des compétences pratiques sur Word : parlons des 4 merveilleuses utilisations de la touche Alt !
- Partage de compétences pratiques sur Word : ajustement de l'ordre des lignes et ajustement des tableaux, des niveaux de plan, etc.
- Partage pratique de compétences Word : 'Localiser sur une certaine page' et 'Positionnement du volet de navigation'
- Partage d'astuces pratiques sur Word : 4 astuces pour utiliser la touche Maj
- Partage d'astuces Word : 3 astuces pratiques de configuration d'impression pour vous aider à terminer votre travail efficacement !

