Maison >Les sujets >word >Partage d'astuces Word : 3 astuces pratiques de configuration d'impression pour vous aider à terminer votre travail efficacement !
Partage d'astuces Word : 3 astuces pratiques de configuration d'impression pour vous aider à terminer votre travail efficacement !
- 青灯夜游avant
- 2022-11-21 19:53:343057parcourir

La technologie d'impression au travail est absolument nécessaire sur le lieu de travail, mais de nombreuses compétences en impression Word sont souvent ignorées par de nombreux amis. En imprimant occasionnellement un document Word, diverses situations peuvent survenir si vous n'y faites pas attention, ce qui fait perdre du temps et du papier. L'article suivant a compilé pour vous 3 conseils pratiques sur les paramètres d'impression Word. J'espère que vous maîtrisez ces conseils pour vous aider à terminer votre travail efficacement.
1. Imprimez une partie du document
Il n'est pas difficile pour la plupart des gens d'imprimer l'intégralité du document. Cependant, si votre patron vous demande d’imprimer seulement une partie du document, l’imprimerez-vous ?
C'est aussi très simple : sélectionnez d'abord le contenu qui doit être imprimé dans le document, puis cliquez sur le bouton [Fichier]-[Imprimer], cliquez sur le bouton "Imprimer toutes les pages" dans l'interface de droite et sélectionnez "Imprimer la sélection". " dans la liste déroulante Contenu", puis cliquez sur le bouton "Imprimer" pour imprimer le contenu sélectionné.
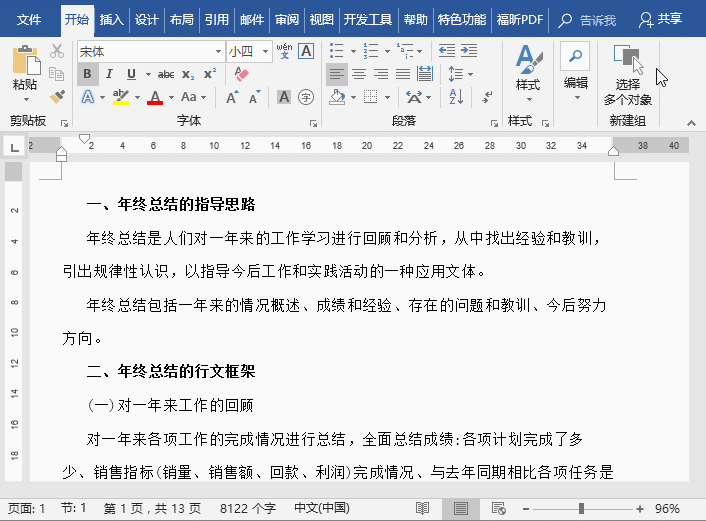
2. Masquer les parties qui n'ont pas besoin d'être imprimées
Pendant le processus d'impression d'un document, si nous ne voulons pas imprimer une certaine partie du document, nous pouvons également cachez-le, puis imprimez la partie non masquée. Le contenu est imprimé.
Sélectionnez le contenu du document qui n'a pas besoin d'être imprimé, cliquez sur le bouton "Lanceur de boîte de dialogue" dans le coin inférieur droit du groupe [Démarrer]-[Police], ouvrez la boîte de dialogue "Police", sélectionnez le " Police", puis cliquez sur l'option "Effet". Cochez la case "Masquer" dans le groupe, puis cliquez sur le bouton "OK" pour revenir au document. Vous pouvez voir que le contenu sélectionné est masqué.
À ce moment, cliquez à nouveau sur le bouton [Fichier]-[Imprimer] Vous pouvez voir les 3 pages de contenu non masquées dans l'« Aperçu avant impression » à droite (le contenu masqué ne sera pas dans l'aperçu avant impression), et puis imprimez directement le contenu qui n’est pas masqué est suffisant.
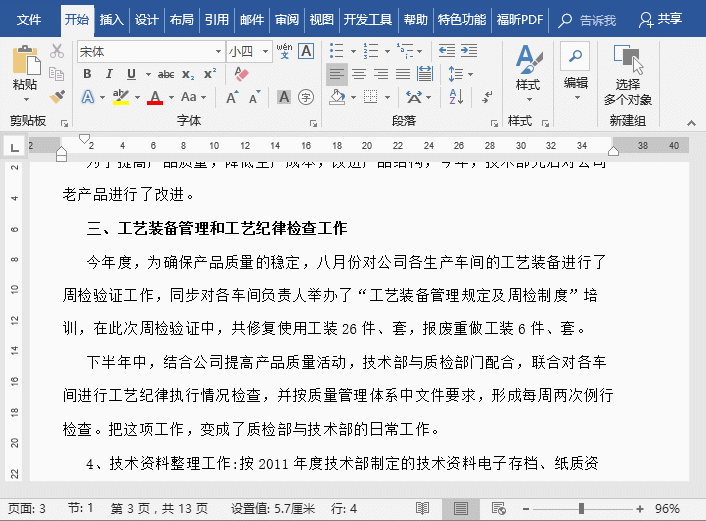
3. Imprimez le contenu caché dans le document
Par défaut, le contenu caché dans le document ne sera pas affiché et ne sera pas imprimé lors de l'impression du document. Si vous souhaitez imprimer le contenu masqué du document lors de l'impression, vous pouvez effectuer les réglages suivants :
Cliquez sur le bouton [Fichier]-[Options] pour ouvrir la boîte de dialogue "Options Word", sélectionnez l'onglet "Affichage" , et dans "Options d'impression", cochez la case "Imprimer le texte masqué" dans la colonne et cliquez sur le bouton "OK". Vous pouvez imprimer le contenu du texte masqué dans le document lors de l'impression.
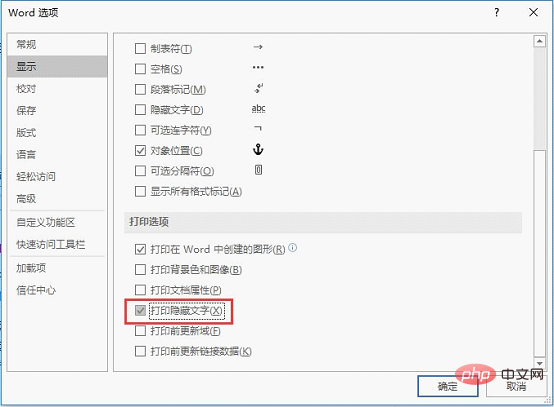
Voici les conseils d'impression qui vous sont présentés aujourd'hui. Une fois que vous l'aurez appris, n'oubliez pas de le partager avec vos amis !
Tutoriel recommandé : "Tutoriel Word"
Ce qui précède est le contenu détaillé de. pour plus d'informations, suivez d'autres articles connexes sur le site Web de PHP en chinois!
Articles Liés
Voir plus- Partage pratique de compétences linguistiques : tri par chiffres, traits, dates et pinyin
- Partager des compétences pratiques sur Word : parlons des 4 merveilleuses utilisations de la touche Alt !
- Partage de compétences pratiques sur Word : ajustement de l'ordre des lignes et ajustement des tableaux, des niveaux de plan, etc.
- Partage pratique de compétences Word : 'Localiser sur une certaine page' et 'Positionnement du volet de navigation'
- Partage d'astuces pratiques Word : deux façons de mettre en retrait la première ligne de 2 caractères

