Maison >Les sujets >word >Partager des compétences pratiques sur Word : parlons des 4 merveilleuses utilisations de la touche Alt !
Partager des compétences pratiques sur Word : parlons des 4 merveilleuses utilisations de la touche Alt !
- 青灯夜游avant
- 2022-11-07 19:37:113262parcourir
Dans l'article précédent « Partage de conseils pratiques sur Word : vous permet d'utiliser Word pour créer des épreuves », nous avons appris à utiliser cinq étapes pour créer des épreuves. Aujourd'hui, nous allons parler de la touche [Alt] et voir ses 4 merveilleuses utilisations dans Word !

Dans les opérations quotidiennes du bureau, l'utilisation de touches de raccourci peut améliorer notre efficacité opérationnelle. Mais pour la plupart des gens, il est difficile de se souvenir de toutes les touches de raccourci. Par conséquent, dans ce tutoriel, nous allons nous concentrer sur la touche [Alt] et vous montrer son utilisation magique dans Word.
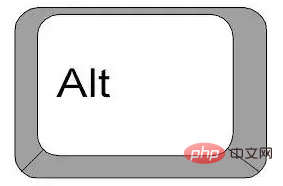
En ce qui concerne la touche [Alt], je pense que tout le monde la connaît. Il s'agit d'une ancienne touche du système d'exploitation Windows. Elle et la touche [Ctrl] peuvent être appelées le roi des claviers. Cependant, avec une clé aussi couramment utilisée, connaissez-vous certaines de ses fonctions dans Word ? Qu'y a-t-il de si magique là-dedans ?
Aujourd'hui, je vais vous expliquer quelques-unes des compétences pratiques les plus couramment utilisées de la touche [Alt] dans Word...
1. Sélectionnez la "sélection verticale"
pendant travailler sur Word Lors de la sélection de texte, vous devez d'abord sélectionner le texte. Il devrait être facile pour chacun de choisir une certaine phrase ou un certain paragraphe de texte. Mais si le texte à traiter est disposé verticalement, comment le sélectionner rapidement ? A ce moment, vous pouvez utiliser la touche [Alt], ce qui est très pratique.
Conseils : Maintenez la touche [Alt] enfoncée, faites glisser la souris verticalement pour sélectionner une zone de texte rectangulaire dans le document, puis vous pourrez copier, déplacer, supprimer ou modifier directement cette partie du texte.
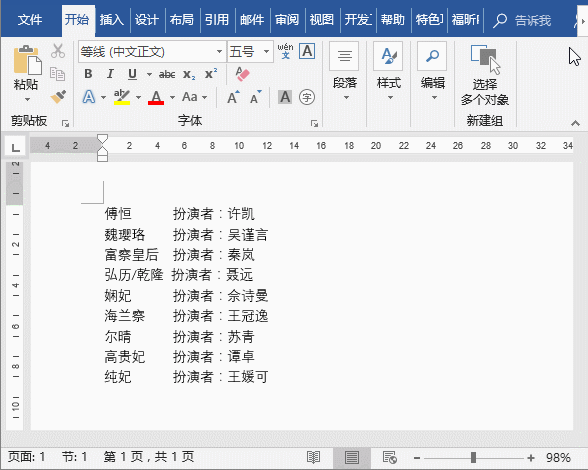
2. Ajuster avec précision l'indentation des paragraphes
Alt a la fonction de réglage fin et d'alignement forcé. Dans Word, si vous souhaitez affiner l'alignement du retrait, vous pouvez utiliser la touche Alt.
Conseils : maintenez la touche [Alt] enfoncée, cliquez et déplacez la règle ou la bordure. À ce stade, la règle affichera avec précision la valeur d'ajustement actuelle et la position de retrait du paragraphe avec des chiffres.
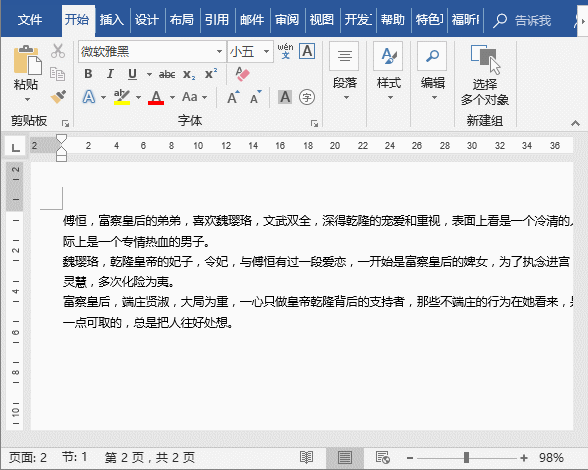
3. Aligner avec précision les lignes du tableau
Parfois, nous constaterons que les lignes supérieure et inférieure du tableau Word ne sont toujours pas aligné, en utilisant la souris Après avoir fait glisser, j'ai constaté qu'il était toujours mal aligné. À ce stade, vous pouvez utiliser la touche Alt.
Conseils : Tout en maintenant la touche [Alt] enfoncée, faites glisser la souris sur les lignes du tableau pour les aligner avec précision. 4. Afficher les touches de raccourci
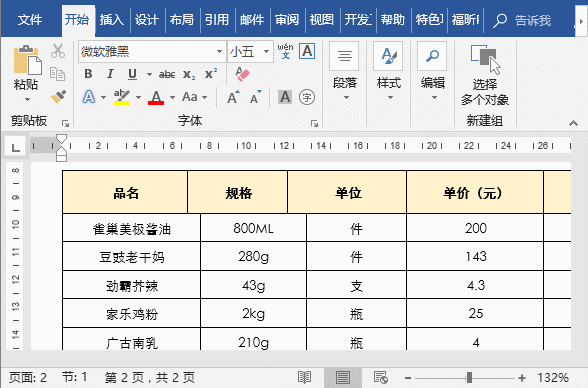 Généralement, si vous souhaitez effectuer une certaine opération dans Word, nous utilisez généralement la souris pour sélectionner une commande dans le ruban. Pour les experts de Word, cette opération est très gênante, et ils utilisent souvent la touche Alt pour « sélectionner » rapidement des commandes.
Généralement, si vous souhaitez effectuer une certaine opération dans Word, nous utilisez généralement la souris pour sélectionner une commande dans le ruban. Pour les experts de Word, cette opération est très gênante, et ils utilisent souvent la touche Alt pour « sélectionner » rapidement des commandes.
Astuce : Appuyez sur la touche [Alt] et vous constaterez que les touches de raccourci pour ouvrir le menu (c'est-à-dire les lettres et les chiffres pour les onglets ou les commandes) seront affichées à côté du menu dans le ruban. A ce moment, appuyez sur la lettre ou le chiffre correspondant à la commande pour ouvrir l'onglet. Par exemple, si l'on veut insérer une image, on peut appuyer sur la touche Alt + appuyer sur la touche N (la touche N représente l'onglet "Insérer") + appuyer sur la touche P (la touche P représente le bouton "Image"), afin que la boîte de dialogue "Insérer une image" puisse être ouverte. L'image peut être rapidement insérée dans la boîte.
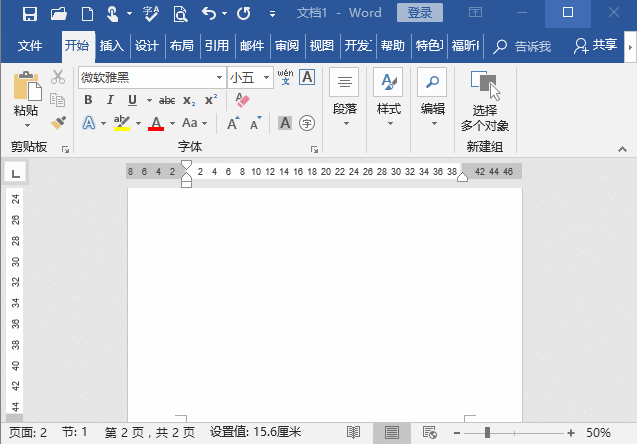
Ce qui précède représente tout le contenu partagé aujourd'hui. De plus, la touche Alt peut être combinée avec d'autres touches de raccourci et chiffres pour réaliser de nombreuses fonctions, que vous pouvez accumuler et résumer pendant la pratique.
Tutoriel recommandé : "Tutoriel Word"
Ce qui précède est le contenu détaillé de. pour plus d'informations, suivez d'autres articles connexes sur le site Web de PHP en chinois!
Articles Liés
Voir plus- Partage pratique de compétences Word : utilisez « Publipostage » pour créer des enveloppes par lots
- Partage de conseils pratiques sur Word : 5 façons d'effacer tout le formatage
- Partage pratique de compétences linguistiques : majuscules et minuscules, conversion en caractères chinois traditionnels, saisie de caractères peu courants, de fractions, de saisie en exposant et en indice.
- Partage de conseils pratiques sur Word : 2 méthodes de traitement par lots des tailles d'image
- Partager des compétences pratiques avec Word : trois façons d'ajouter du texte aux images
- Partage pratique de compétences Word : ajoutez un arrière-plan et créez de belles papeterie

