Maison >Les sujets >word >Partage d'astuces Word : comment modifier les informations sur l'auteur du document, afficher les commentaires masqués
Partage d'astuces Word : comment modifier les informations sur l'auteur du document, afficher les commentaires masqués
- 青灯夜游avant
- 2022-11-23 20:05:1017432parcourir

L'annotation de mots est l'une des fonctions de la révision de documents. Sa fonction est d'annoter et de commenter le contenu du document. Il n’affecte ni ne modifie le contenu original du document et est très utile lors de la révision de documents.
Par conséquent, dans l'article précédent « Partage d'astuces Word : Comment ajouter et supprimer rapidement des commentaires ? » nous avons présenté plusieurs méthodes courantes pour ajouter et supprimer des commentaires dans Word.
Aujourd'hui, je vais continuer à vous présenter plusieurs techniques de fonctionnement liées aux annotations Word pour vous aider à mieux maîtriser la fonction d'annotation et à réaliser un travail de bureau pratique.
1. Changez le nom du commentateur dans Word
Après avoir inséré un commentaire dans le document, la zone de commentaire affichera le nom du réviseur comme "xbany", comme indiqué dans l'image ci-dessous.
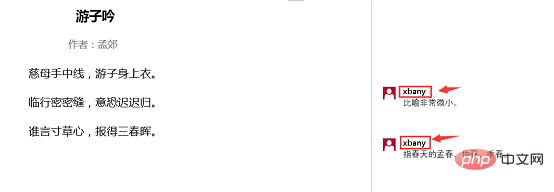
Lorsque plusieurs personnes annotent dans le document en même temps, afin de faciliter la distinction et la mémoire, nous pouvons changer le nom de l'annotateur. La méthode de fonctionnement est la suivante :
(1) Cliquez sur [Réviser] -. [Révision] dans le coin inférieur droit du bouton du groupe Dialog Launcher.
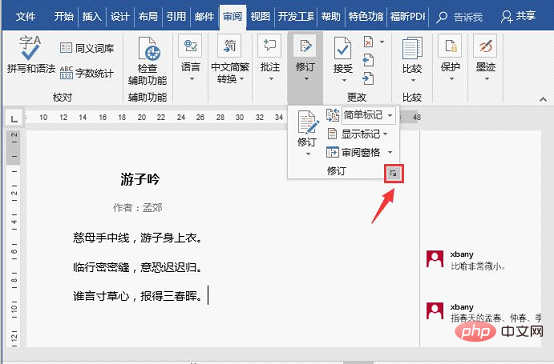
(2) Ouvrez la boîte de dialogue "Options de révision" et cliquez sur le bouton "Modifier le nom d'utilisateur".
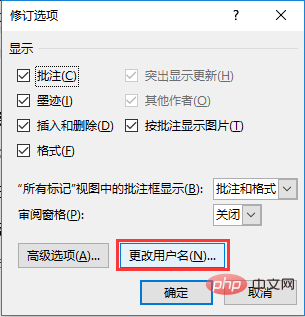
(3) Ouvrez la boîte de dialogue "Options Word", sélectionnez l'onglet "Général", et sous la colonne "Personnalisez votre copie d'Office", modifiez le nom ou les initiales que vous souhaitez utiliser dans vos commentaires.
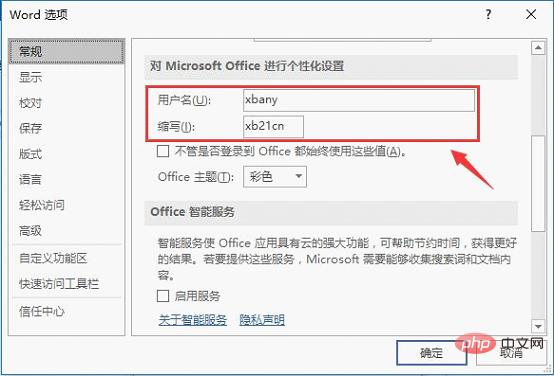
L'effet après la modification est le suivant :
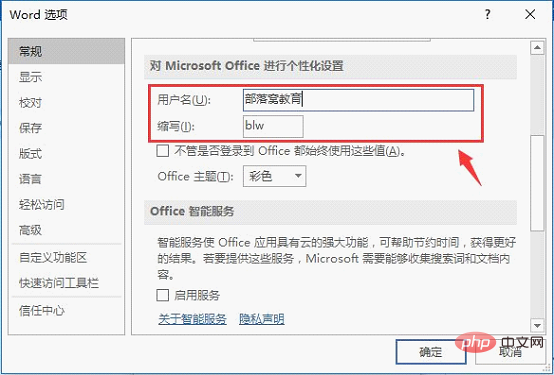
Conseils : lorsque vous modifiez le nom ou les initiales d'une annotation, cela n'affectera que l'annotation après la modification et n'affectera pas le document avant la modification. le nom ou l'abréviation est modifié. Mettez à jour les annotations existantes, comme indiqué dans la figure.
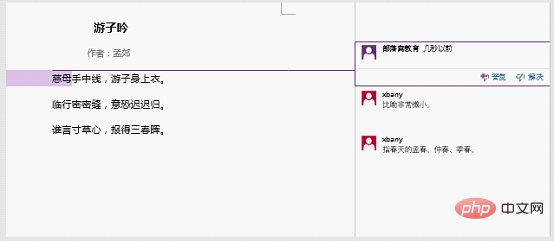
2. Afficher les commentaires de manière anonyme
Lors de l'insertion de commentaires dans Word, le nom du réviseur sera affiché dans le commentaire. Si nous ne voulons pas divulguer ou afficher les informations du réviseur, nous pouvons le définir. à Anonyme, comment le mettre en place ? Veuillez consulter la méthode de fonctionnement spécifique :
(1) Cliquez sur la commande [Fichier]-[Information], cliquez sur le bouton "Vérifier le problème" dans l'interface "Informations" à droite et sélectionnez l'option "Vérifier le document" dans le menu contextuel.
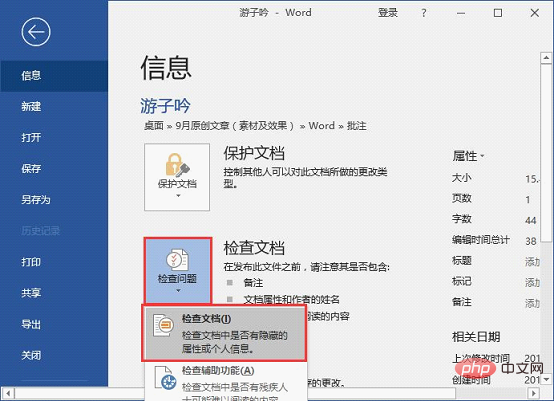
(2) Cliquez sur le bouton "Inspecter" dans la boîte de dialogue "Inspecteur de documents" ouverte.
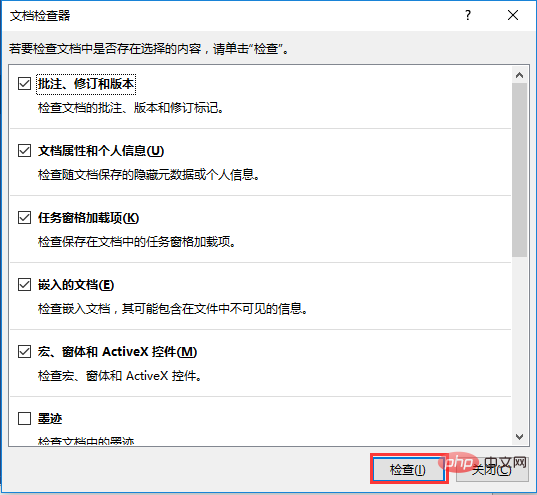
(3) À ce stade, l'inspection des documents commence. Après vérification, cliquez sur le bouton « Supprimer tout » sur le côté droit de « Propriétés du document et informations personnelles ».
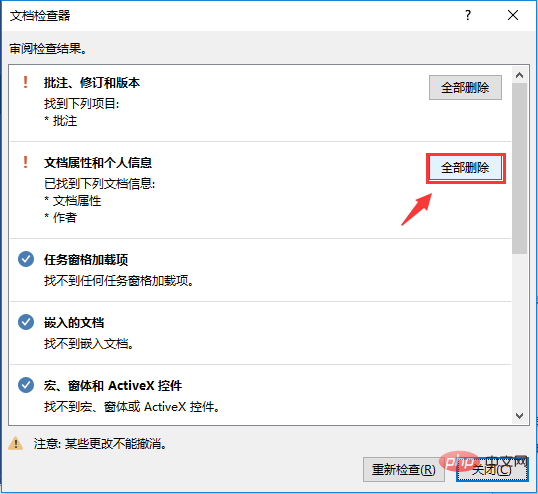
(4) Rouvrez le document et le nom du réviseur n'apparaîtra plus dans tous les commentaires du document.
3. Commentaires masqués
S'il y a trop de commentaires dans un document, ce qui nuit parfois à la lecture et à l'esthétique globale du document, nous pouvons les masquer.
Cliquez sur le bouton [Révision]-[Révision]-[Toutes les marques] et sélectionnez l'option « Aucune marque » ou « Version originale » dans la liste déroulante contextuelle pour masquer tous les commentaires du document.
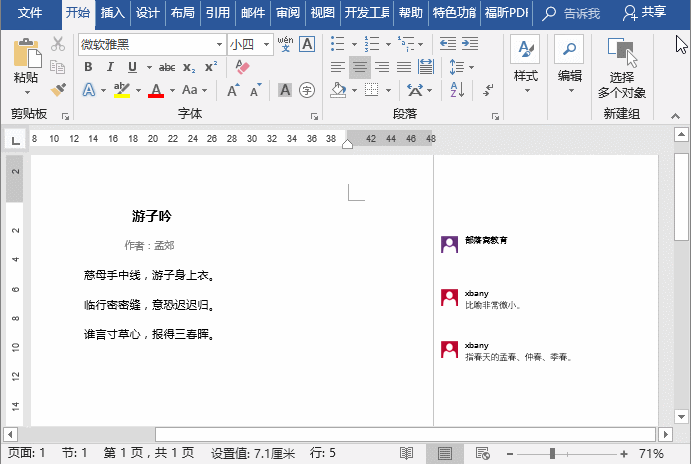
Astuce : Si vous souhaitez afficher tous les commentaires masqués, vous pouvez choisir l'option "Simple Markup" ou "All Markup".
Tutoriel recommandé : "Tutoriel Word"
Ce qui précède est le contenu détaillé de. pour plus d'informations, suivez d'autres articles connexes sur le site Web de PHP en chinois!
Articles Liés
Voir plus- Partage de compétences pratiques sur Word : ajustement de l'ordre des lignes et ajustement des tableaux, des niveaux de plan, etc.
- Partage pratique de compétences Word : 'Localiser sur une certaine page' et 'Positionnement du volet de navigation'
- Partage d'astuces pratiques Word : deux façons de mettre en retrait la première ligne de 2 caractères
- Partage d'astuces pratiques sur Word : 4 astuces pour utiliser la touche Maj
- Partage d'astuces Word : 3 astuces pratiques de configuration d'impression pour vous aider à terminer votre travail efficacement !

