Maison >Les sujets >word >Partage d'astuces Word : comment filtrer rapidement les données
Partage d'astuces Word : comment filtrer rapidement les données
- 青灯夜游avant
- 2022-11-25 20:42:5116333parcourir

Lorsqu'il y a trop de données dans le tableau, nous penserons à utiliser la fonction "filtre" pour supprimer certaines données inutiles et afficher uniquement les données dont nous avons besoin.
Cependant, le « filtrage » est la fonction la plus basique d'Excel, et de nombreux étudiants peuvent l'utiliser. Mais si vous obtenez des données de tableau Word, savez-vous comment filtrer les données ? De nombreux étudiants peuvent copier et coller, ce qui est très fastidieux et prend beaucoup de temps.
Aujourd'hui, cet article vous apprend une technique puissante pour filtrer rapidement les données dans Word afin d'en extraire des données qualifiées, faisant de vous un « cousin » enviable en quelques secondes.
Prenons comme exemple le document « score table.docx » présenté dans la figure ci-dessous pour filtrer rapidement les scores des élèves avec un score total de « 624,3 ».
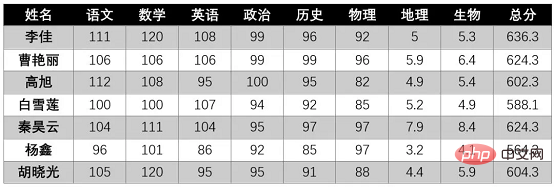
Effet de filtrage :

Les opérations spécifiques sont les suivantes :
(1) Ouvrez Word, sélectionnez la commande [Fichier]-[Options], ouvrez la boîte de dialogue "Options Word" et sélectionnez Dans l'onglet "Personnaliser le ruban", sélectionnez "Toutes les commandes" dans la liste déroulante "Sélectionner les commandes dans", sélectionnez la commande "Insérer une base de données" dans la zone de liste inférieure, cliquez sur le bouton "Nouvel onglet" pour créer une nouvelle option dans la liste déroulante. carte de la zone de liste de droite, puis cliquez sur le bouton "Ajouter" pour ajouter la commande sélectionnée à l'onglet, et enfin cliquez sur le bouton "OK".

(2) À ce moment, vous verrez un menu "Nouvel onglet" ajouté à la barre de menu. Cliquez sur le bouton [Nouvel onglet]-[Insérer une base de données]. Ouvrez la boîte de dialogue "Base de données" et cliquez sur le bouton "Obtenir les données".
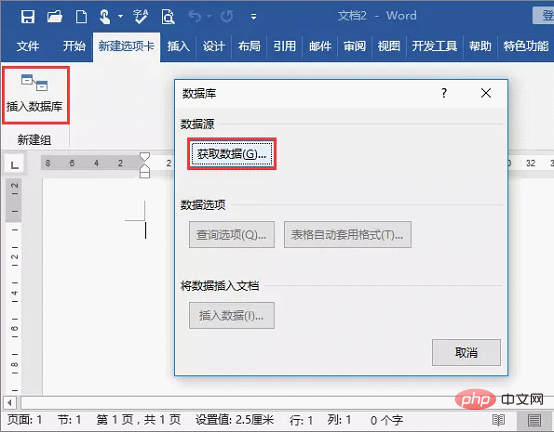
(3) Ouvrez la boîte de dialogue "Sélectionner la source de données", sélectionnez le document "Transcript.docx" et cliquez sur le bouton "Ouvrir".
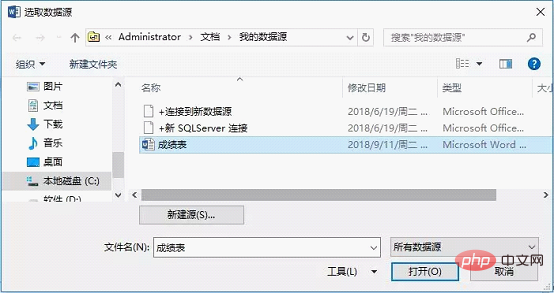
(4) Revenez à la boîte de dialogue « Base de données » et cliquez sur le bouton « Options de requête ».
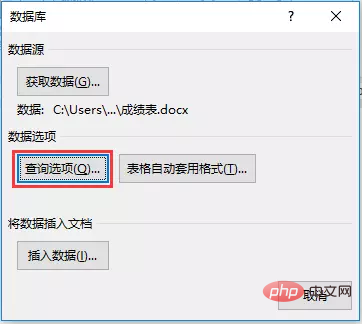
Conseils : Cliquez sur le bouton "Format automatique du tableau" dans la boîte de dialogue "Base de données" pour définir le style du tableau dans la boîte de dialogue ouverte, comme indiqué dans la figure.
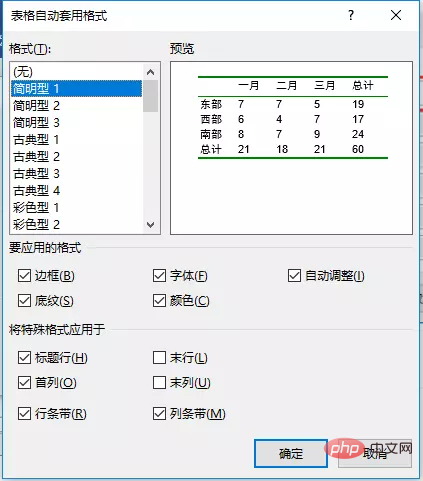
(5) Ouvrez la boîte de dialogue « Options de requête », définissez le « Domaine » sur « Score total » ; la « Condition de comparaison » sur « Égal à » ; puis cliquez sur le bouton "OK".
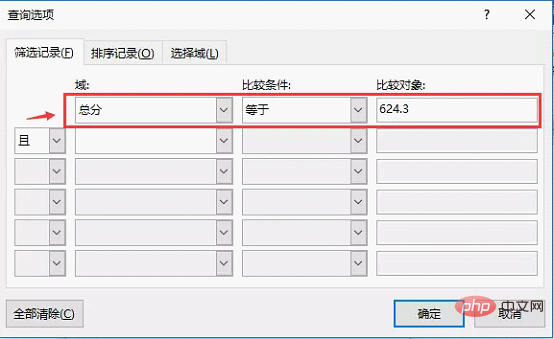
(6) Revenez à la boîte de dialogue « Base de données », cliquez sur le bouton « Insérer des données » pour ouvrir la boîte de dialogue « Insérer des données », puis cliquez directement sur le bouton « OK ».
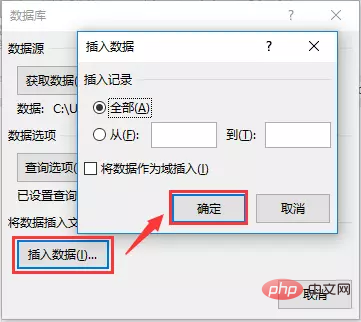
(7) Revenez à l'interface de travail de Word pour afficher l'effet des données filtrées.
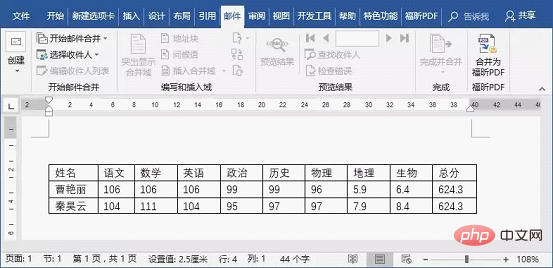
Ce qui précède est tout le contenu de la fonction de filtrage automatique de Word que je vais vous présenter aujourd'hui. Vous pouvez l'apprendre en 1 minute. L'avez-vous compris ? Non, pratiquez-le simplement automatiquement et consciemment !
Tutoriel recommandé : "Tutoriel Word"
Ce qui précède est le contenu détaillé de. pour plus d'informations, suivez d'autres articles connexes sur le site Web de PHP en chinois!
Articles Liés
Voir plus- Que dois-je faire si Word ne peut pas afficher la police demandée en raison d'une mémoire ou d'un disque insuffisant ?
- Partage d'astuces pratiques sur Word : 4 astuces pour utiliser la touche Maj
- Partage d'astuces Word : 3 astuces pratiques de configuration d'impression pour vous aider à terminer votre travail efficacement !
- Partage d'astuces Word : Comment ajouter et supprimer rapidement des commentaires ?
- Partage d'astuces Word : comment modifier les informations sur l'auteur du document, afficher les commentaires masqués

