Maison >Les sujets >word >Partager des compétences pratiques en Word : 3 conseils rapides pour améliorer l'efficacité du travail
Partager des compétences pratiques en Word : 3 conseils rapides pour améliorer l'efficacité du travail
- 青灯夜游avant
- 2023-01-16 19:18:481582parcourir
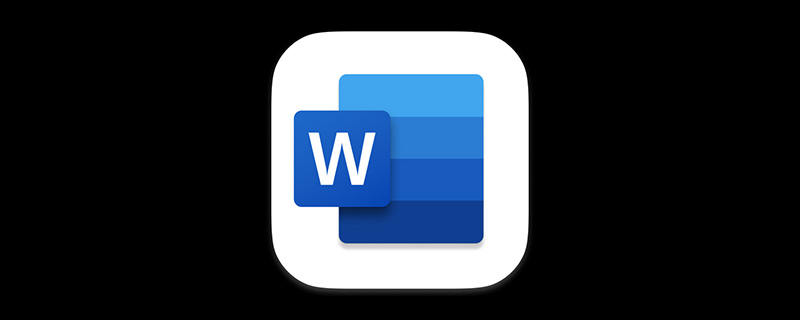
Dans cette ère d'efficacité, même si nous utilisons le mot presque tous les jours, un grand nombre de personnes sont encore très lentes en termes d'efficacité opérationnelle. Alors, comment pouvons-nous le rendre « plus rapide » dans Word ?
Aujourd'hui, je vais vous présenter 3 conseils très pratiques et rapides pour Word. Je pense que ces conseils nous aideront à obtenir deux fois le résultat avec la moitié de l'effort~~~
1. Par défaut Ensuite, il existe de nombreuses façons de démarrer Word, par exemple via le menu [Démarrer], en double-cliquant sur l'icône Word, via un document Word existant, etc. En plus de ces méthodes, saviez-vous que vous pouvez réellement définissez des touches de raccourci pour démarrer rapidement Word, très pratique.
(1) Tout d'abord, cliquez avec le bouton droit sur l'icône Word sur le bureau, sélectionnez la commande « Propriétés » dans le menu contextuel contextuel et ouvrez la boîte de dialogue « Propriétés Word 2016 ».
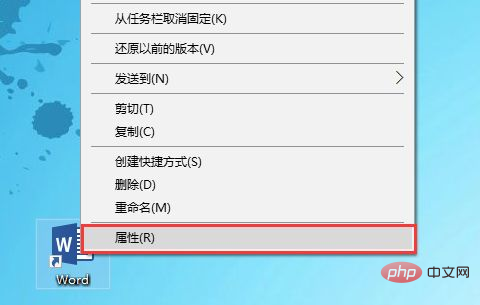 (2) Sélectionnez l'onglet "Raccourci", positionnez le curseur de la souris dans la zone de texte "Touche de raccourci", appuyez sur n'importe quelle touche de raccourci, telle que la touche [F2], puis cliquez sur "Appliquer" et sur le bouton OK. .
(2) Sélectionnez l'onglet "Raccourci", positionnez le curseur de la souris dans la zone de texte "Touche de raccourci", appuyez sur n'importe quelle touche de raccourci, telle que la touche [F2], puis cliquez sur "Appliquer" et sur le bouton OK. .
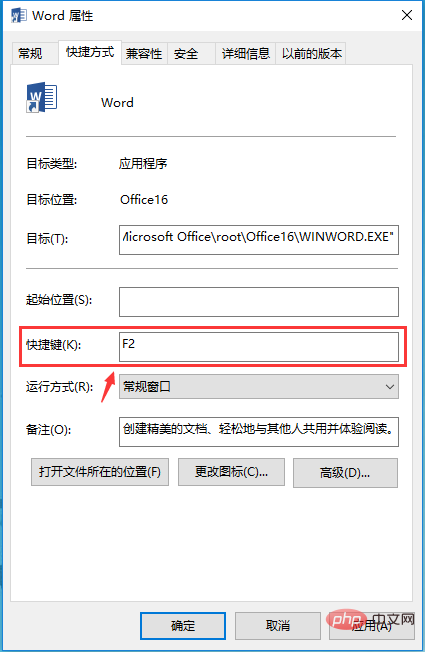 (3) Après cela, appuyez simplement sur la touche [F2] que vous venez de définir pour démarrer l'application Word.
(3) Après cela, appuyez simplement sur la touche [F2] que vous venez de définir pour démarrer l'application Word.
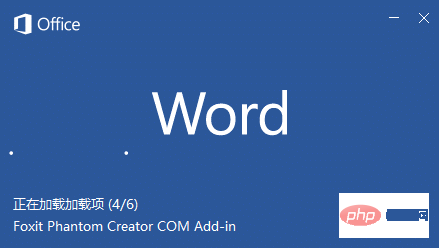
2. Pagination rapide des titresLors de la réalisation de certains documents, nous avons peut-être préparé la table des matières à l'avance, à ce moment-là, nous devons afficher chaque titre en pages. méthodes de fonctionnement, telles que la pagination manuelle ou l'insertion de "sauts de page" pour la pagination. En plus de cette méthode, voici une méthode plus rapide pour vous.
(1) Sélectionnez tout le texte du titre et cliquez sur le bouton Développer dans le coin inférieur droit du groupe [Démarrer]-[Paragraphe].
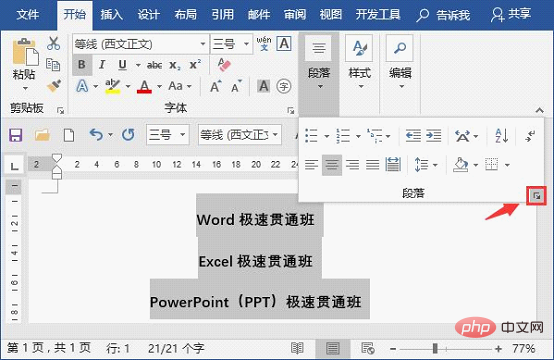 (2) Ouvrez la boîte de dialogue "Paragraphe", sélectionnez l'onglet "Retour à la ligne et saut de page", cochez la case "Saut de page avant paragraphe" dans le groupe "Saut de page", puis cliquez sur le bouton "OK". " bouton.
(2) Ouvrez la boîte de dialogue "Paragraphe", sélectionnez l'onglet "Retour à la ligne et saut de page", cochez la case "Saut de page avant paragraphe" dans le groupe "Saut de page", puis cliquez sur le bouton "OK". " bouton.
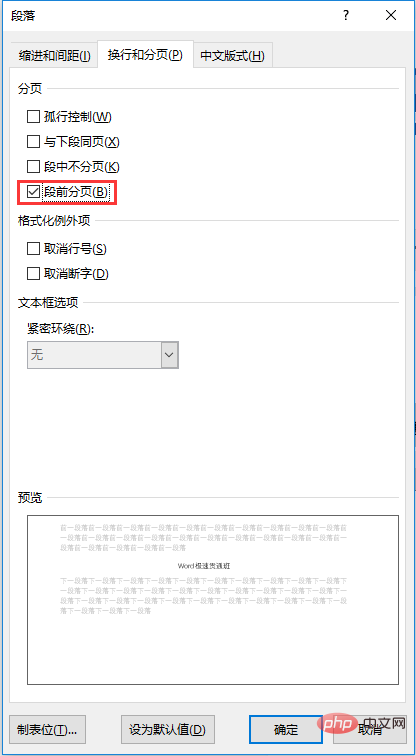 (3) À ce stade, le texte du titre peut être rapidement distribué à chaque page.
(3) À ce stade, le texte du titre peut être rapidement distribué à chaque page.
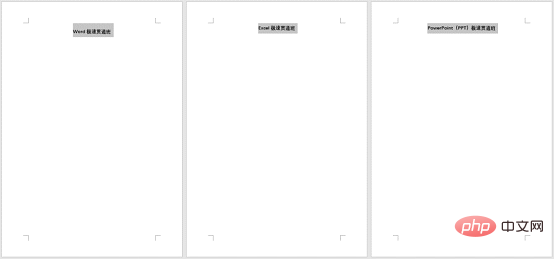
3. Supprimez rapidement le contenu entrelacéLors de la modification de certains documents, nous pouvons parfois avoir besoin de supprimer rapidement 1, 3, 5, 7... ou 2, 4, 6, 8. .. ...Ce type de contenu entrelacé est illustré dans la figure ci-dessous. Dans des circonstances normales, la méthode que la plupart des gens utilisent consiste à supprimer manuellement ligne par ligne. S'il y a trop de contenus entrelacés à supprimer, la suppression manuelle sera certainement gênante. En fait, il existe une méthode de suppression plus rapide, prenons une. regarder!
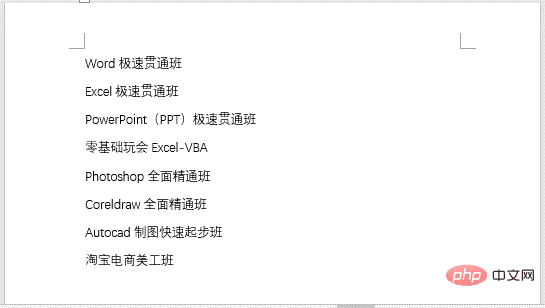 (1) Sélectionnez le texte, cliquez sur le bouton [Insérer]-[Tableau] et sélectionnez la commande "Convertir le texte en tableau" dans le menu contextuel.
(1) Sélectionnez le texte, cliquez sur le bouton [Insérer]-[Tableau] et sélectionnez la commande "Convertir le texte en tableau" dans le menu contextuel.
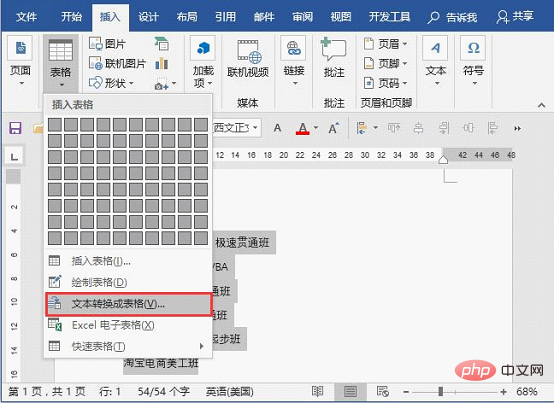 (2) Ouvrez la boîte de dialogue "Convertir le texte en tableau", entrez 2 dans la zone de valeur "Nombre de colonnes", définissez-la sur 2 colonnes, puis cliquez sur le bouton "OK".
(2) Ouvrez la boîte de dialogue "Convertir le texte en tableau", entrez 2 dans la zone de valeur "Nombre de colonnes", définissez-la sur 2 colonnes, puis cliquez sur le bouton "OK".
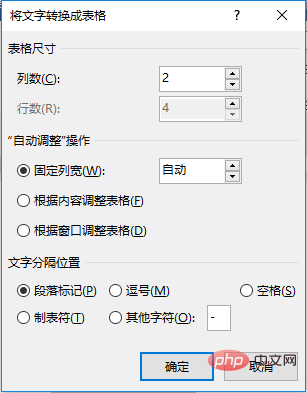 (3) À ce stade, le texte est converti en un tableau avec 4 lignes et 2 colonnes. Sélectionnez le tableau et le contenu dans la deuxième colonne, faites un clic droit et sélectionnez la commande "Supprimer la colonne" pour supprimer le. tableau.
(3) À ce stade, le texte est converti en un tableau avec 4 lignes et 2 colonnes. Sélectionnez le tableau et le contenu dans la deuxième colonne, faites un clic droit et sélectionnez la commande "Supprimer la colonne" pour supprimer le. tableau.
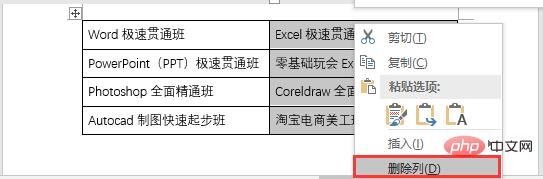 (4) Sélectionnez le tableau réservé à gauche, cliquez sur le bouton [Mise en page]-[Données]-[Convertir en texte], puis cliquez sur le bouton "OK" directement dans la boîte de dialogue ouverte.
(4) Sélectionnez le tableau réservé à gauche, cliquez sur le bouton [Mise en page]-[Données]-[Convertir en texte], puis cliquez sur le bouton "OK" directement dans la boîte de dialogue ouverte.
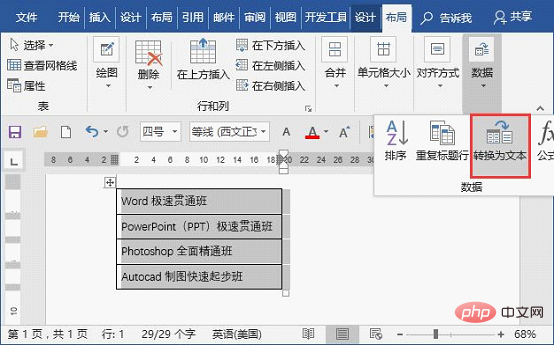
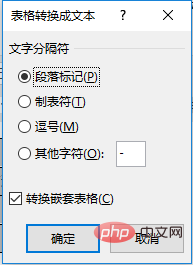 (5) À ce moment, le contenu du texte entrelacé est supprimé et le texte requis est conservé.
(5) À ce moment, le contenu du texte entrelacé est supprimé et le texte requis est conservé.
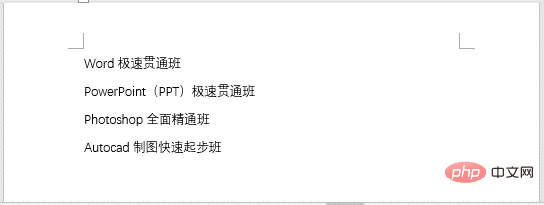 Ce qui précède est le contenu partagé aujourd'hui, des conseils très simples mais pratiques, j'espère qu'il vous sera utile !
Ce qui précède est le contenu partagé aujourd'hui, des conseils très simples mais pratiques, j'espère qu'il vous sera utile !
Tutoriel recommandé : "
Tutoriel WordCe qui précède est le contenu détaillé de. pour plus d'informations, suivez d'autres articles connexes sur le site Web de PHP en chinois!
Articles Liés
Voir plus- Partage d'astuces Word : comment modifier les informations sur l'auteur du document, afficher les commentaires masqués
- Partage d'astuces Word : astuces sur l'utilisation de la « barre d'outils d'accès rapide » (1)
- Partage d'astuces Word : astuces sur l'utilisation de la 'barre d'outils d'accès rapide' (2)
- Partage pratique de compétences Word : 6 conseils pour améliorer l'efficacité du travail, pas besoin de veiller tard et de faire des heures supplémentaires !
- Partager des compétences pratiques en Word : 8 conseils rapides pour améliorer l'efficacité du travail !

