Maison >Les sujets >word >Partage d'astuces Word : astuces sur l'utilisation de la « barre d'outils d'accès rapide » (1)
Partage d'astuces Word : astuces sur l'utilisation de la « barre d'outils d'accès rapide » (1)
- 青灯夜游avant
- 2022-11-29 20:24:247378parcourir
Cet article partagera avec vous un outil très utile - la "Barre d'outils d'accès rapide", et vous présentera les conseils pour l'utiliser ensemble. Une fois que vous l'aurez appris, votre vitesse de composition de Word sera 3 fois plus rapide que celle des autres !

Lors du processus d'utilisation de Word pour formater des documents, nous utilisons souvent certaines fonctions, telles que l'insertion de zones de texte, d'images, l'alignement, etc. Mais chaque fois que nous utilisons une fonction, nous devons basculer entre les onglets de Word, ce qui est assez gênant.
Existe-t-il une solution efficace pour appeler rapidement les fonctions fréquemment utilisées et éviter de changer d'onglet plusieurs fois et d'accéder à la barre de menu secondaire ?
Microsoft Office a pris ce problème en considération et nous a fourni un outil très utile - 快速访问工具栏, comme le montre la figure 1.
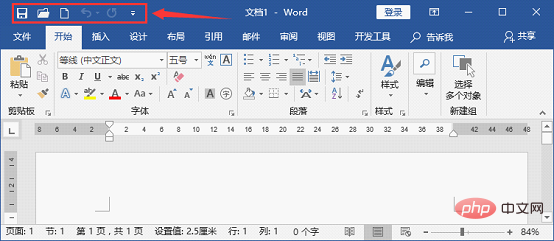
Comme vous pouvez le voir sur l'image ci-dessus, par défaut, la barre d'outils d'accès rapide est située en haut à gauche de l'interface. Il contient plusieurs commandes par défaut de sauvegarde, d'annulation, de répétition et d'autres commandes courantes.
Afin de faciliter les habitudes de fonctionnement de chacun, et en même temps de réduire la distance de déplacement de la souris et d'améliorer l'efficacité de fonctionnement, vous pouvez placer la barre d'outils d'accès rapide sous la zone fonctionnelle et l'afficher. Il existe 2 méthodes de fonctionnement courantes :
Méthode 1 : Dans Rapide, cliquez avec le bouton droit sur la barre d'outils d'accès et sélectionnez la commande "Afficher la barre d'outils d'accès rapide sous le ruban" dans le menu contextuel contextuel.
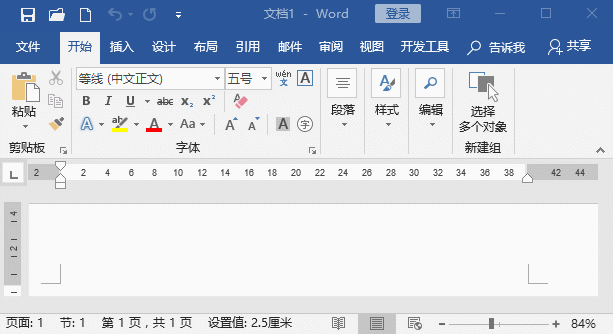
Méthode 2 : Cliquez sur le bouton du menu déroulant sur le côté droit de la barre d'outils d'accès rapide et sélectionnez la commande "Afficher sous le ruban" dans le menu contextuel pour déplacer la barre d'outils d'accès rapide sous le Ruban.
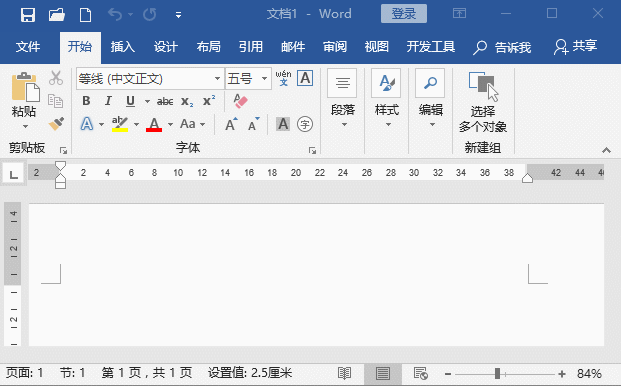
Étant donné que la barre d'outils d'accès rapide de Word comporte très peu de commandes par défaut, nous pouvons la personnaliser en fonction de nos habitudes de fonctionnement personnelles et ajouter certaines des commandes ou outils les plus couramment utilisés à la barre d'outils d'accès rapide pour des appels rapides. Après l'ajout, il vous suffit de cliquer une fois sur le bouton de fonction pour appliquer la fonction correspondante, de sorte que la vitesse de composition des documents Word soit 3 fois plus rapide que les autres !
Il existe de nombreuses façons d'ajouter, les méthodes courantes sont les suivantes :
Méthode 1 : Déplacez la souris sur le bouton de commande que vous souhaitez ajouter à la barre d'outils d'accès rapide, puis cliquez avec le bouton droit de la souris pour sélectionnez le menu contextuel contextuel. Sélectionnez « Ajouter à la barre d'outils d'accès rapide » pour ajouter le bouton de fonction à la barre d'accès rapide.
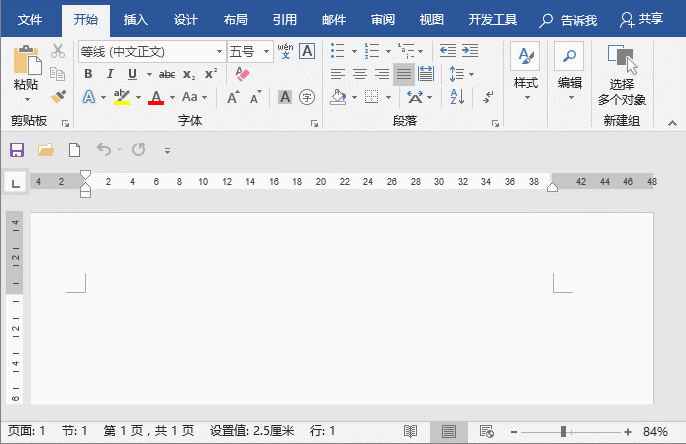
Conseils : Nous pouvons également utiliser cette méthode pour supprimer les commandes inutiles de la barre d'outils d'accès rapide. De même, déplacez la souris sur le bouton de commande que vous souhaitez supprimer de la barre d'outils d'accès rapide, cliquez avec le bouton droit de la souris et sélectionnez « Supprimer de la barre d'outils d'accès rapide » dans le menu contextuel.
Méthode 2 : Déplacez la souris sur n'importe quel bouton de commande du ruban ou de la barre d'outils d'accès rapide, puis cliquez avec le bouton droit de la souris et sélectionnez la commande "Personnaliser la barre d'outils d'accès rapide" dans le menu contextuel contextuel. Ouvrez la boîte de dialogue "Options Word", sélectionnez la commande à ajouter dans la zone de liste de gauche, puis cliquez sur le bouton "Ajouter" pour ajouter la commande sélectionnée dans la zone de liste de droite, cliquez sur le bouton [OK] pour enregistrer les résultats, et Cette fonctionnalité est ajoutée à la barre d'outils d'accès rapide, permettant d'ajouter plusieurs fonctionnalités à la fois.
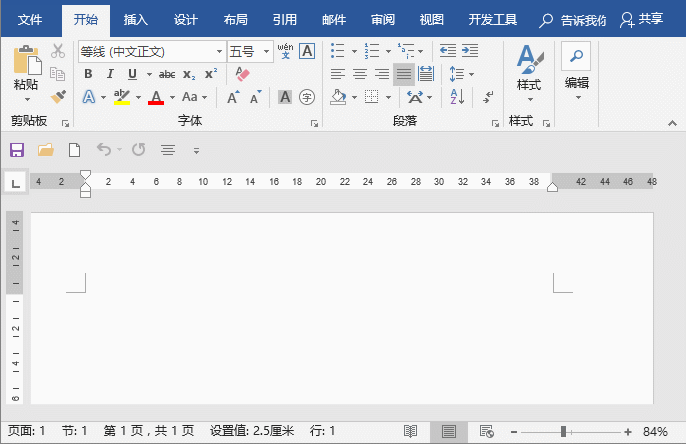
Conseils : La différence entre l'utilisation de la première méthode et de la deuxième méthode pour ajouter des commandes à la barre d'outils d'accès rapide
En utilisant la première méthode, vous ne pouvez pas ajouter de commandes par lots et vous ne pouvez pas ajuster l'ordre des commandes en utilisant la deuxième méthode ; vous pouvez ajouter des commandes par lots et ajouter des fonctionnalités introuvables dans l'onglet Fonctions, tout en étant également capable d'ajuster l'ordre des commandes dans la barre d'outils d'accès rapide, d'ajouter des groupes de séparateurs ou d'importer ou d'exporter la barre d'outils rapide (plus d'informations à ce sujet dans le prochain tutoriel).
Tutoriel recommandé : "Tutoriel Word"
Ce qui précède est le contenu détaillé de. pour plus d'informations, suivez d'autres articles connexes sur le site Web de PHP en chinois!
Articles Liés
Voir plus- Partager des compétences pratiques sur Word : parlons des 4 merveilleuses utilisations de la touche Alt !
- Partage pratique de compétences Word : 'Localiser sur une certaine page' et 'Positionnement du volet de navigation'
- Partage d'astuces pratiques Word : deux façons de mettre en retrait la première ligne de 2 caractères
- Partage d'astuces pratiques sur Word : 4 astuces pour utiliser la touche Maj
- Partage d'astuces Word : comment modifier les informations sur l'auteur du document, afficher les commentaires masqués
- Partage de compétences Word : explication détaillée de la façon d'utiliser les « taquets de tabulation »

