Maison >Les sujets >word >Partage d'astuces Word : astuces sur l'utilisation de la 'barre d'outils d'accès rapide' (2)
Partage d'astuces Word : astuces sur l'utilisation de la 'barre d'outils d'accès rapide' (2)
- 青灯夜游avant
- 2022-11-30 20:39:313951parcourir

Dans le processus d'utilisation de Word pour composer des documents, il y a toujours plusieurs fonctions que nous utilisons souvent. Cependant, lorsque nous les utilisons, nous devons changer d'onglet plusieurs fois et accéder à la barre de menu secondaire pour trouver cette fonction.
Par conséquent, dans le article précédenttutoriel, nous avons introduit plusieurs connaissances de base sur la personnalisation de la barre d'outils d'accès rapide, afin que nous puissions appeler rapidement des fonctions courantes, éviter des opérations gênantes et atteindre une vitesse de composition de Word 3 fois plus rapide que les autres !
Aujourd'hui, nous continuerons le contenu du didacticiel de l'article précédent et continuerons à vous présenter les compétences opérationnelles associées de la barre d'outils d'accès rapide.
1. Ajustement de la position des commandes
Lors de l'ajout de commandes de fonction dans la barre d'outils d'accès rapide, par défaut, les positions de disposition de chaque commande de fonction sont dans l'ordre avant et après leur ajout. Si vous souhaitez disposer les boutons de commande les plus couramment utilisés sur le côté le plus à gauche de la barre d’outils, comment y parvenir ?
Par exemple, ajoutez la commande "Format Painter" à la barre d'outils d'accès rapide et ajustez-la à l'affichage le plus à gauche de la barre d'outils.
(1) Déplacez la souris sur n'importe quel bouton de commande du ruban ou de la barre d'outils d'accès rapide, puis cliquez avec le bouton droit de la souris, sélectionnez la commande "Personnaliser la barre d'outils d'accès rapide" dans le menu contextuel et ouvrez "Options Word". "Boîte de dialogue.
(2) Sélectionnez la commande "Format Painter" dans la zone de liste de gauche, puis cliquez sur le bouton "Ajouter". À ce stade, la commande a été ajoutée à la zone de liste de droite et est sélectionnée. Cliquez sur "Déplacer vers le haut". sur la droite en continu ", ajustez la commande "Format Painter" vers le haut et cliquez sur le bouton [OK].
(3) Revenez à l'interface de travail et vous pouvez voir que le bouton "Format Painter" est affiché sur le côté le plus à gauche de la barre d'outils d'accès rapide.
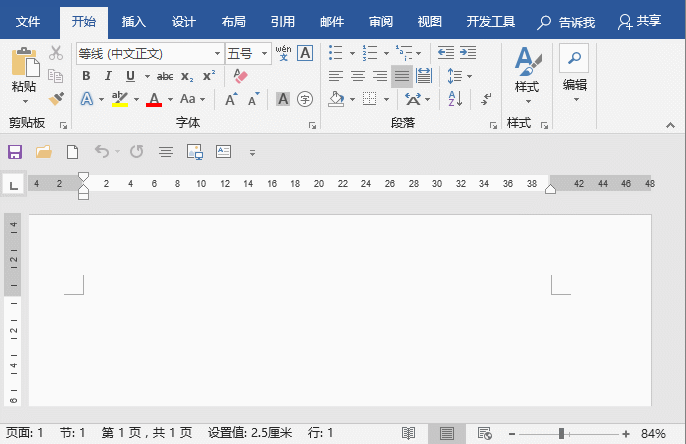
2. Regroupement de commandes
Lorsque vous ajoutez trop de commandes à la barre d'outils d'accès rapide, il peut être gênant de les trouver Nous pouvons ajouter des séparateurs pour regrouper différents types de commandes.
Par exemple : classé par fonction d'alignement, édition de polices, disposition des combinaisons. Regroupez les commandes avec des fonctions similaires pour réduire le temps passé à rechercher des commandes.
(1) Ouvrez la boîte de dialogue "Options Word", sélectionnez la commande "Séparateur" dans la zone de liste de gauche, sélectionnez la dernière commande à regrouper dans la zone de liste de droite, puis cliquez sur le bouton "Ajouter" au milieu , Un séparateur sera ajouté sous la commande dans la zone de liste de droite. Cliquez sur le bouton [OK] une fois l'ajout terminé.
(2) Revenez à l'interface de travail et vous pouvez voir que les commandes de la barre d'outils d'accès rapide ont été regroupées avec des séparateurs.
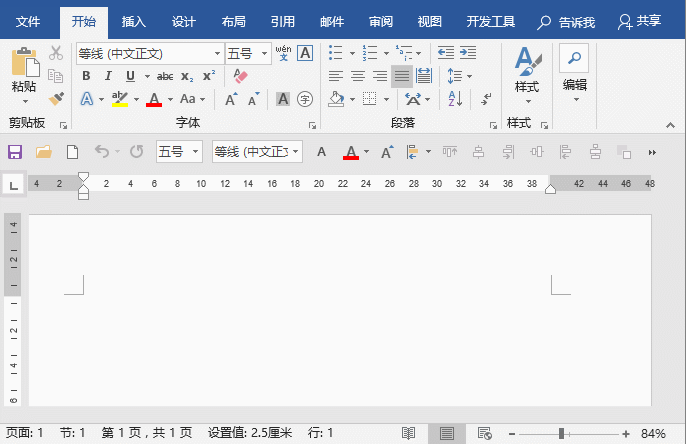
Effet :

3. Barre d'outils d'accès rapide d'importation/exportation
Afin d'améliorer l'efficacité opérationnelle, nous avons mis en place une barre d'outils d'accès rapide exclusive dans Word sur nos ordinateurs. Mais si vous utilisez un jour un autre ordinateur, devez-vous quand même passer du temps à réinitialiser ces commandes ?
Bien sûr que non ! Nous pouvons exporter et enregistrer la barre d'outils d'accès rapide définie, puis la copier sur d'autres ordinateurs et l'importer, puis nous pouvons l'utiliser directement, ce qui est très pratique !
(1) Cliquez avec le bouton droit sur la barre d'outils d'accès rapide qui a été configurée, sélectionnez la commande "Personnaliser la barre d'outils d'accès rapide" dans le menu contextuel et ouvrez la boîte de dialogue "Options Word".
(2) Cliquez sur le bouton « Importer/Exporter » dans le coin inférieur droit et sélectionnez la commande « Exporter tous les paramètres personnalisés » dans le menu contextuel.
(3) Ouvrez la boîte de dialogue "Enregistrer", sélectionnez l'emplacement d'enregistrement du fichier de configuration, puis entrez un nom de fichier facilement identifiable, cliquez sur le bouton "Enregistrer" pour l'enregistrer à l'emplacement spécifié.
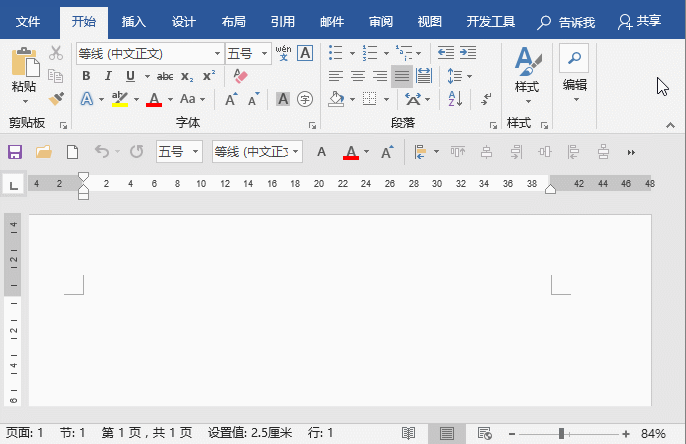
À l'avenir, il vous suffira d'exporter Office Copiez le fichier UI sur un autre ordinateur, puis cliquez sur le bouton "Importer/Exporter" dans l'interface de la barre d'outils d'accès rapide personnalisée, sélectionnez la commande "Importer un fichier personnalisé", sélectionnez le fichier de configuration à importer dans la boîte de dialogue ouverte et cliquez sur Cliquez sur le Bouton "Ouvrir". Cliquez sur le bouton "Oui" dans la boîte de message d'invite contextuelle pour remplacer la barre d'outils d'accès rapide dans le logiciel actuel par la barre d'outils d'accès rapide dans le fichier de l'interface utilisateur d'Office.
Tutoriel recommandé : "Tutoriel Word"
Ce qui précède est le contenu détaillé de. pour plus d'informations, suivez d'autres articles connexes sur le site Web de PHP en chinois!
Articles Liés
Voir plus- Partage pratique de compétences Word : 'Localiser sur une certaine page' et 'Positionnement du volet de navigation'
- Partage d'astuces Word : comment modifier les informations sur l'auteur du document, afficher les commentaires masqués
- Partage de compétences Word : explication détaillée de la façon d'utiliser les « taquets de tabulation »
- Partage d'astuces Word : comment filtrer rapidement les données
- Partage d'astuces Word : ajout de texte par lots et suppression d'astuces alphanumériques
- Partage d'astuces Word : astuces sur l'utilisation de la « barre d'outils d'accès rapide » (1)

