Maison >Les sujets >word >Partage pratique de compétences Word : Comment supprimer les lignes ondulées, les soulignements et les lignes d'en-tête
Partage pratique de compétences Word : Comment supprimer les lignes ondulées, les soulignements et les lignes d'en-tête
- 青灯夜游avant
- 2023-01-29 17:43:2021531parcourir
Lors du processus de composition de mots, nous voyons souvent des lignes ondulées et des lignes horizontales sous certains mots. Parfois, ces lignes n'ont aucune signification réelle et sont très ennuyeuses. Alors, lorsque nous rencontrons cette situation, comment devons-nous la résoudre ? Ci-dessous, cet article partagera avec vous quelques techniques opératoires pour supprimer ces lignes, j'espère qu'il vous sera utile !
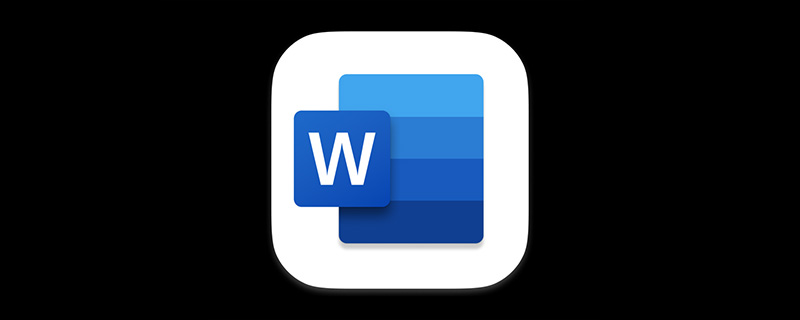
1. Supprimez les lignes ondulées sous le texte
Lorsque nous ouvrons un document Word, le bas du texte est couvert de lignes ondulées denses rouges et vertes, ce qui affecte grandement la lecture. Comment supprimer ces lignes ondulées « accrocheuses » ? La méthode de fonctionnement est la suivante :
Cliquez sur [Fichier] - [Options] pour ouvrir la boîte de dialogue « Options Word », sélectionnez « Vérification » et à droite « Corriger ». orthographe et grammaire dans Word" Décochez les cases "Vérifier l'orthographe au fur et à mesure que vous tapez" et "Marquer les erreurs grammaticales au fur et à mesure que vous tapez" dans la colonne "Heure", puis cliquez sur le bouton "OK" pour revenir à l'interface de travail, et vous verrez que toutes les lignes ondulées rouges et vertes ont disparu.
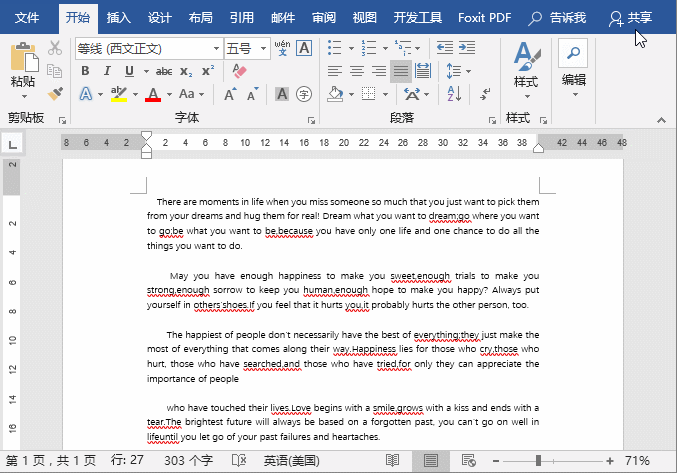
2. Supprimez le soulignement sous le texte
S'il y a une ligne horizontale (c'est-à-dire souligné) sous le texte dans Word et que nous n'en avons pas besoin, alors comment la supprimer ? La méthode de fonctionnement est la suivante :
Méthode 1 : Sélectionnez le texte souligné, puis cliquez sur le bouton « Souligné » dans le groupe [Démarrer]-[Police] ou appuyez sur les touches [Ctrl+U] pour supprimer le soulignement.
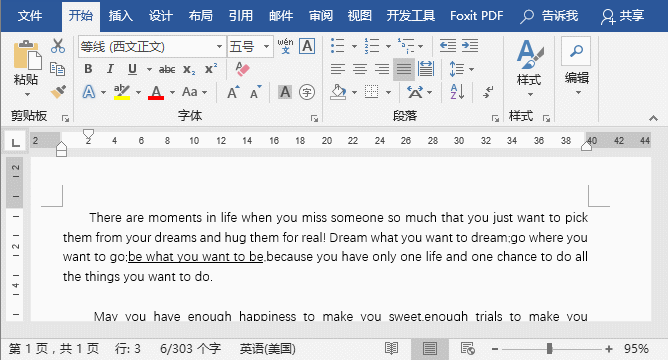
Conseils : S'il y a des soulignements sous le texte à de nombreux endroits dans l'ensemble de l'article, ils doivent être supprimés. Vous pouvez d'abord sélectionner tout le texte et cliquer sur le bouton "Souligné" dans le groupe [Accueil]-[Police] pour supprimer tous les soulignements.
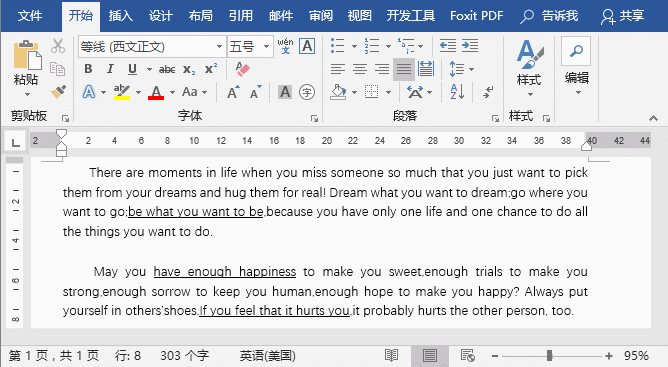
Méthode 2 : Sélectionnez le texte souligné, puis cliquez sur le bouton déroulant à droite du bouton "Souligné" dans le groupe [Démarrer]-[Police], et sélectionnez "Autre soulignement (M)" dans dans la barre de menu contextuel "Commande", ouvrez la boîte de dialogue "Police", sélectionnez "Aucun" dans la liste déroulante "Type de soulignement", puis cliquez sur le bouton "OK" pour revenir à l'interface de travail, vous pouvez voir que le soulignement sous le texte a disparu.
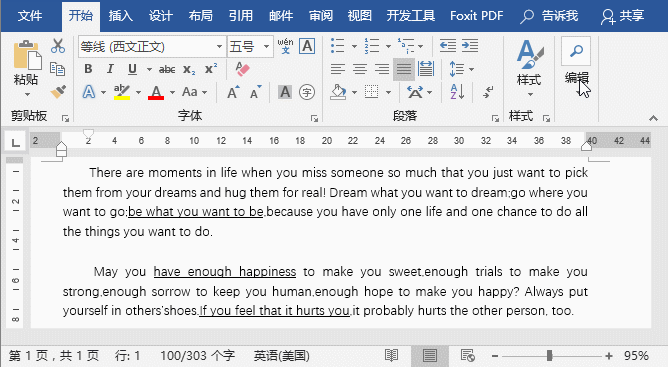
3. Supprimez le soulignement dans l'en-tête
Chaque fois lors de la modification d'un document dans Word, après avoir double-cliqué sur l'en-tête pour modifier le texte, Word ajoutera automatiquement un soulignement à l'en-tête. parfois, nous ne le faisons pas du tout. Ce trait de soulignement est obligatoire. Alors, comment supprimer le soulignement dans l’en-tête ? Voici 2 méthodes pour supprimer rapidement et efficacement le soulignement de l’en-tête.
Méthode 1 : double-cliquez sur l'en-tête pour entrer dans l'état d'édition de l'en-tête, appuyez directement sur [Ctrl+A] pour sélectionner tous les caractères de l'en-tête, cliquez sur le bouton « Bordure » dans le groupe [Démarrer]-[Paragraphe], et dans la fenêtre contextuelle, sélectionnez la commande "No Frame" dans le menu déroulant pour la supprimer.
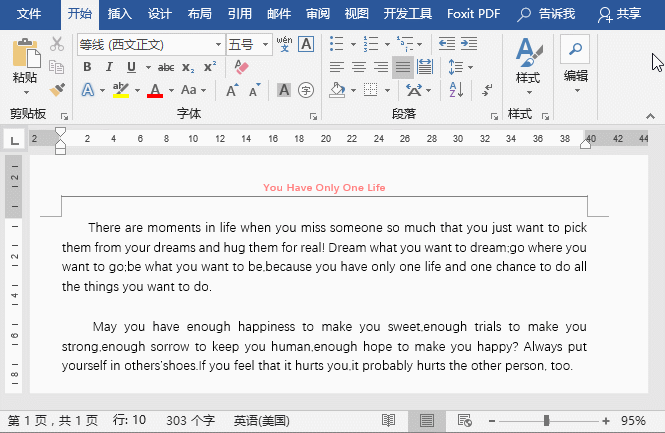
Méthode 2 : Double-cliquez sur l'en-tête pour entrer dans l'état d'édition de l'en-tête. Cliquez sur le bouton [Démarrer]-[Style] et sélectionnez la commande « Effacer le format » dans le menu déroulant contextuel pour supprimer le soulignement de l'en-tête.
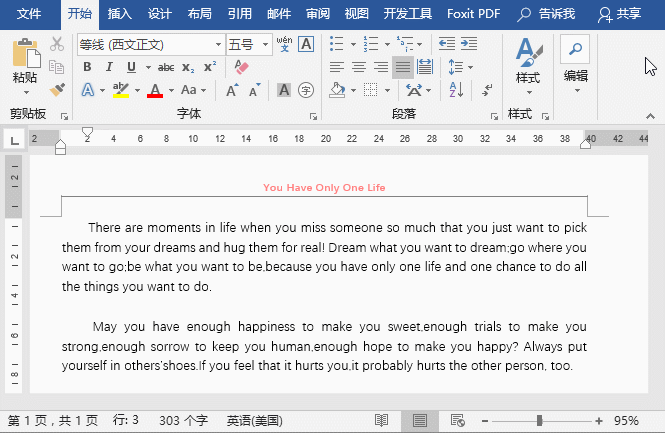
Tutoriel recommandé : "Tutoriel Word"
Ce qui précède est le contenu détaillé de. pour plus d'informations, suivez d'autres articles connexes sur le site Web de PHP en chinois!
Articles Liés
Voir plus- Partage pratique de compétences Word : 3 compétences en composition pour vous aider à devenir un maître !
- Partage pratique de compétences Word : 6 conseils pour améliorer l'efficacité du travail, pas besoin de veiller tard et de faire des heures supplémentaires !
- Partager des compétences pratiques en Word : 3 conseils rapides pour améliorer l'efficacité du travail
- Partage pratique de compétences linguistiques : comment saisir rapidement des milliers de mots
- Conseils pratiques Word à partager : Chiffrez les documents pour les empêcher d'être consultés par d'autres !
- Partage de conseils pratiques sur Word : Comment supprimer le texte souligné

