Maison >Les sujets >word >Conseils pratiques Word à partager : Chiffrez les documents pour les empêcher d'être consultés par d'autres !
Conseils pratiques Word à partager : Chiffrez les documents pour les empêcher d'être consultés par d'autres !
- 青灯夜游avant
- 2023-01-18 20:47:495779parcourir
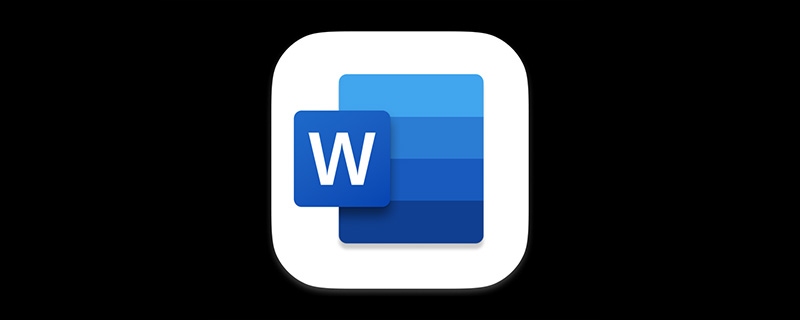
Dans notre travail quotidien, pour des raisons de confidentialité, nous avons certains documents Word importants que nous ne voulons pas que les autres voient pour éviter de divulguer des informations importantes. Cependant, en raison de la particularité de l’environnement de travail, il est inévitable que d’autres utilisent nos ordinateurs à l’occasion.
Alors, comment protéger efficacement nos documents contre la consultation par d'autres est un problème sérieux. Par conséquent, en tant que professionnel, il est essentiel de maîtriser les compétences en matière de cryptage de documents. C'est également une mesure de prévention et de protection très importante. Aujourd'hui, je vais partager avec vous 3 compétences en matière de cryptage de mots.
Méthode 1 : Chiffrer avec mot de passe
(1) Ouvrez le document Word que vous souhaitez crypter, cliquez sur l'option [Fichier]-[Information] dans le coin supérieur gauche. Cliquez sur le bouton « Protéger le document » dans l'espace du milieu et sélectionnez la commande « Crypter avec mot de passe » dans le menu contextuel, comme indiqué dans la figure ci-dessous.
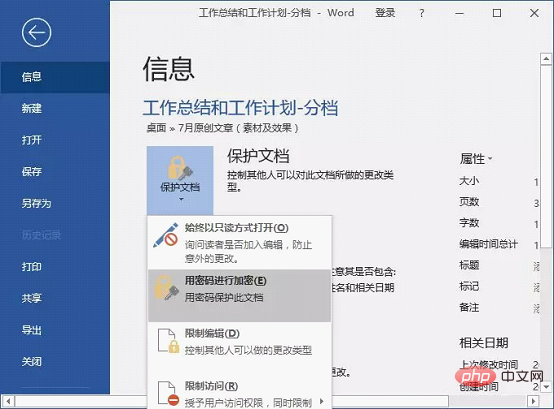
(2) Ouvrez la boîte de dialogue "Crypter le document", entrez votre mot de passe dans la case "Crypter le contenu de ce fichier", et cliquez sur le bouton "OK" une fois terminé. (Remarque : n'oubliez pas le mot de passe d'ouverture que vous avez défini pour éviter de ne plus pouvoir ouvrir le document à l'avenir).
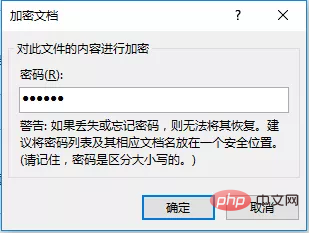
(3) Ouvrez la boîte de dialogue "Confirmer le mot de passe", continuez à saisir le même mot de passe et cliquez sur le bouton "OK".

(4) De cette façon, le mot de passe est défini avec succès. La prochaine fois que vous ouvrirez le document, vous devrez saisir le mot de passe correct pour ouvrir le document.
Méthode 2 : Utilisez les options habituelles pour crypter
(1) Ouvrez le document Word que vous souhaitez crypter, cliquez sur l'option [Fichier]-[Enregistrer sous] dans le coin supérieur gauche. Ouvrez la boîte de dialogue "Enregistrer sous", cliquez sur le bouton "Outils" et sélectionnez "Options générales" dans le menu contextuel.
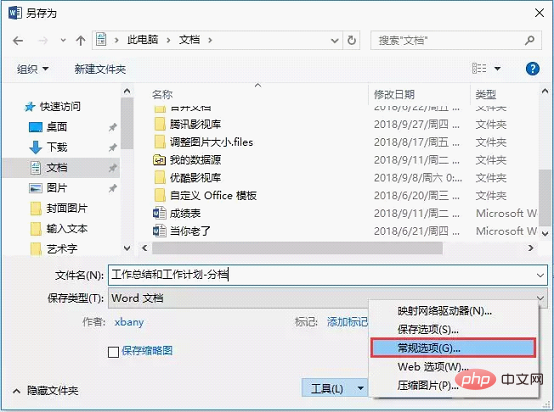
 (2) Ouvrez la boîte de dialogue "Options générales", saisissez le mot de passe que vous souhaitez verrouiller dans la case "Mot de passe à l'ouverture du fichier", puis cliquez sur le bouton "OK".
(2) Ouvrez la boîte de dialogue "Options générales", saisissez le mot de passe que vous souhaitez verrouiller dans la case "Mot de passe à l'ouverture du fichier", puis cliquez sur le bouton "OK".
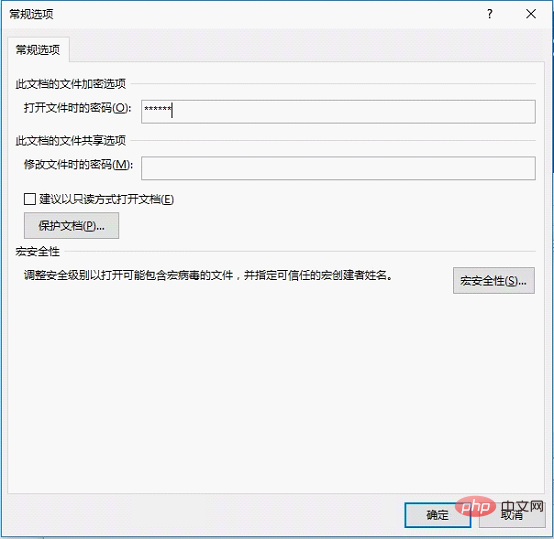
(3) Ouvrez la boîte de dialogue "Confirmer le mot de passe", continuez à saisir le même mot de passe et cliquez sur le bouton "OK".
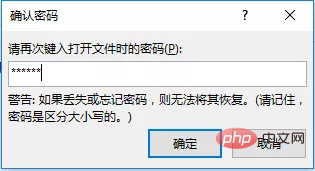
(4) Revenez à la boîte de dialogue "Enregistrer sous" et continuez à enregistrer le document avec le mot de passe défini. La prochaine fois que vous ouvrirez le document, entrez le mot de passe correct pour ouvrir le document.
Méthode 3 : Cryptage en un clic avec macro
(1) Cliquez sur le bouton [Affichage]-[Macro]-[Macro] pour ouvrir la boîte de dialogue "Macro".
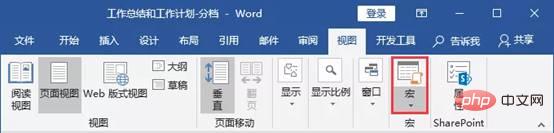
(2) Entrez « Mot de passe automatique » dans la zone de texte « Nom de la macro » et cliquez sur le bouton « Créer ».

(3) Ouvrez la fenêtre d'édition du code et saisissez le code suivant au niveau du curseur. Cliquez ensuite sur le bouton "Exécuter le sous-processus/UserForm" et fermez la fenêtre de code.
With Options BackgroundSave = True creatbackup = False SavePropertiesPrompt = False SaveInterval = 10 .SaveNormalPrompt = False End With With ActiveDocument .ReadOnlyRecommended = False .SaveFormsData = False .SaveSubsetFonts = False .Password = "123456" .WritePassword = "123456" End With Application.DefaultSaveFormat = ""
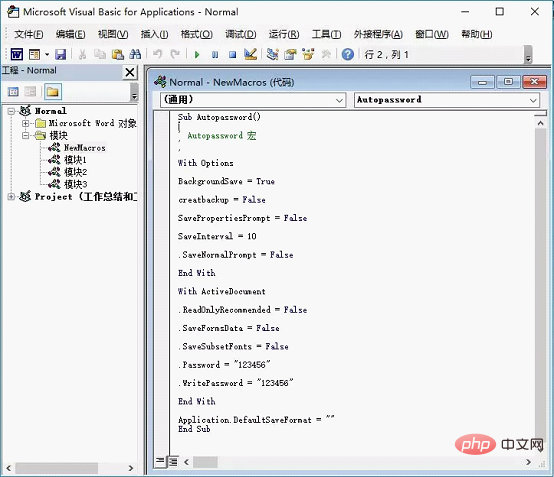
(4) Ensuite, enregistrez et fermez le document Word actuel. Lorsque le document est à nouveau ouvert, la boîte de dialogue "Mot de passe" apparaîtra dans la zone de texte "Veuillez saisir le mot de passe requis pour ouvrir le fichier". , entrez le code défini dans Mot de passe "123456", cliquez sur le bouton "OK".

(5) Ouvrez à nouveau la boîte de dialogue "Mot de passe", entrez le même mot de passe dans la zone de texte "Mot de passe" et cliquez sur le bouton "OK" pour ouvrir le document.
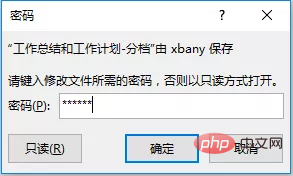
Ce qui précède est tout le contenu d'aujourd'hui. Si vous pensez que cet article vous est utile, veuillez l'aimer, le transmettre et le partager, le recommander à plus d'amis et permettre à plus d'amis de le voir~
Tutoriel recommandé : " Tutoriel Word》
Ce qui précède est le contenu détaillé de. pour plus d'informations, suivez d'autres articles connexes sur le site Web de PHP en chinois!
Articles Liés
Voir plus- Partage de compétences Word : explication détaillée de la façon d'utiliser les « taquets de tabulation »
- Partage d'astuces Word : comment filtrer rapidement les données
- Partage d'astuces Word : ajout de texte par lots et suppression d'astuces alphanumériques
- Partage d'astuces Word : astuces sur l'utilisation de la « barre d'outils d'accès rapide » (1)
- Partage d'astuces Word : astuces sur l'utilisation de la 'barre d'outils d'accès rapide' (2)
- Partage pratique de compétences Word : 6 conseils pour améliorer l'efficacité du travail, pas besoin de veiller tard et de faire des heures supplémentaires !

