PHP Composer is a tool for managing PHP dependency files. It can help us easily manage and install the PHP packages and libraries required by the project. If you are using an IIS server, this article will explain how to install PHP Composer on an IIS server.
- Download the PHP installation package
First, we need to download and install the PHP environment. You can download the PHP installation package suitable for IIS from the official website and follow the prompts to complete the installation.
- Configuring IIS
After installing the PHP environment, we need to add the PHP module to IIS so that we can run PHP applications on IIS. The specific steps to add the PHP module in IIS are as follows:
- Open IIS Manager.
- Select the server name in the left column, and then open "Add Roles and Features" in the "Server Manager" on the right.
- In the "Add Roles and Features Wizard", select the "Web Server (IIS)" role, and then click "Next".
- Select "Web Server" and "Common HTTP Functions".
- Under "Common HTTP Functions", check "CGI" and "ISAPI Extensions".
- Under "CGI" and "ISAPI Extensions", check "PHP" and "FastCGI".
- After completing the configuration of the wizard, restart the IIS server to take effect.
- Download PHP Composer
The easiest way to download PHP Composer is to use the command line to download the installer. To run these commands, you need to open Windows PowerShell on the IIS server. Enter the following commands in PowerShell:
$ cd C:\inetpub\wwwroot\(进入网站根目录)
$ php -r "copy('https://getcomposer.org/installer', 'composer-setup.php');"
$ php composer-setup.php
$ php -r "unlink('composer-setup.php');"
These commands will download and install PHP Composer to the root directory of the website.
- Adjust PHP.ini configuration
Before using PHP Composer in IIS, we need to make some adjustments to the PHP configuration. The specific steps are as follows:
- Open the "php.ini" file in the PHP installation directory.
- Search for "extension_dir" and set it to the absolute path of the current PHP extension directory.
- Search for "allow_url_fopen" and set it to "On".
- Search for "disable_functions" and clear its value.
- Save and close the "php.ini" file.
- Configuring PHP Composer in IIS
After installing PHP Composer and completing the configuration adjustment of PHP, we still need to perform some configurations on PHP Composer in IIS. The specific steps are as follows:
- Open IIS Manager.
- Select the website name in the left column, and then double-click "Handler Mapping" in the "middle pane" on the right.
- In the "Handler Mapping" window, click "Add Module Mapping".
- In the "Add Module Mapping" window, set the extension of "Request Path" to ".phar", "Module Name" to "FastCgiModule", and "Executable File Path" to the PHP installation directory. "php-cgi.exe".
- Click "OK" to save the settings.
- Testing PHP Composer
After configuring PHP Composer in IIS, we can test it through the command line. Enter the following command on the command line to confirm whether PHP Composer has been successfully installed:
$ cd C:\inetpub\wwwroot\ $ php composer.phar -v
If the version information of PHP Composer is successfully output, then PHP Composer has been successfully installed on the IIS server.
Summary
In this article, we covered how to install PHP Composer on an IIS server. To correctly install PHP Composer, you need to follow the above steps to complete the PHP environment and IIS configuration, and configure the PHP Composer execution path. Finally, test via the command line to make sure PHP Composer is installed correctly. Hope this tutorial can be helpful to you!
The above is the detailed content of How to install PHP Composer on IIS server. For more information, please follow other related articles on the PHP Chinese website!
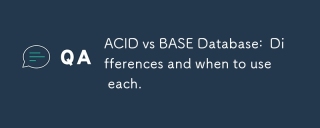 ACID vs BASE Database: Differences and when to use each.Mar 26, 2025 pm 04:19 PM
ACID vs BASE Database: Differences and when to use each.Mar 26, 2025 pm 04:19 PMThe article compares ACID and BASE database models, detailing their characteristics and appropriate use cases. ACID prioritizes data integrity and consistency, suitable for financial and e-commerce applications, while BASE focuses on availability and
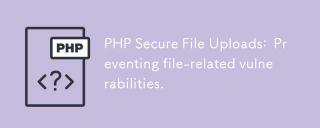 PHP Secure File Uploads: Preventing file-related vulnerabilities.Mar 26, 2025 pm 04:18 PM
PHP Secure File Uploads: Preventing file-related vulnerabilities.Mar 26, 2025 pm 04:18 PMThe article discusses securing PHP file uploads to prevent vulnerabilities like code injection. It focuses on file type validation, secure storage, and error handling to enhance application security.
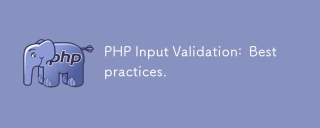 PHP Input Validation: Best practices.Mar 26, 2025 pm 04:17 PM
PHP Input Validation: Best practices.Mar 26, 2025 pm 04:17 PMArticle discusses best practices for PHP input validation to enhance security, focusing on techniques like using built-in functions, whitelist approach, and server-side validation.
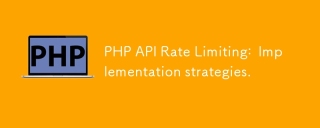 PHP API Rate Limiting: Implementation strategies.Mar 26, 2025 pm 04:16 PM
PHP API Rate Limiting: Implementation strategies.Mar 26, 2025 pm 04:16 PMThe article discusses strategies for implementing API rate limiting in PHP, including algorithms like Token Bucket and Leaky Bucket, and using libraries like symfony/rate-limiter. It also covers monitoring, dynamically adjusting rate limits, and hand
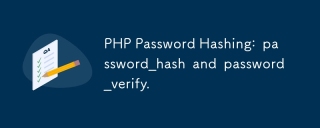 PHP Password Hashing: password_hash and password_verify.Mar 26, 2025 pm 04:15 PM
PHP Password Hashing: password_hash and password_verify.Mar 26, 2025 pm 04:15 PMThe article discusses the benefits of using password_hash and password_verify in PHP for securing passwords. The main argument is that these functions enhance password protection through automatic salt generation, strong hashing algorithms, and secur
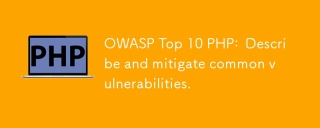 OWASP Top 10 PHP: Describe and mitigate common vulnerabilities.Mar 26, 2025 pm 04:13 PM
OWASP Top 10 PHP: Describe and mitigate common vulnerabilities.Mar 26, 2025 pm 04:13 PMThe article discusses OWASP Top 10 vulnerabilities in PHP and mitigation strategies. Key issues include injection, broken authentication, and XSS, with recommended tools for monitoring and securing PHP applications.
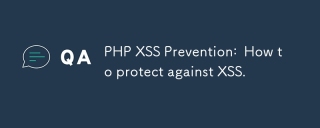 PHP XSS Prevention: How to protect against XSS.Mar 26, 2025 pm 04:12 PM
PHP XSS Prevention: How to protect against XSS.Mar 26, 2025 pm 04:12 PMThe article discusses strategies to prevent XSS attacks in PHP, focusing on input sanitization, output encoding, and using security-enhancing libraries and frameworks.
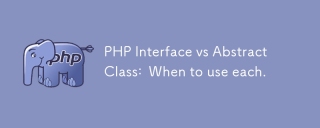 PHP Interface vs Abstract Class: When to use each.Mar 26, 2025 pm 04:11 PM
PHP Interface vs Abstract Class: When to use each.Mar 26, 2025 pm 04:11 PMThe article discusses the use of interfaces and abstract classes in PHP, focusing on when to use each. Interfaces define a contract without implementation, suitable for unrelated classes and multiple inheritance. Abstract classes provide common funct


Hot AI Tools

Undresser.AI Undress
AI-powered app for creating realistic nude photos

AI Clothes Remover
Online AI tool for removing clothes from photos.

Undress AI Tool
Undress images for free

Clothoff.io
AI clothes remover

Video Face Swap
Swap faces in any video effortlessly with our completely free AI face swap tool!

Hot Article

Hot Tools

Dreamweaver CS6
Visual web development tools

SAP NetWeaver Server Adapter for Eclipse
Integrate Eclipse with SAP NetWeaver application server.

MantisBT
Mantis is an easy-to-deploy web-based defect tracking tool designed to aid in product defect tracking. It requires PHP, MySQL and a web server. Check out our demo and hosting services.

Zend Studio 13.0.1
Powerful PHP integrated development environment

PhpStorm Mac version
The latest (2018.2.1) professional PHP integrated development tool





