Dreamweaver is one of the more popular web page creation software, which allows users to easily edit and design web pages. In the process of website development, PHP language is also a very important programming language, and Dreamweaver needs to be configured to set up the service.
This article explains in detail how to set up PHP server in Dreamweaver. The specific steps are as follows:
1. Select "Sites", and then select "Manage Sites"
In Dreamweaver software, we need to set up the server through the "Sites" interface. First, open the Dreamweaver software, click the "Sites" option in the main interface, and then select "Manage Sites" in the drop-down menu.
2. Add a new site
Next, we need to add a new site through the "Site Setup" dialog box. In this dialog box, three tabs are displayed: "Site", "Server", and "Versions".
First, click the "Site" tab, and then select the "New Site" button to add. At this point, in the new dialog box, we need to enter the name of the site and the path to the local folder. For example, the site name is "PHP site" and the path of the local folder is "D:\phpsite".
3. Select the “Server” tab
Next, click the “Server” tab, we need to set up the server. Options such as "Server Name", "Connect Using", "FTP Address", "FTP Login", and "Password" are listed in this tab.
First, we need to enter the server name in "Server Name", such as "localhost".
Then, select "FTP" or "Local/Network" in "Connect Using". If your server is local, select "Local/Network". If the server is remote, select "FTP".
Next, enter the FTP address in "FTP Address". If it is a local server, enter "localhost" or "127.0.0.1".
Enter the FTP username and password in the "FTP Login" and "Password" fields. If there is no setting, leave it blank.
4. Select the “Versions” tab
Next, select the “Versions” tab and select the PHP version. If you do not have PHP installed, you need to install PHP first. If PHP is already installed, just select the corresponding version.
5. Test the connection
Finally, click the "Test" button to test the connection. If the connection is successful, "Connection was established" will be prompted. If the connection is unsuccessful, you need to check whether the information filled in is correct.
6. Save and complete the settings
After completing the above steps, click the "Save" button to save the relevant settings. At this point, you have completed all the steps to set up a PHP server in Dreamweaver.
With the above settings, you can now create PHP web pages like ordinary pages without uploading the code to the server first. Because Dreamweaver has already configured the server, you can directly test locally, which is very useful for beginners.
Summary
In website development, PHP language is a programming language that must be used. Therefore, when using Dreamweaver to create web pages, server settings are required. The above are the detailed steps on how to set up PHP server in Dreamweaver. I hope it will be helpful to everyone.
The above is the detailed content of How to set up PHP server in DW. For more information, please follow other related articles on the PHP Chinese website!
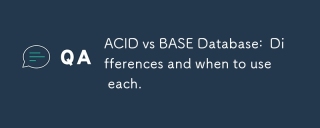 ACID vs BASE Database: Differences and when to use each.Mar 26, 2025 pm 04:19 PM
ACID vs BASE Database: Differences and when to use each.Mar 26, 2025 pm 04:19 PMThe article compares ACID and BASE database models, detailing their characteristics and appropriate use cases. ACID prioritizes data integrity and consistency, suitable for financial and e-commerce applications, while BASE focuses on availability and
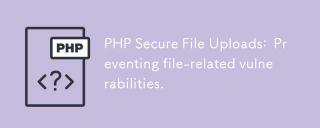 PHP Secure File Uploads: Preventing file-related vulnerabilities.Mar 26, 2025 pm 04:18 PM
PHP Secure File Uploads: Preventing file-related vulnerabilities.Mar 26, 2025 pm 04:18 PMThe article discusses securing PHP file uploads to prevent vulnerabilities like code injection. It focuses on file type validation, secure storage, and error handling to enhance application security.
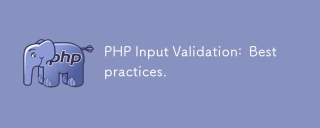 PHP Input Validation: Best practices.Mar 26, 2025 pm 04:17 PM
PHP Input Validation: Best practices.Mar 26, 2025 pm 04:17 PMArticle discusses best practices for PHP input validation to enhance security, focusing on techniques like using built-in functions, whitelist approach, and server-side validation.
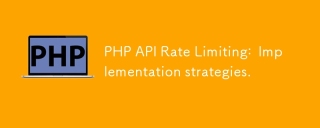 PHP API Rate Limiting: Implementation strategies.Mar 26, 2025 pm 04:16 PM
PHP API Rate Limiting: Implementation strategies.Mar 26, 2025 pm 04:16 PMThe article discusses strategies for implementing API rate limiting in PHP, including algorithms like Token Bucket and Leaky Bucket, and using libraries like symfony/rate-limiter. It also covers monitoring, dynamically adjusting rate limits, and hand
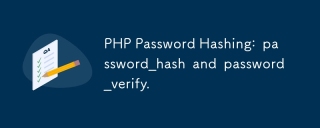 PHP Password Hashing: password_hash and password_verify.Mar 26, 2025 pm 04:15 PM
PHP Password Hashing: password_hash and password_verify.Mar 26, 2025 pm 04:15 PMThe article discusses the benefits of using password_hash and password_verify in PHP for securing passwords. The main argument is that these functions enhance password protection through automatic salt generation, strong hashing algorithms, and secur
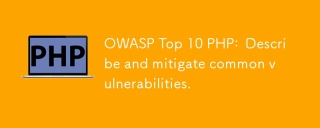 OWASP Top 10 PHP: Describe and mitigate common vulnerabilities.Mar 26, 2025 pm 04:13 PM
OWASP Top 10 PHP: Describe and mitigate common vulnerabilities.Mar 26, 2025 pm 04:13 PMThe article discusses OWASP Top 10 vulnerabilities in PHP and mitigation strategies. Key issues include injection, broken authentication, and XSS, with recommended tools for monitoring and securing PHP applications.
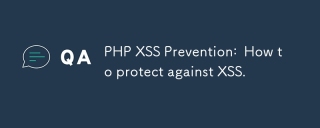 PHP XSS Prevention: How to protect against XSS.Mar 26, 2025 pm 04:12 PM
PHP XSS Prevention: How to protect against XSS.Mar 26, 2025 pm 04:12 PMThe article discusses strategies to prevent XSS attacks in PHP, focusing on input sanitization, output encoding, and using security-enhancing libraries and frameworks.
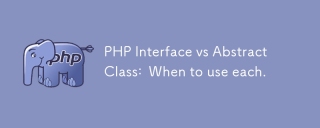 PHP Interface vs Abstract Class: When to use each.Mar 26, 2025 pm 04:11 PM
PHP Interface vs Abstract Class: When to use each.Mar 26, 2025 pm 04:11 PMThe article discusses the use of interfaces and abstract classes in PHP, focusing on when to use each. Interfaces define a contract without implementation, suitable for unrelated classes and multiple inheritance. Abstract classes provide common funct


Hot AI Tools

Undresser.AI Undress
AI-powered app for creating realistic nude photos

AI Clothes Remover
Online AI tool for removing clothes from photos.

Undress AI Tool
Undress images for free

Clothoff.io
AI clothes remover

Video Face Swap
Swap faces in any video effortlessly with our completely free AI face swap tool!

Hot Article

Hot Tools

Notepad++7.3.1
Easy-to-use and free code editor

Dreamweaver Mac version
Visual web development tools

ZendStudio 13.5.1 Mac
Powerful PHP integrated development environment

SAP NetWeaver Server Adapter for Eclipse
Integrate Eclipse with SAP NetWeaver application server.

DVWA
Damn Vulnerable Web App (DVWA) is a PHP/MySQL web application that is very vulnerable. Its main goals are to be an aid for security professionals to test their skills and tools in a legal environment, to help web developers better understand the process of securing web applications, and to help teachers/students teach/learn in a classroom environment Web application security. The goal of DVWA is to practice some of the most common web vulnerabilities through a simple and straightforward interface, with varying degrees of difficulty. Please note that this software





