When developing web pages, PHP is usually an essential programming language. However, in order for PHP to run properly, we need to install and configure the corresponding software on the server.
This article will introduce how to install and configure PHP on the Windows operating system so that you can easily develop web pages.
1. Download PHP
First, we need to download the corresponding compressed package from the PHP official website. Open the official website (https://www.php.net/downloads.php), select "Windows downloads" on the download page and select the corresponding version, such as PHP 8.0.0. Then, select the "VC15 x64 Non Thread Safe" version. Once the download is complete, unzip it to the folder where you want to install PHP.
2. Install Apache
Before installing PHP, we need to install the Apache server first. Visit the Apache official website (https://httpd.apache.org/) to download the corresponding version, such as Apache 2.4.46. After the download is complete, run the installation file and follow the instructions to install.
After the installation is complete, open the Apache configuration file httpd.conf. This file is usually located in the conf folder under the installation directory. Find the following two lines of code and uncomment them (that is, remove the "#" in front):
LoadModule php_module "path/php7apache2_4.dll"
AddHandler application/x-httpd-php .php
It should be noted that the path should be the path pointing to the php7apache2_4.dll file in the bin folder under the PHP installation directory.
3. Configure PHP
Find the php.ini-development file in the PHP directory, copy it and rename it to php.ini. Then, open the php.ini file and find the following lines of code:
;extension_dir = "ext"
;extension=mysqli
Remove the comments from these two lines of code and replace The "ext" after extension_dir is changed to the path of the ext folder in the PHP installation directory.
Then, copy and rename the php.ini-recommended file in the PHP installation directory to php.ini, and open the php.ini file again. Find the following two lines of code:
;display_startup_errors = On
;display_errors = On
Change the value of these two lines of code to Off, that is:
display_startup_errors = Off
display_errors = Off
4. Test PHP
In the htdocs folder in the Apache installation directory, create a file named test.php. Enter the following code in the test.php file:
Save and close the test.php file. Then, use your browser to access the address where the test.php file is located (for example, http://localhost/test.php). If you see the configuration information of PHP, it means that PHP is installed and running normally.
5. Summary
PHP is a powerful programming language that is very convenient for web development. In this article, we explain how to install and configure PHP on Windows operating systems for smooth web development. Through the above steps, you have successfully installed and configured PHP, and now you can happily start writing web pages!
The above is the detailed content of How to install and configure PHP on Windows. For more information, please follow other related articles on the PHP Chinese website!
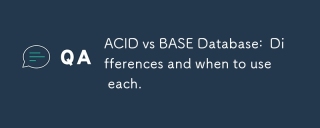 ACID vs BASE Database: Differences and when to use each.Mar 26, 2025 pm 04:19 PM
ACID vs BASE Database: Differences and when to use each.Mar 26, 2025 pm 04:19 PMThe article compares ACID and BASE database models, detailing their characteristics and appropriate use cases. ACID prioritizes data integrity and consistency, suitable for financial and e-commerce applications, while BASE focuses on availability and
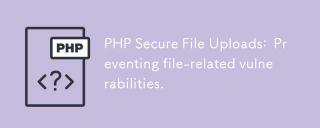 PHP Secure File Uploads: Preventing file-related vulnerabilities.Mar 26, 2025 pm 04:18 PM
PHP Secure File Uploads: Preventing file-related vulnerabilities.Mar 26, 2025 pm 04:18 PMThe article discusses securing PHP file uploads to prevent vulnerabilities like code injection. It focuses on file type validation, secure storage, and error handling to enhance application security.
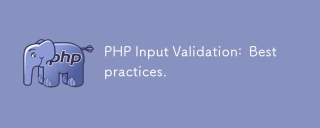 PHP Input Validation: Best practices.Mar 26, 2025 pm 04:17 PM
PHP Input Validation: Best practices.Mar 26, 2025 pm 04:17 PMArticle discusses best practices for PHP input validation to enhance security, focusing on techniques like using built-in functions, whitelist approach, and server-side validation.
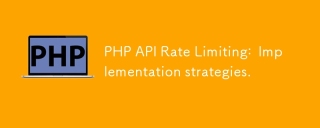 PHP API Rate Limiting: Implementation strategies.Mar 26, 2025 pm 04:16 PM
PHP API Rate Limiting: Implementation strategies.Mar 26, 2025 pm 04:16 PMThe article discusses strategies for implementing API rate limiting in PHP, including algorithms like Token Bucket and Leaky Bucket, and using libraries like symfony/rate-limiter. It also covers monitoring, dynamically adjusting rate limits, and hand
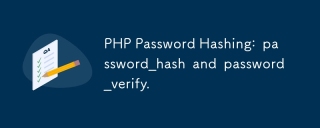 PHP Password Hashing: password_hash and password_verify.Mar 26, 2025 pm 04:15 PM
PHP Password Hashing: password_hash and password_verify.Mar 26, 2025 pm 04:15 PMThe article discusses the benefits of using password_hash and password_verify in PHP for securing passwords. The main argument is that these functions enhance password protection through automatic salt generation, strong hashing algorithms, and secur
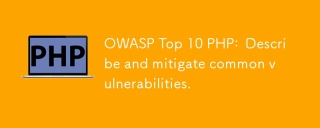 OWASP Top 10 PHP: Describe and mitigate common vulnerabilities.Mar 26, 2025 pm 04:13 PM
OWASP Top 10 PHP: Describe and mitigate common vulnerabilities.Mar 26, 2025 pm 04:13 PMThe article discusses OWASP Top 10 vulnerabilities in PHP and mitigation strategies. Key issues include injection, broken authentication, and XSS, with recommended tools for monitoring and securing PHP applications.
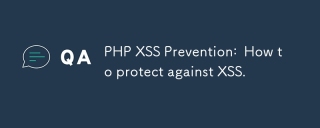 PHP XSS Prevention: How to protect against XSS.Mar 26, 2025 pm 04:12 PM
PHP XSS Prevention: How to protect against XSS.Mar 26, 2025 pm 04:12 PMThe article discusses strategies to prevent XSS attacks in PHP, focusing on input sanitization, output encoding, and using security-enhancing libraries and frameworks.
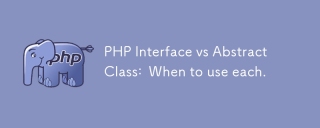 PHP Interface vs Abstract Class: When to use each.Mar 26, 2025 pm 04:11 PM
PHP Interface vs Abstract Class: When to use each.Mar 26, 2025 pm 04:11 PMThe article discusses the use of interfaces and abstract classes in PHP, focusing on when to use each. Interfaces define a contract without implementation, suitable for unrelated classes and multiple inheritance. Abstract classes provide common funct


Hot AI Tools

Undresser.AI Undress
AI-powered app for creating realistic nude photos

AI Clothes Remover
Online AI tool for removing clothes from photos.

Undress AI Tool
Undress images for free

Clothoff.io
AI clothes remover

Video Face Swap
Swap faces in any video effortlessly with our completely free AI face swap tool!

Hot Article

Hot Tools

MinGW - Minimalist GNU for Windows
This project is in the process of being migrated to osdn.net/projects/mingw, you can continue to follow us there. MinGW: A native Windows port of the GNU Compiler Collection (GCC), freely distributable import libraries and header files for building native Windows applications; includes extensions to the MSVC runtime to support C99 functionality. All MinGW software can run on 64-bit Windows platforms.

SAP NetWeaver Server Adapter for Eclipse
Integrate Eclipse with SAP NetWeaver application server.

Safe Exam Browser
Safe Exam Browser is a secure browser environment for taking online exams securely. This software turns any computer into a secure workstation. It controls access to any utility and prevents students from using unauthorized resources.

mPDF
mPDF is a PHP library that can generate PDF files from UTF-8 encoded HTML. The original author, Ian Back, wrote mPDF to output PDF files "on the fly" from his website and handle different languages. It is slower than original scripts like HTML2FPDF and produces larger files when using Unicode fonts, but supports CSS styles etc. and has a lot of enhancements. Supports almost all languages, including RTL (Arabic and Hebrew) and CJK (Chinese, Japanese and Korean). Supports nested block-level elements (such as P, DIV),

Dreamweaver CS6
Visual web development tools






