Installation tutorial for WINDOWS+PHP+Omni+MYSQL
PHP can run cross-platform, which means you can develop on Windows and then run on Unix/Linux platform. How to easily and quickly install and use PHP under WINDOWS is what beginners yearn for, because some of us are still accustomed to using WINDOWS and the WINDOWS development environment, and are not proficient in using Linux/Unix. If you are using WINDOWS9X, I suggest you give it a try.
First let us take a look at the environment required to learn PHP:
1. WINDOWS
2. You need a server software OmniHTTPD
3. Requires PHP (built-in in OmniHTTPD)
I have seen many installation tutorials on WINDOWS, but they are not very simple. What server software should I choose? Use PWS, you have to change the registry, and the effect is not satisfactory. Use APACHE. The configuration of APACHE is so cumbersome. Some netizens say that WIN98+APACHE+PHP is too bad.
I can tell you the easiest way to install PHP on WINDOWS, which is to choose a server software: OmniHTTPd (Professional Version 2.07). This software can make you feel how easy it is to install PHP, because it has built-in PHP version 4.0.1pl2 (includes MySQL). You don't need to download PHP at all. You can run PHP programs as long as you install it. Is OmniHTTPd easy to install? The answer is yes, it is no different from installing other WINDOWS programs. Follow the prompts and choose to agree. Next, click the button of the first category to complete the installation. You can run it without setting anything.
Now you can go to http://www.bKjia.c0m to download the latest version of OmniHTTPd
Start the installation after downloading. If you have other server software on your machine and want to use OmniHTTPd
, before installation, you must turn off the server software (such as APACHE, PWS). If not, just install it directly. The other installation steps are no different from other software installations under WINDOWS. During the installation process, you will be asked whether to start OmniHTTPd when the system starts. If you have installed other server software, it is best to select No. Whenever you want to use PHP, turn it off first, and then start OmniHTTPd. If you want to use ASP, turn off OmniHTTPd and start PWS.
After the installation is complete, check if there is a new icon in the taskbar tray. If not, Omni is not open. Open Omni and you can run the PHP program. It is that simple! Open your browser and enter http://127.0.0.1 in the address bar. Do you see it?
OmniHTTPD is installed in c:httpd. A PHP folder is generated under c:httpd, and PHP is installed there. There is HtDocs under c:httpd which is the root directory of the WEB. You can put the program you want to debug below it, and then enter in the address bar of the browser such as php tutorial">http://127.0.0.1/yourprogram.php
That's it.
The installation is now complete and you can debug your PHP program in this environment.
In order to make OmniHTTPd work better, let us briefly understand the following OmniHTTPd. Double-click the OmniHTTPd icon in the taskbar tray to display its working window, where
Bytes Received: is the number of bytes received,
Bytes sent: is the number of bytes sent,
Total Requests: is the number of visits.
The following information is the visitor's information, including the visitor's IP, the name of the server visited, time, request content and the visitor's operating system and browser type.
Click Admin with the mouse below, there are Pause Server (pause service), Flush Server (refresh service), Shutdown Server (close service) and Properties (properties), select Properties
Select Web Server Global Settings...
Network: You can set the http port, the system default is 80, and you can also set Network timeout and other options. If your program times out, you can set a longer time here;
System: In the options, you can set the maximum number of connections and the priority of the server;
Logging: Access/Error/Trace log status can be set;
MIME: You can set the MIME type that the server can recognize;
Icons: You can set icons for different file types, and you can distinguish different types of files while browsing the directory;
Dynamic IP: It’s about dynamic IP;
Advanced: It is an advanced setting that can set some things about built-in extended script support and SSI.
Go back to the Configuration interface and select Default virtual Settings...
In SERVER
ServerIP: your IP or 127.0.0.1
ServerName: Server name, use LOCALHOST
Server Root: Set the root directory of the server. You can set it to your favorite directory.
Default Index: It is the default Index file, that is, you can add more than one, separated by ",".
Admin E-mail: Change it to your EMAIL, nothing else needs to be changed.
Next, select the Indexing option and uncheck Allow Directory Browsing to prevent others from accessing files in the browsing directory. If you don't care about this, just check it, sometimes it can make debugging easier.
Select External:
Fill in .php3 in Virtual: Fill in c:httpdphpphp.exe in Actual, which means use c:httpdphp.exe to interpret files with .php3 extension. Repeat this step to set each PHP extension link you need.
Note that there are already .php/.cgi/.asp tutorial/.pl and so on.
Select the Alias option to set up the virtual directory:
Virtual: is the name of the virtual directory,
Actual: is the actual position.
In Virtual:/homepage Actual is set to: d:homepage, click Add.
Indicates visit my
http://www.bKjia.c0m/homepage
Just access my d:homepage directory.
Omni httpd also has many good features, such as supporting WINDOWS CGI, ISAPI EXTENSION, and more, you can check out the offline or online documentation of Omni httpd.
[End]
If there is anything wrong, please correct me.
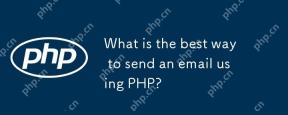 What is the best way to send an email using PHP?May 08, 2025 am 12:21 AM
What is the best way to send an email using PHP?May 08, 2025 am 12:21 AMThebestapproachforsendingemailsinPHPisusingthePHPMailerlibraryduetoitsreliability,featurerichness,andeaseofuse.PHPMailersupportsSMTP,providesdetailederrorhandling,allowssendingHTMLandplaintextemails,supportsattachments,andenhancessecurity.Foroptimalu
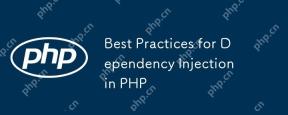 Best Practices for Dependency Injection in PHPMay 08, 2025 am 12:21 AM
Best Practices for Dependency Injection in PHPMay 08, 2025 am 12:21 AMThe reason for using Dependency Injection (DI) is that it promotes loose coupling, testability, and maintainability of the code. 1) Use constructor to inject dependencies, 2) Avoid using service locators, 3) Use dependency injection containers to manage dependencies, 4) Improve testability through injecting dependencies, 5) Avoid over-injection dependencies, 6) Consider the impact of DI on performance.
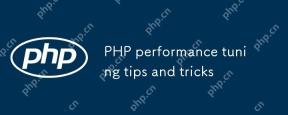 PHP performance tuning tips and tricksMay 08, 2025 am 12:20 AM
PHP performance tuning tips and tricksMay 08, 2025 am 12:20 AMPHPperformancetuningiscrucialbecauseitenhancesspeedandefficiency,whicharevitalforwebapplications.1)CachingwithAPCureducesdatabaseloadandimprovesresponsetimes.2)Optimizingdatabasequeriesbyselectingnecessarycolumnsandusingindexingspeedsupdataretrieval.
 PHP Email Security: Best Practices for Sending EmailsMay 08, 2025 am 12:16 AM
PHP Email Security: Best Practices for Sending EmailsMay 08, 2025 am 12:16 AMThebestpracticesforsendingemailssecurelyinPHPinclude:1)UsingsecureconfigurationswithSMTPandSTARTTLSencryption,2)Validatingandsanitizinginputstopreventinjectionattacks,3)EncryptingsensitivedatawithinemailsusingOpenSSL,4)Properlyhandlingemailheaderstoa
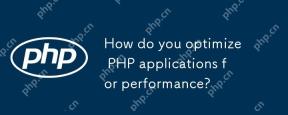 How do you optimize PHP applications for performance?May 08, 2025 am 12:08 AM
How do you optimize PHP applications for performance?May 08, 2025 am 12:08 AMTooptimizePHPapplicationsforperformance,usecaching,databaseoptimization,opcodecaching,andserverconfiguration.1)ImplementcachingwithAPCutoreducedatafetchtimes.2)Optimizedatabasesbyindexing,balancingreadandwriteoperations.3)EnableOPcachetoavoidrecompil
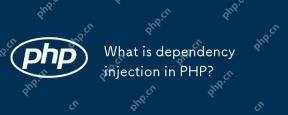 What is dependency injection in PHP?May 07, 2025 pm 03:09 PM
What is dependency injection in PHP?May 07, 2025 pm 03:09 PMDependencyinjectioninPHPisadesignpatternthatenhancesflexibility,testability,andmaintainabilitybyprovidingexternaldependenciestoclasses.Itallowsforloosecoupling,easiertestingthroughmocking,andmodulardesign,butrequirescarefulstructuringtoavoidover-inje
 Best PHP Performance Optimization TechniquesMay 07, 2025 pm 03:05 PM
Best PHP Performance Optimization TechniquesMay 07, 2025 pm 03:05 PMPHP performance optimization can be achieved through the following steps: 1) use require_once or include_once on the top of the script to reduce the number of file loads; 2) use preprocessing statements and batch processing to reduce the number of database queries; 3) configure OPcache for opcode cache; 4) enable and configure PHP-FPM optimization process management; 5) use CDN to distribute static resources; 6) use Xdebug or Blackfire for code performance analysis; 7) select efficient data structures such as arrays; 8) write modular code for optimization execution.
 PHP Performance Optimization: Using Opcode CachingMay 07, 2025 pm 02:49 PM
PHP Performance Optimization: Using Opcode CachingMay 07, 2025 pm 02:49 PMOpcodecachingsignificantlyimprovesPHPperformancebycachingcompiledcode,reducingserverloadandresponsetimes.1)ItstorescompiledPHPcodeinmemory,bypassingparsingandcompiling.2)UseOPcachebysettingparametersinphp.ini,likememoryconsumptionandscriptlimits.3)Ad


Hot AI Tools

Undresser.AI Undress
AI-powered app for creating realistic nude photos

AI Clothes Remover
Online AI tool for removing clothes from photos.

Undress AI Tool
Undress images for free

Clothoff.io
AI clothes remover

Video Face Swap
Swap faces in any video effortlessly with our completely free AI face swap tool!

Hot Article

Hot Tools

Dreamweaver Mac version
Visual web development tools

WebStorm Mac version
Useful JavaScript development tools

Dreamweaver CS6
Visual web development tools

SublimeText3 English version
Recommended: Win version, supports code prompts!

MinGW - Minimalist GNU for Windows
This project is in the process of being migrated to osdn.net/projects/mingw, you can continue to follow us there. MinGW: A native Windows port of the GNU Compiler Collection (GCC), freely distributable import libraries and header files for building native Windows applications; includes extensions to the MSVC runtime to support C99 functionality. All MinGW software can run on 64-bit Windows platforms.






