 Backend Development
Backend Development PHP Tutorial
PHP Tutorial A brief analysis of iis7.5 installation and configuration PHP environment, a brief analysis of iis7.5 installation configuration_PHP tutorial
A brief analysis of iis7.5 installation and configuration PHP environment, a brief analysis of iis7.5 installation configuration_PHP tutorialA brief analysis of iis7.5 installation and configuration PHP environment, a brief analysis of iis7.5 installation configuration_PHP tutorial
A brief analysis of iis7.5 installation and configuration PHP environment, a brief analysis of iis7.5 installation configuration
iis7.5 is a web server installed in win7 and win8, win2003 and win2000 The web server uses iis6.0. Since win7 and win8 systems have different aspects of innovation compared to win2003 and win2000, the configuration of iis7.5 must be fiddled with before you can become familiar with it. However, these are all operational things, just like the first time I came into contact with iis6.0. After operating it a few times, I gradually became familiar with it.
Now I need the web server to run the php program, so I need to configure the php environment. At first I thought it would be easier, because I have configured it countless times in iis6.0, and the fully automatic installation of Xingwai PHP can be easily done in 30 seconds. However, after opening iis7.5, I found that most of the familiar things in iis6.0 are in I couldn't find it in iis7.5, so I had to dig around. This article combines my own practical experience to introduce how to install and configure php in iis7.5.
1. Prepare documents
First make sure you have downloaded and unzipped the php program file. If not, download one first. PHP program files do not need to be installed, just unzip the downloaded compressed package into any folder. In this case, PHP 5.2.13 is used.
Download the Php executable file from the official website: http://windows.php.net/download/
2.IIS Configuration 2.1 Add ISAPI filter
Go to "Control Panel" - "Programs" - "Turn Windows features on or off", expand "Internet Information Services", then check "ISAPI Filter", and finally click the "OK" button, as shown in the figure below:

Figure 1: Open ISAPI filter
2.2 Set up ISAPI2.2.1 Open IIS Manager
Enter IIS Manager (method: right-click "Computer", then click "Manage", expand the "Services and Applications" item in the pop-up interface, and then double-click "Internet Information Services (IIS) Manager"), Enter the IIS management interface, as shown below.

Figure 2: Open IIS Manager
2.2.2 Add PHP ISAPI path
In Figure 2 above, double-click the "ISAPI and CGI Restrictions" icon, and then enter the setting interface, as shown below.

Figure 3: Adding PHP ISAPI
As shown in Figure 3 above, click "Add" and enter the ISAPI path of php in the pop-up window, which is the file path of php5isapi.dll of the php decompression package. Fill in the description text as you like, such as "php", and check "Allow execution of extended paths" and click "OK".
2.2.3 Add PHP handler mapping
Click on the computer name (Correction: You should click on the website name that needs to be set under "Website" instead of the computer name at the top. This setting is for a certain website), you will see "IIS" on the right "There is an icon of "Handler Mapping" below, as shown below.

Figure 4: IIS handler mapping
Double-click the "Handler Mapping" icon to enter the setting interface, as shown below:

Figure 5: Adding PHP handler mapping
Click "Add Script Mapping..." in the setting interface, and then fill in the corresponding content in the pop-up window. The request path is "*.php", and the executable file is the file path of php5isapi.dll of the php decompression package. , the same as the path filled in Figure 3. The name can be arbitrary, you can fill in "php", there is no need to set the request limit, click "OK" to complete the addition.
2.2.4 Test Php
Use Notepad to enter the following lines of code:
<?php phpinfo(); ?>
Save it as: info.php, put it in the website directory, then start the browser and visit http://localhost/info.php. If you see the following screen, it proves that the installation is successful!

Figure 6: PHP successful running interface
The above is the entire content of this article, I hope you all like it.
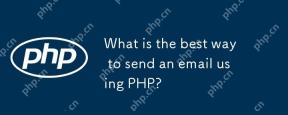 What is the best way to send an email using PHP?May 08, 2025 am 12:21 AM
What is the best way to send an email using PHP?May 08, 2025 am 12:21 AMThebestapproachforsendingemailsinPHPisusingthePHPMailerlibraryduetoitsreliability,featurerichness,andeaseofuse.PHPMailersupportsSMTP,providesdetailederrorhandling,allowssendingHTMLandplaintextemails,supportsattachments,andenhancessecurity.Foroptimalu
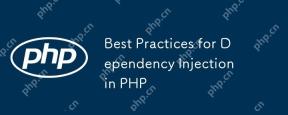 Best Practices for Dependency Injection in PHPMay 08, 2025 am 12:21 AM
Best Practices for Dependency Injection in PHPMay 08, 2025 am 12:21 AMThe reason for using Dependency Injection (DI) is that it promotes loose coupling, testability, and maintainability of the code. 1) Use constructor to inject dependencies, 2) Avoid using service locators, 3) Use dependency injection containers to manage dependencies, 4) Improve testability through injecting dependencies, 5) Avoid over-injection dependencies, 6) Consider the impact of DI on performance.
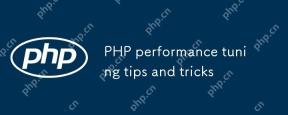 PHP performance tuning tips and tricksMay 08, 2025 am 12:20 AM
PHP performance tuning tips and tricksMay 08, 2025 am 12:20 AMPHPperformancetuningiscrucialbecauseitenhancesspeedandefficiency,whicharevitalforwebapplications.1)CachingwithAPCureducesdatabaseloadandimprovesresponsetimes.2)Optimizingdatabasequeriesbyselectingnecessarycolumnsandusingindexingspeedsupdataretrieval.
 PHP Email Security: Best Practices for Sending EmailsMay 08, 2025 am 12:16 AM
PHP Email Security: Best Practices for Sending EmailsMay 08, 2025 am 12:16 AMThebestpracticesforsendingemailssecurelyinPHPinclude:1)UsingsecureconfigurationswithSMTPandSTARTTLSencryption,2)Validatingandsanitizinginputstopreventinjectionattacks,3)EncryptingsensitivedatawithinemailsusingOpenSSL,4)Properlyhandlingemailheaderstoa
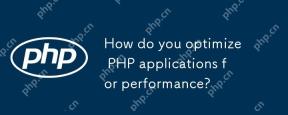 How do you optimize PHP applications for performance?May 08, 2025 am 12:08 AM
How do you optimize PHP applications for performance?May 08, 2025 am 12:08 AMTooptimizePHPapplicationsforperformance,usecaching,databaseoptimization,opcodecaching,andserverconfiguration.1)ImplementcachingwithAPCutoreducedatafetchtimes.2)Optimizedatabasesbyindexing,balancingreadandwriteoperations.3)EnableOPcachetoavoidrecompil
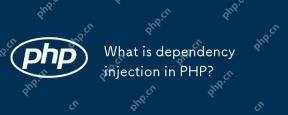 What is dependency injection in PHP?May 07, 2025 pm 03:09 PM
What is dependency injection in PHP?May 07, 2025 pm 03:09 PMDependencyinjectioninPHPisadesignpatternthatenhancesflexibility,testability,andmaintainabilitybyprovidingexternaldependenciestoclasses.Itallowsforloosecoupling,easiertestingthroughmocking,andmodulardesign,butrequirescarefulstructuringtoavoidover-inje
 Best PHP Performance Optimization TechniquesMay 07, 2025 pm 03:05 PM
Best PHP Performance Optimization TechniquesMay 07, 2025 pm 03:05 PMPHP performance optimization can be achieved through the following steps: 1) use require_once or include_once on the top of the script to reduce the number of file loads; 2) use preprocessing statements and batch processing to reduce the number of database queries; 3) configure OPcache for opcode cache; 4) enable and configure PHP-FPM optimization process management; 5) use CDN to distribute static resources; 6) use Xdebug or Blackfire for code performance analysis; 7) select efficient data structures such as arrays; 8) write modular code for optimization execution.
 PHP Performance Optimization: Using Opcode CachingMay 07, 2025 pm 02:49 PM
PHP Performance Optimization: Using Opcode CachingMay 07, 2025 pm 02:49 PMOpcodecachingsignificantlyimprovesPHPperformancebycachingcompiledcode,reducingserverloadandresponsetimes.1)ItstorescompiledPHPcodeinmemory,bypassingparsingandcompiling.2)UseOPcachebysettingparametersinphp.ini,likememoryconsumptionandscriptlimits.3)Ad


Hot AI Tools

Undresser.AI Undress
AI-powered app for creating realistic nude photos

AI Clothes Remover
Online AI tool for removing clothes from photos.

Undress AI Tool
Undress images for free

Clothoff.io
AI clothes remover

Video Face Swap
Swap faces in any video effortlessly with our completely free AI face swap tool!

Hot Article

Hot Tools

ZendStudio 13.5.1 Mac
Powerful PHP integrated development environment

WebStorm Mac version
Useful JavaScript development tools

SAP NetWeaver Server Adapter for Eclipse
Integrate Eclipse with SAP NetWeaver application server.

SublimeText3 English version
Recommended: Win version, supports code prompts!

MinGW - Minimalist GNU for Windows
This project is in the process of being migrated to osdn.net/projects/mingw, you can continue to follow us there. MinGW: A native Windows port of the GNU Compiler Collection (GCC), freely distributable import libraries and header files for building native Windows applications; includes extensions to the MSVC runtime to support C99 functionality. All MinGW software can run on 64-bit Windows platforms.






