Vermittlung praktischer Word-Kenntnisse: „Batch Filling' von Tabellen ist so effizient!
- 青灯夜游nach vorne
- 2023-02-17 14:01:086910Durchsuche
Im vorherigen Artikel „Verwenden Sie „Suchen und Ersetzen“, um das Dokumentformat schnell anzupassen! 》In „Suchen und Ersetzen“ haben wir zwei Möglichkeiten kennengelernt, das Dokumentformat schnell anzupassen. Heute werden wir weiterhin praktische Word-Kenntnisse weitergeben, über das Ausfüllen von Tabellen sprechen und Sie die Effizienz und Weisheit des „Stapelausfüllens“ von Word-Tabellen erleben lassen!

Wir alle wissen, dass das stapelweise Ausfüllen von Daten in Excel-Tabellen sehr praktisch ist. Mit dem manuellen Ausfüllgriff können Sie schnell Text und Daten stapelweise eingeben. Dies ist in Word-Tabellen nicht möglich.
Obwohl das Füllhandle nicht direkt zum schnellen Ausfüllen von Daten in Word verwendet werden kann, stellt es uns auch die Füllfunktion zur Verfügung, mit der wir auch das Stapelfüllen in Word-Tabellen durchführen können.
1. Stapelweises Ausfüllen von Seriennummern
Bei der Arbeit müssen wir oft verschiedene Seriennummern in Word-Tabellen eintragen. Die kleine Seriennummer hat viele Helden verblüfft. Hier stellt Ihnen der Herausgeber zwei Methoden zum stapelweisen Ausfüllen von Seriennummern vor, um das Problem beim Ausfüllen von Seriennummern zu lösen.
Methode 1: Einfaches Ausfüllen von Seriennummern
Wenn Sie die Zellen in der Tabelle mit den Seriennummern 1, 2, 3... füllen möchten, können Sie Folgendes tun:
Wählen Sie die Zellen aus, die nummeriert werden müssen Klicken Sie einfach auf die Schaltfläche [Start]-[Absatz]-[Nummerierung].
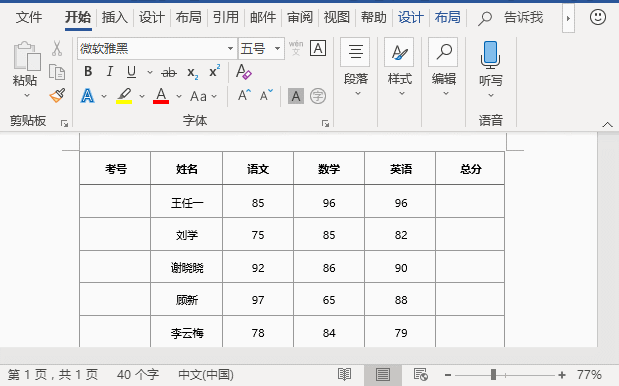
Methode 2: Komplexe Seriennummern eingeben
Wenn Sie die Zellen in der Tabelle mit komplexen Zahlen wie 10011, 10012, 10013... füllen möchten, können Sie Folgendes tun:
Wählen Sie die aus Zellen, die nummeriert werden müssen, klicken Sie auf die Dropdown-Dreiecksschaltfläche neben [Start]-[Absatz]-[Nummerierung], wählen Sie im Popup-Dropdown-Menü den Befehl „Neues Nummerierungsformat definieren“ und öffnen Sie es Ändern Sie im Dialogfeld „Neues Nummerierungsformat definieren“ das „Nummerierungsformat“ in 10011, löschen Sie dann den Dezimalpunkt „.“ und klicken Sie auf die Schaltfläche „OK“. Die Seriennummer wird ausgefüllt.
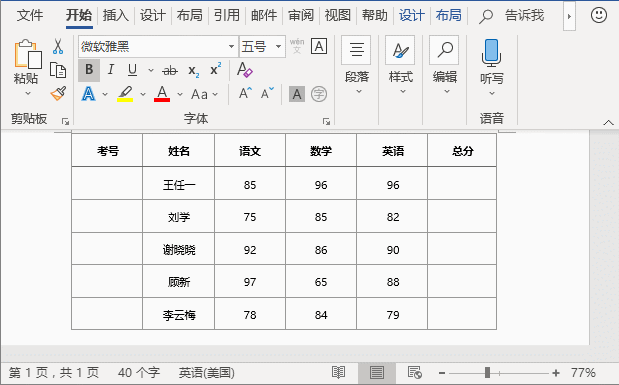
Tipps: Achten Sie beim Ändern des Nummerierungsformats darauf, die ausgewählte „1“ nicht zu löschen.
2. Datenstapelausfüllung
Nachdem wir die Gesamtpunktzahl für den ersten Schüler in der Spalte „Gesamtpunktzahl“ in der Tabelle berechnet haben, wie können wir dann schnell die Gesamtpunktzahl der anderen Schüler unten berechnen? Zu diesem Zeitpunkt können wir die Taste [F9] verwenden, um Daten stapelweise einzugeben und so schnell die Punktzahlen anderer Schüler zu berechnen.
Die Operationsmethode ist:
(1) Klicken Sie zunächst auf die Schaltfläche [Layout]-[Daten]-[Formel] und verwenden Sie die Summationsformel im geöffneten Dialogfeld, um die Gesamtpunktzahl des ersten Schülers zu berechnen.
(2) Wählen Sie dann die Gesamtpunktzahldaten des ersten Schülers aus, klicken Sie mit der rechten Maustaste, um den Kopiervorgang auszuführen, wählen Sie dann alle Zellen aus, die unten ausgefüllt werden müssen, und führen Sie den Einfügevorgang aus.
(3) Zu diesem Zeitpunkt können Sie sehen, dass alle Gesamtpunktzahlen gleich sind. Drücken Sie die Taste [F9], um die Daten zu aktualisieren, was bedeutet, dass die Daten stapelweise ausgefüllt werden.
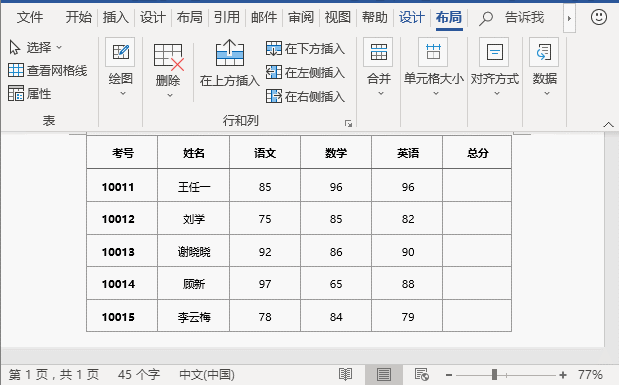
Empfohlenes Tutorial: „Word-Tutorial“
Das obige ist der detaillierte Inhalt vonVermittlung praktischer Word-Kenntnisse: „Batch Filling' von Tabellen ist so effizient!. Für weitere Informationen folgen Sie bitte anderen verwandten Artikeln auf der PHP chinesischen Website!
In Verbindung stehende Artikel
Mehr sehen- Praktische Word-Tipps zum Teilen: Fügen Sie Signaturzeilen und handschriftliche Unterschriften zu Dokumenten hinzu!
- Praktische Word-Tipps zum Teilen: Zwei Methoden zum schnellen Wiederherstellen der Standardeinstellungen
- Vermittlung praktischer Word-Kenntnisse: Flexible Nutzung von Textfeldern (1)
- Vermittlung praktischer Word-Kenntnisse: Flexible Nutzung von Textfeldern (2)
- Praktischer Austausch von Word-Kenntnissen: Layout der linken und rechten Spalte in Chinesisch und Englisch

