Praktischer Austausch von Word-Kenntnissen: Verwenden Sie „Suchen und Ersetzen', um das Dokumentformat schnell anzupassen!
- 青灯夜游Original
- 2023-02-16 14:09:3913666Durchsuche

Jeder sollte mit der Such- und Ersetzungsfunktion von Word vertraut sein. Es handelt sich um eine häufig verwendete Bearbeitungsmethode. Wir können damit nicht nur Schriftformate ersetzen, sondern auch Absatzformate, um Textinhalte oder Absätze schnell zu ändern als Textinhalte und Absatzinhalte.
Wenn wir daher Dokumentformate einfach suchen und ersetzen können, wird dies unsere Arbeit erheblich erleichtern. Nachfolgend werden zwei spezifische Anwendungen vorgestellt.
1. Schriftformat suchen und ersetzen
Schriftformat suchen und ersetzen bedeutet, den angegebenen Textinhalt schnell zu finden und dann die Ersetzungsfunktion zu verwenden, um die Schriftart des Textes auf ein neues Schriftformat festzulegen.
Ändern Sie beispielsweise das Schriftformat des gesamten „Practice“-Textes im Dokument in „Red Bold“, wie im Bild unten gezeigt.
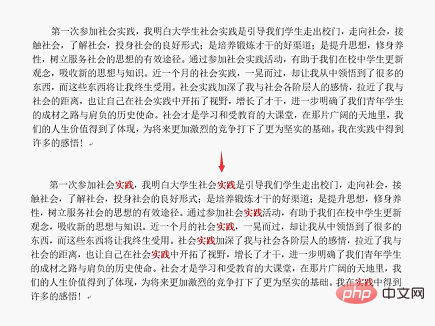
Die spezifische Operationsmethode ist:
(1) Klicken Sie auf die Schaltfläche [Start]-[Bearbeiten]-[Ersetzen] oder drücken Sie direkt die Tastenkombination [Strg+H].
(2) Geben Sie in die Textfelder „Inhalt suchen“ und „Ersetzen durch“ denselben Suchinhalt ein, z. B. „Üben“.
(3) Klicken Sie dann auf die Schaltfläche [Mehr]-[Format] und wählen Sie im Popup-Menü den Befehl „Schriftart“.
(4) Öffnen Sie das Dialogfeld „Schriftart ersetzen“, stellen Sie auf der Registerkarte „Schriftart“ die Schriftart fett ein, stellen Sie die Schriftfarbe auf Rot ein und klicken Sie auf die Schaltfläche „OK“.
(5) Kehren Sie zum Dialogfeld „Suchen und Ersetzen“ zurück, klicken Sie auf die Schaltfläche „Alle ersetzen“ und das Schriftformat des gesamten „Übungs“-Textes im Dokument wird in „Rot-Fett“ geändert.
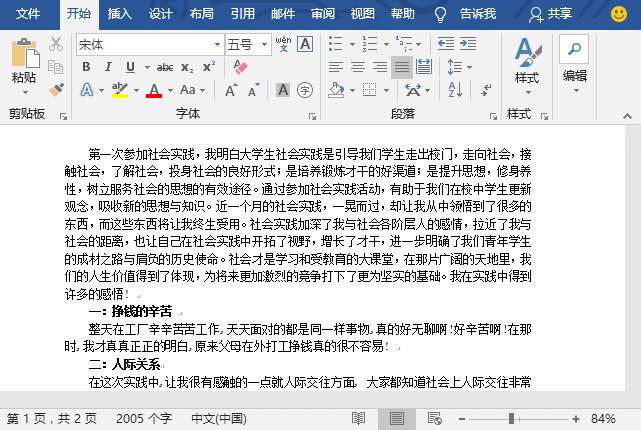
2. Absatzformat suchen und ersetzen
In ähnlicher Weise bedeutet „Absatzformat suchen und ersetzen“, schnell den angegebenen Absatz zu finden und dann die Ersetzungsfunktion zu verwenden, um den Absatz in ein neues Format zu formatieren.
Stellen Sie beispielsweise den Zeilenabstand des Absatzformats für den gesamten „Haupttext“ im Dokument auf „1,5-fachen Zeilenabstand“ ein. Der Vorher-Nachher-Vergleich ist wie folgt:

Die spezifische Operationsmethode ist:
(1) Klicken Sie auf die Schaltfläche [Start]-[Bearbeiten]-[Ersetzen] oder drücken Sie direkt die Tastenkombination [Strg+H].
(2) Positionieren Sie den Mauszeiger im Textfeld „Inhalt suchen“, klicken Sie dann auf die Schaltfläche [Mehr]-[Format] und wählen Sie im Popup-Menü den Befehl „Absatz“.
(3) Öffnen Sie das Dialogfeld „Absatz suchen“, wählen Sie „Textkörper“ in der Dropdown-Liste „Gliederungsebene“ und klicken Sie dann auf die Schaltfläche „OK“.
(4) Kehren Sie zum Dialogfeld „Suchen und Ersetzen“ zurück, positionieren Sie den Mauszeiger im Textfeld „Ersetzen durch“, klicken Sie erneut auf die Schaltfläche „Format“ und wählen Sie im Popup-Menü den Befehl „Absatz“. .
(5) Öffnen Sie das Dialogfeld „Absatz suchen“, wählen Sie „1,5-facher Zeilenabstand“ in der Liste „Zeilenabstand“ und klicken Sie dann auf die Schaltfläche „OK“.
(6) Kehren Sie zum Dialogfeld „Suchen und Ersetzen“ zurück und klicken Sie auf die Schaltfläche „Alle ersetzen“, um den Zeilenabstand des Absatzformats aller „Textkörper“ im Dokument auf „1,5x Zeilenabstand“ festzulegen.
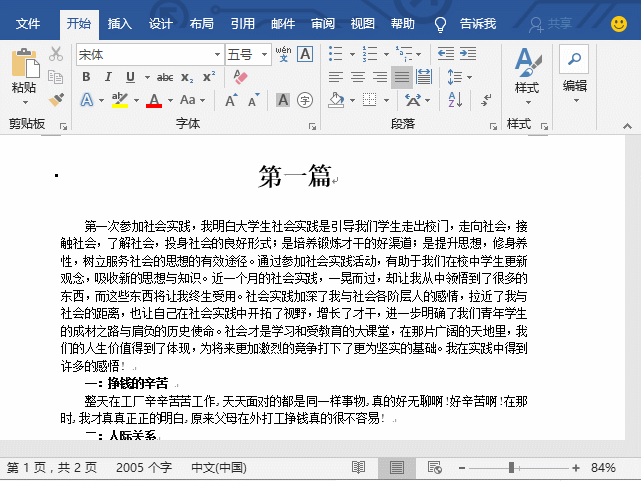
Empfohlenes Tutorial: „Word-Tutorial“
Das obige ist der detaillierte Inhalt vonPraktischer Austausch von Word-Kenntnissen: Verwenden Sie „Suchen und Ersetzen', um das Dokumentformat schnell anzupassen!. Für weitere Informationen folgen Sie bitte anderen verwandten Artikeln auf der PHP chinesischen Website!
In Verbindung stehende Artikel
Mehr sehen- Was tun, wenn WordPress nicht aktualisiert wird?
- Welche Website kann mit WordPress erstellt werden?
- Praktische Word-Tipps zum Teilen: Zwei Methoden zum schnellen Wiederherstellen der Standardeinstellungen
- Vermittlung praktischer Word-Kenntnisse: Flexible Nutzung von Textfeldern (1)
- Vermittlung praktischer Word-Kenntnisse: Flexible Nutzung von Textfeldern (2)

