Vermittlung praktischer Word-Kenntnisse: Flexible Nutzung von Textfeldern (2)
- 青灯夜游nach vorne
- 2023-02-14 19:08:062674Durchsuche

Jeder, der Word verwendet hat, kennt die Wahrheit: Es ist einfach, Artikel in Word zu schreiben, aber es ist sehr schwierig, sie in Word einzugeben. Insbesondere einige lange Dokumente kollabieren aufgrund von Layoutproblemen. Beispielsweise sind Bilder und Texte oft nicht an der richtigen Stelle positioniert, was es schwierig macht, den gewünschten speziellen Layouteffekt zu erzielen.
Daher ist das Textfeld eines der am häufigsten verwendeten Schriftsatzartefakte. Mithilfe des Textfelds können Sie Objekte flexibel an einer beliebigen Stelle im Dokument platzieren, um verschiedene spezielle Layouts zu erzielen.
Um Textfelder flexibel für den Schriftsatz in Word nutzen zu können, müssen wir zunächst einige Techniken zur Verwendung von Textfeldern beherrschen.
Im gestrigen Artikel „Praktische Tipps zum Teilen von Wörtern: Flexible Verwendung von Textfeldern (1)“ haben wir Ihnen einige grundlegende Möglichkeiten zur Verwendung von Textfeldern vorgestellt.
Heute beschäftigen wir uns weiterhin mit anderen Möglichkeiten zur Verwendung von Textfeldern.
1. Verwenden Sie Textfelder, um eine präzise Positionierung von Bildern zu erreichen
Nachdem ich ein Bild in Word eingefügt habe, möchte ich die Position des Bildes anpassen, aber ich kann es nicht verschieben, egal wie sehr ich es versuche , wie im Bild gezeigt.
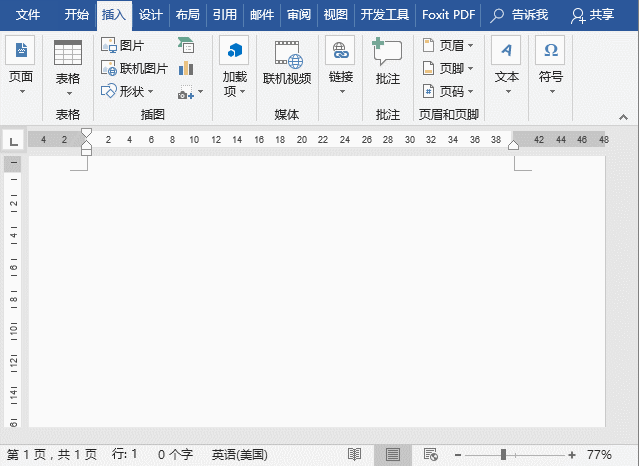
Wie kann ich umziehen? Eine Methode besteht darin, den Umbruchmodus des Bildes auf „Nicht eingebettet“ zu setzen; die andere Methode besteht darin, das Textfeld zum Anpassen zu verwenden.
Fügen Sie ein Textfeld in das Dokument ein und fügen Sie dann ein Bild in das Textfeld ein. Wählen Sie das Textfeld aus und ziehen Sie es, um die Position zu verschieben, d. h. um eine präzise Positionierung des Bildes zu erreichen.
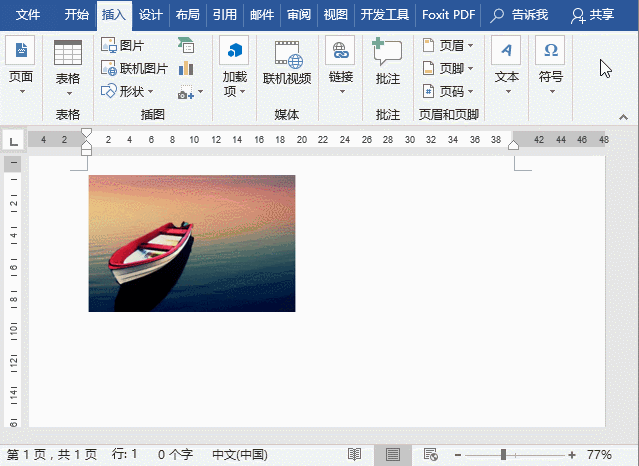
2. Passen Sie den Textfeldstil an
Im selben Word-Dokument, wenn Sie die Stile mehrerer Textfelder auf ein einheitliches Format festlegen müssen. Dann können wir zu diesem Zeitpunkt den Stil des Textfelds für die spätere Verwendung an die Situation anpassen. Die Methode ist sehr einfach, die Bedienung ist wie folgt:
(1) Fügen Sie zuerst ein Textfeld ein, geben Sie den Text ein und legen Sie dann das Textfeldformat fest, einschließlich Schriftart, Schriftgröße, Textfeldumriss, Füllung und andere Formate.
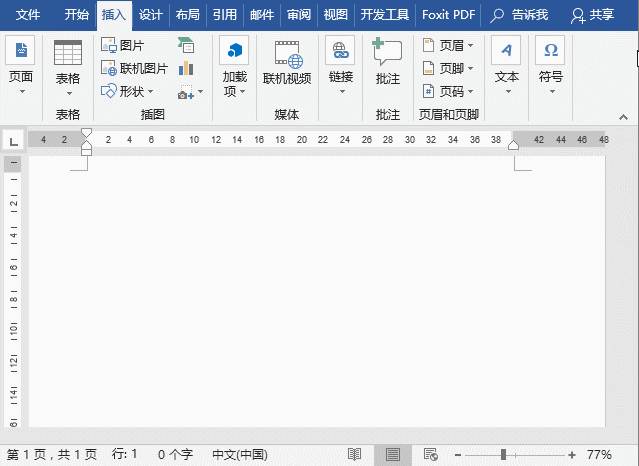
(2) Wählen Sie das formatierte Textfeld aus, klicken Sie auf das umgekehrte Dreieck unter [Einfügen]-[Textfeld] und wählen Sie im Popup-Menü „Öffnen“ den Befehl „Ausgewähltes Textfeld in Textfeldbibliothek speichern“. Öffnen Sie das Dialogfeld „Neuer Baustein“, benennen Sie das neue Textfeld und klicken Sie auf die Schaltfläche „OK“.
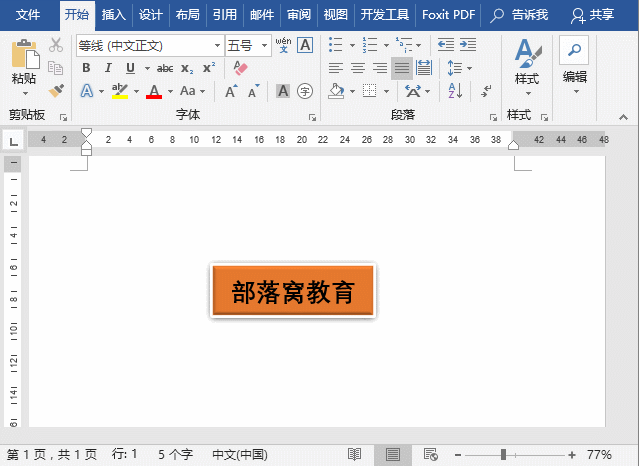
(3) Wenn wir das nächste Mal ein Textfeld einfügen, werden wir feststellen, dass es ein neu erstelltes Textfeld in der Textfeldbibliothek gibt. Wählen Sie es aus und fügen Sie es in das Dokument ein, und Sie werden feststellen, dass es das Format ist Das Format des Textfelds ist dasselbe wie das, das wir gerade erstellt haben. Das Format der Einstellungen ist dasselbe.
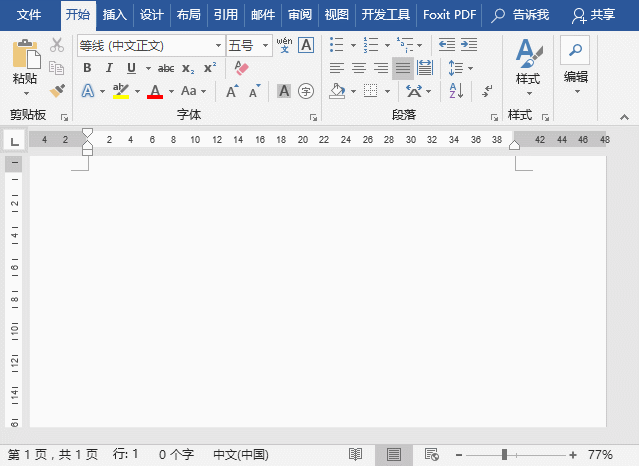
3. Textfeld-Link
Wenn wir mehrere Textfelder in dasselbe Dokument einfügen, können wir diese Textfelder auch nach dem Link verknüpfen, wenn wir bei der Texteingabe das erste Textfeld eingeben Wenn der Text nicht in das Textfeld passt, wird der Text automatisch in das zweite Textfeld oder das dritte Textfeld verschoben.
Wie funktioniert die Bedienung? Die Schritte sind wie folgt:
(1) Wählen Sie das erste Textfeld aus und klicken Sie dann auf die Schaltfläche [Format]-[Text]-[Verbindung erstellen] oder klicken Sie mit der rechten Maustaste auf die Schaltfläche „Objekt positionieren“ in der oberen rechten Ecke des Textfeld im Popup-Menü Wählen Sie den Befehl „Textfeld-Link erstellen“ und die Maus verwandelt sich in die Form einer Teetasse.
(2) Verschieben Sie es in das zweite Textfeld und klicken Sie mit der Maus, um eine Verknüpfung zwischen den Textfeldern herzustellen.
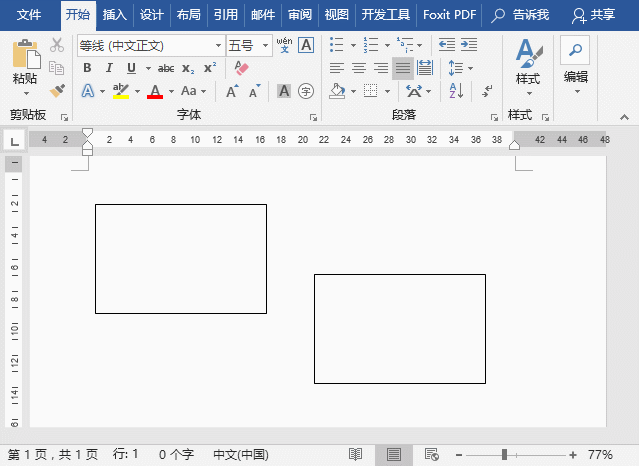
Das Obige habe ich heute geteilt, ich hoffe, es wird Ihnen hilfreich sein. Dieser Artikel ist eine reine nützliche Information. Bitte kommentieren Sie ihn und leiten Sie ihn weiter.
Empfohlenes Tutorial: „Word-Tutorial“
Das obige ist der detaillierte Inhalt vonVermittlung praktischer Word-Kenntnisse: Flexible Nutzung von Textfeldern (2). Für weitere Informationen folgen Sie bitte anderen verwandten Artikeln auf der PHP chinesischen Website!
In Verbindung stehende Artikel
Mehr sehen- Vermittlung praktischer Word-Kenntnisse: Mehrere Tipps zur Lösung schwieriger Probleme in Tabellenanwendungen
- Was tun, wenn WordPress nicht aktualisiert wird?
- Was tun, wenn WordPress nicht reagiert?
- Welche Website kann mit WordPress erstellt werden?
- Praktische Word-Tipps zum Teilen: Zwei Methoden zum schnellen Wiederherstellen der Standardeinstellungen

