Lernen mit Excel-Diagrammen: Verwendung von Wirbelwind-Diagrammen zum Datenvergleich
- 青灯夜游nach vorne
- 2023-02-13 19:19:392487Durchsuche
Man muss beim Vergleichen von Waren wegwerfen, und man muss sterben, wenn man Menschen mit anderen vergleicht – man sieht die Macht des Vergleichs! Wer möchte also nicht, dass die Daten durch Vergleiche intuitiver und überzeugender werden. Dann verpassen Sie nicht dieses Tutorial zu Wirbelwind-Diagrammen, das sich auf Datenvergleiche spezialisiert hat, sonst werden Sie von Ihrem Chef und Ihren Kollegen verachtet, weil Sie nicht in der Lage sind, Datenvergleiche auszudrücken.
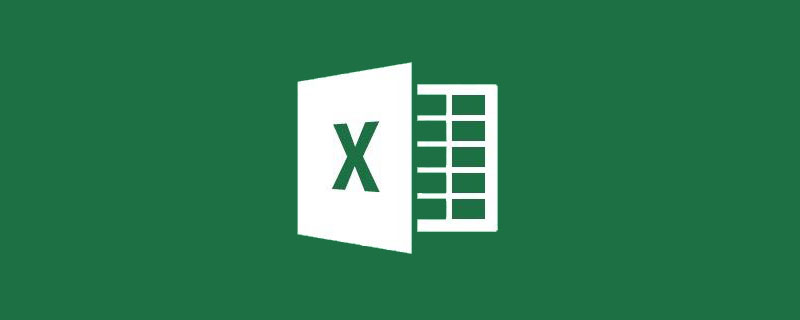
Das Zyklondiagramm ist das in unserer Arbeit am häufigsten verwendete Datenvergleichsdiagramm. Im Zyklondiagramm liegen die beiden Diagramme Rücken an Rücken, wobei die vertikalen Koordinaten in die gleiche Richtung und die horizontalen Koordinaten in entgegengesetzte Richtungen zeigen.
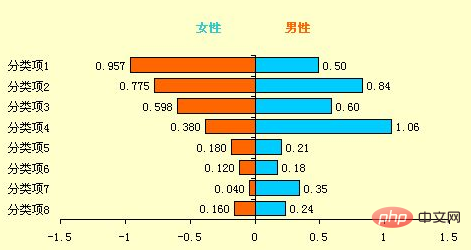
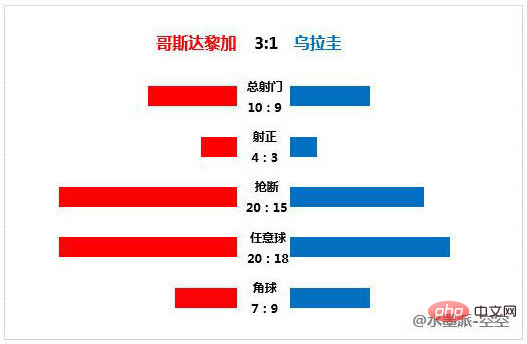
Heute zeigen wir Ihnen zwei Möglichkeiten, ein Zyklondiagramm zu erstellen.
Wie in der folgenden Tabelle dargestellt, nehmen wir als Beispiel die Daten männlicher und weiblicher Fans in Großstädten einer bestimmten Plattform und erstellen ein Tornado-Diagramm, um die Situation männlicher und weiblicher Nutzer zu vergleichen.
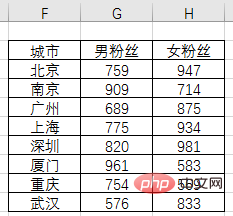
1. Verwenden Sie Balkendiagramme, um
Wir können die Erstellung von Zyklondiagrammen durch Balkendiagramme abschließen, aber der Prozess wird etwas kompliziert sein. Im Folgenden werden wir die Produktionsschritte mit Ihnen teilen.
(1) Wählen Sie die Daten aus, klicken Sie auf [Einfügen] und wählen Sie unter [Balkendiagramm] die Option [Clustered Bar Chart] aus.
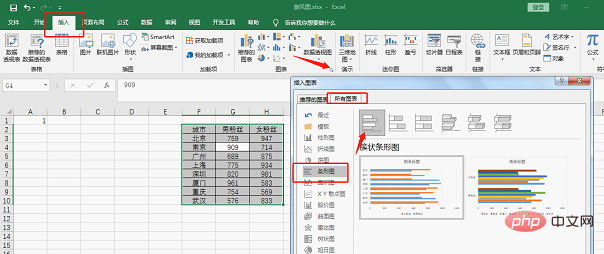
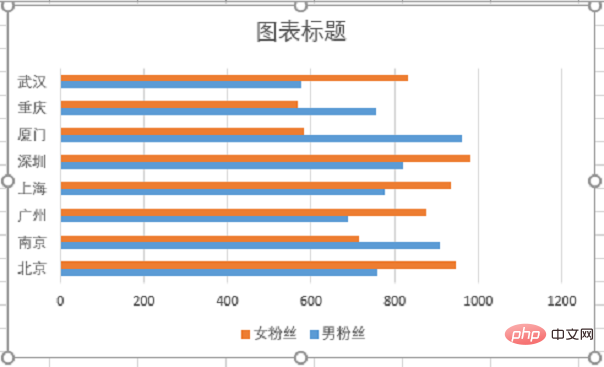
(2) Achten Sie auf die Ordinate des Diagramms. Die Reihenfolge ist umgekehrt zur Reihenfolge der Daten. Wählen Sie den Titel der vertikalen Achse aus, klicken Sie mit der rechten Maustaste auf [Achse formatieren] und aktivieren Sie [Kategorie umkehren].
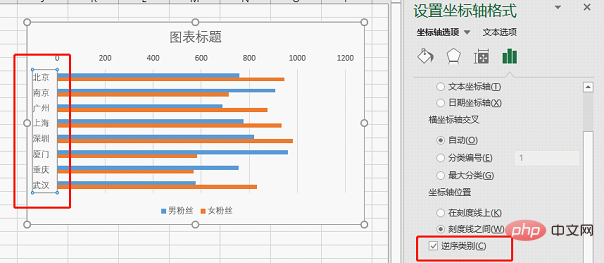
Jetzt teilen sich männliche und weibliche Fans die Abszisse – die Hauptkoordinate. Entsprechend den Anforderungen des Zyklondiagramms müssen wir eine Abszisse für Männer und Frauen verwenden, damit unterschiedliche Maßstäbe eingestellt werden können. Die Methode besteht darin, die Abszissenkoordinate männlicher oder weiblicher Fans als sekundäre Koordinate festzulegen.
(3) Klicken Sie auf das gelbe Balkendiagramm für weibliche Fächer, klicken Sie mit der rechten Maustaste und wählen Sie [Datenreihe formatieren], um diese Reihe als sekundäre Koordinaten festzulegen.
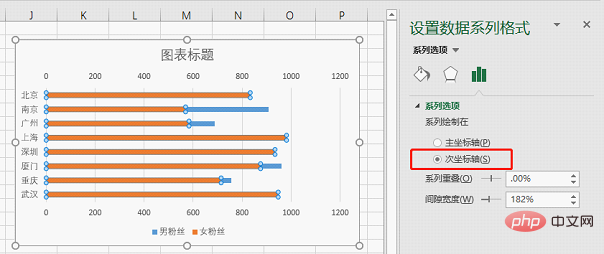
Jetzt verwenden Männer und Frauen eine Abszisse, aber der Koordinatenursprung liegt links und die Koordinatenrichtungen sind gleich, sodass sich die Balken überlappen. Der Koordinatenursprung muss in der Mitte des Diagramms liegen, wobei die beiden Koordinatenrichtungen einander entgegengesetzt sind.
(4) Stellen Sie den Skalenwertbereich der primären und sekundären Koordinatenachse auf jeweils zwischen -1500 und 1200 ein und stellen Sie dann die sekundäre Koordinate auf [Skalierungswert umkehren] ein.
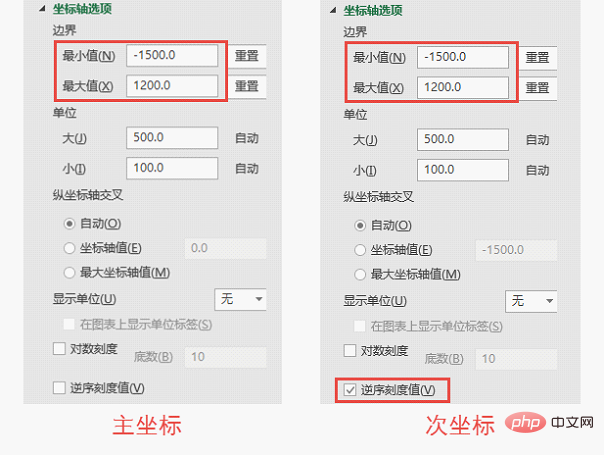
Wichtige Punkte:
Warum sind die minimalen und maximalen Koordinatenwerte hier nicht auf symmetrisch -1500, +1500 eingestellt? Das liegt daran, dass der Abszissenskalenbereich (nicht der Skalenwert) von Excel festgelegt ist. Wenn die positiven und negativen Skalen der linken und rechten Abszissen der beiden Koordinatensätze gleich sind, stimmen die Koordinatenursprünge des männlichen und weiblichen Balkendiagramms überein , und es gibt kein Leerzeichen, um die Ordinatenbeschriftung wie folgt zu platzieren:
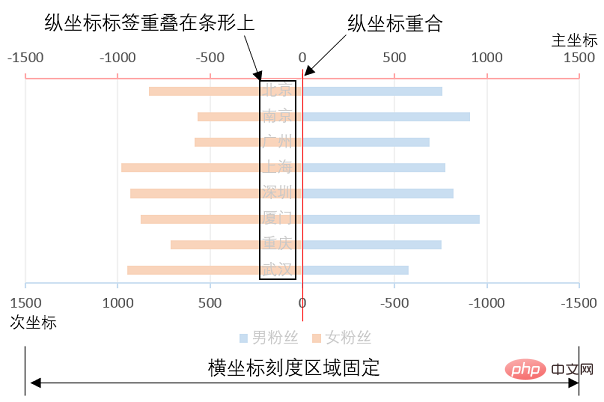
Wenn Sie die Ordinatenbeschriftung beibehalten und verhindern möchten, dass sie sich mit dem Balkendiagramm überschneidet, müssen Sie die sekundäre Ordinate nach links verschieben die primäre Ordinate rechts. Daher können wir die sekundäre (primäre) vertikale Koordinate nur nach links (rechts) verschieben, ohne den Skalenbereich zu ändern, indem wir den positiven Wert der Koordinate verringern. Wie folgt:
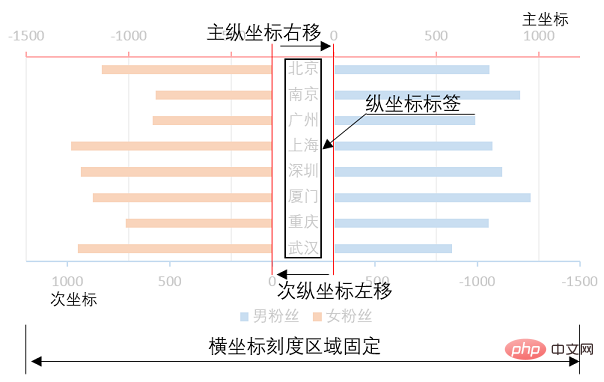
(5) Wählen Sie jeweils zwei Balkendiagramme aus, klicken Sie dann mit der rechten Maustaste und wählen Sie [Datenbeschriftung hinzufügen]. Der Effekt ist wie folgt.

(6) Passen Sie die Balkendiagrammfarbe der männlichen und weiblichen Reihen an.
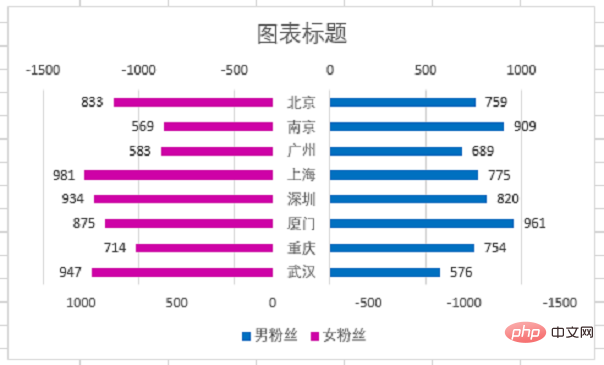
(7) Löschen Sie überflüssige Elemente wie Rasterlinien, Diagrammtitel, Achsentitel usw. und setzen Sie die Legende nach oben.
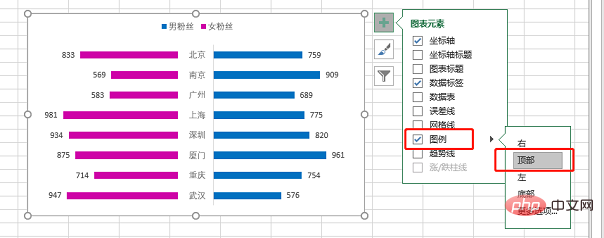
(8) Ändern Sie die Schriftart und -farbe des Textes.
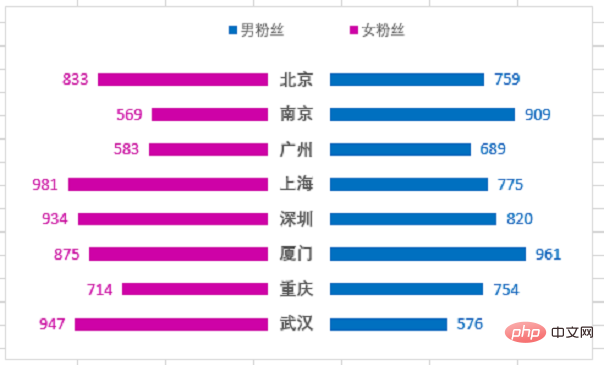
(9) Passen Sie die Lückenbreite des Balkendiagramms auf 60 % an, um das Gesamtdiagramm schöner und harmonischer zu gestalten.
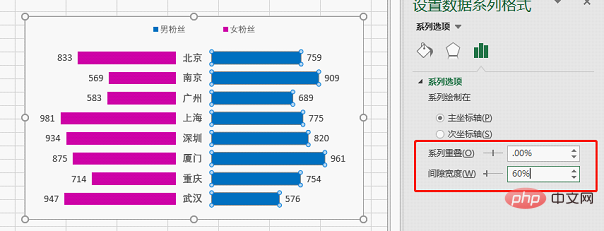
Auf diese Weise haben wir die Erstellung eines Wirbelwind-Diagramms abgeschlossen, in dem männliche und weibliche Benutzer verglichen werden. Wie in der folgenden Abbildung dargestellt:
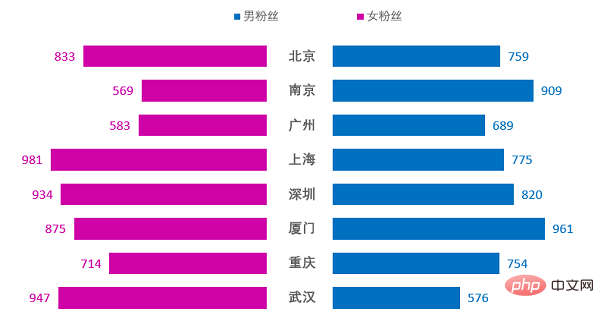
2. Bedingte Formatierung verwenden
Zusätzlich zum herkömmlichen Einfügen von Balkendiagrammen können wir auch eine bedingte Formatierung verwenden, um solche Vergleichsdiagramme zu erstellen.
Bedienungsschritte :
(1) Zuerst müssen wir die Daten neu organisieren und die Städte männlichen und weiblichen Nutzern zuordnen. Legen Sie die Spaltenbreite der linken und rechten Gruppe von Datenzellen auf 30 fest und legen Sie fest, dass die Daten in den Zellen linksbündig bzw. rechtsbündig ausgerichtet sind.
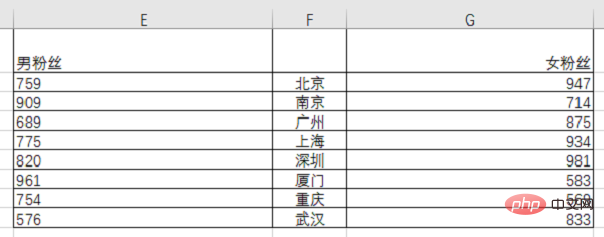
(2) Wählen Sie die Daten in Spalte E aus, klicken Sie auf der Registerkarte [Startseite] auf [Bedingte Formatierung] und wählen Sie unter [Datenleiste] die Option [Hellblaue Datenleiste] aus, um sie vollständig zu füllen.
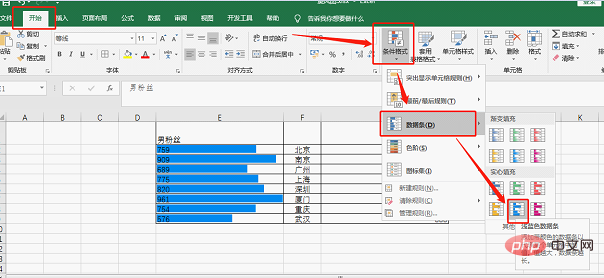
(3) Nachdem wir die Datenleiste hinzugefügt haben, sehen wir, dass die Datenleiste nach links ausgerichtet ist. Jetzt müssen wir sie nach rechts anpassen. Klicken Sie auf eine beliebige blaue Zelle, dann auf die Registerkarte [Startseite] [Bedingte Formatierung], wählen Sie [Regeln verwalten] und öffnen Sie den [Regelmanager für bedingte Formatierung].
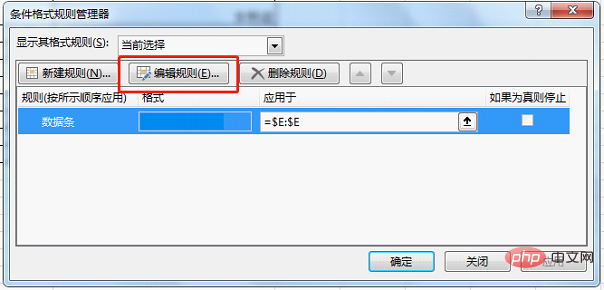
(4) Klicken Sie auf [Regeln bearbeiten] und legen Sie im Einstellungsbereich [Balkendiagrammdarstellung] die Richtung des Balkendiagramms von rechts nach links fest.
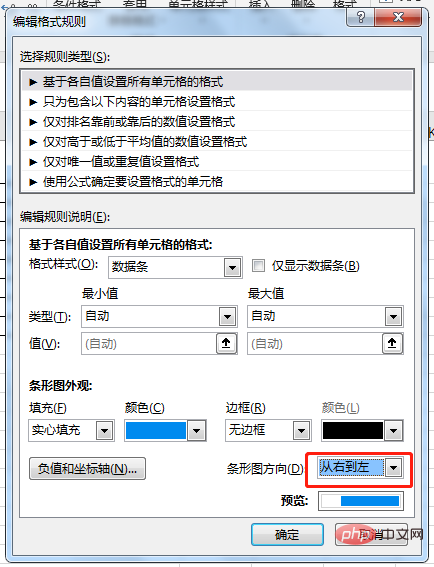
(5) Wiederholen Sie Schritt 2, um Spalte G auf eine violette Balkenfüllung einzustellen.

Jetzt überlappen die farbigen Balken die Zahlen. Wir müssen den Maximalwert des Balkens in der Zelle erhöhen, den aktuellen Balken verkürzen und die beiden trennen.
(6) Wählen Sie die blauen bzw. violetten Zellen aus, klicken Sie auf [Bedingte Formatierung] und wählen Sie [Regeln verwalten], klicken Sie im Popup-Dialogfeld auf [Regeln bearbeiten], wählen Sie die Datenleiste [Typ] als Zahl aus und ändern Sie sie Der Minimalwert ist auf 0 und der Maximalwert auf 1200 gesetzt. Dadurch werden die Balken von den Zahlen getrennt.
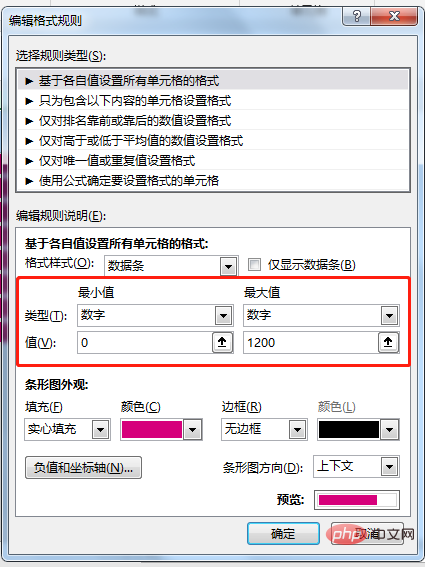
(7) Ändern Sie abschließend die Textgröße, Farbe und Hintergrundfüllfarbe, um die Tabelle zu verschönern.
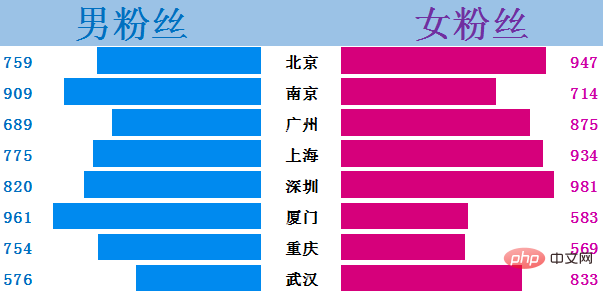
Diese Methode, Wirbelwind-Bilder zu machen, ist einfach und grob! Ich glaube, dass nur sehr wenige Freunde auf eine solche Methode kommen würden. Es spart so viel Zeit im Vergleich zur Diagrammmethode!
Zusammenfassung:
Wir haben die Produktion des Wirbelwind-Diagramms auf zwei Arten abgeschlossen. Nicht alle Diagramme müssen über die Diagrammfunktion ausgefüllt werden. Manchmal ist es möglicherweise besser, dies aus einem anderen Blickwinkel zu tun. Welchen Weg bevorzugen Sie? Gerne können Sie eine Nachricht zur Diskussion hinterlassen.
Verwandte Lernempfehlungen: Excel-Tutorial
Das obige ist der detaillierte Inhalt vonLernen mit Excel-Diagrammen: Verwendung von Wirbelwind-Diagrammen zum Datenvergleich. Für weitere Informationen folgen Sie bitte anderen verwandten Artikeln auf der PHP chinesischen Website!
In Verbindung stehende Artikel
Mehr sehen- [Organisieren und teilen] 10 Sätze magischer und praktischer Excel-Tastenkombinationen, die sogar von Meistern verwendet werden!
- Austausch praktischer Excel-Fähigkeiten: 7 praktische Positionierungsfähigkeiten, die Ihnen helfen, die Arbeitseffizienz zu verbessern
- Tipps zum Erlernen von Excel-Funktionen: Verwenden Sie die ZÄHLENWENN-Funktion, um Statistiken zu eindeutigen Zahlen in 1 Minute zu erstellen
- Nützliche Informationen weitergeben: So konvertieren Sie Word- und Excel-Dokumente ineinander
- Zusammenarbeit mit Excel-Tabellen: Teilen Sie Arbeitsmappen und erstellen Sie eine Tabelle mit Kollegen!
- Lernen von Excel-Diagrammen: Erstellen einer Kombination aus Liniendiagramm und Säulendiagramm

