Zusammenarbeit mit Excel-Tabellen: Teilen Sie Arbeitsmappen und erstellen Sie eine Tabelle mit Kollegen!
- 青灯夜游nach vorne
- 2023-02-03 17:56:406886Durchsuche
Wie erstelle ich schnell einen Tisch mit Kollegen? In diesem Artikel erfahren Sie, wie Sie ein Arbeitsblatt richtig mit Kollegen öffnen: Teilen Sie ein Excel-Arbeitsblatt. Durch die gemeinsame Nutzung können 1–N Kollegen gleichzeitig an verschiedenen Teilen desselben Formulars helfen. In diesem Fall können Sie nach der Arbeit höchstens etwas essen. Warum machen Sie dann oft Überstunden?

Papierbasierte Informationen sind äußerst umständlich zu finden. Da das Unternehmen einige historische Informationen so weit wie möglich elektronisch verwalten möchte, ist eine manuelle Zusatzaufzeichnung von Informationen unverzichtbar. Oh mein Gott, diese Aufgabe wurde mir gerade übertragen. Kann ich die Aufnahme im Jahr des Affen abschließen? Wenn in Zukunft alles geteilt werden könnte, was würden Sie am liebsten teilen? Ich möchte nur zum Ausdruck bringen, dass ich angesichts der aktuellen Situation am liebsten meine Excel-Arbeitsmappe teilen möchte, damit meine Kollegen die Arbeit zur Vervollständigung meiner zusätzlichen Informationen teilen können.
Wie man es teilt, finden wir gemeinsam heraus!
Angenommen, vier Mitglieder der Unternehmen A, B, C und D führen die ergänzende Eingabe von Informationen in derselben Excel-Arbeitsmappe im lokalen Netzwerk durch. Die Schritte sind wie folgt:
Schritt 1: Erstellen Sie einen freigegebenen Ordner
(1) Erstellen Sie den Ordner „Information Supplementary Recording“. Erstellen Sie bei Bedarf einen neuen Ordner „Information Supplementary Record“ auf dem Computer eines der Benutzer A, B, C und D (vorausgesetzt, Sie wählen den Computer von Benutzer D zum Erstellen aus).
(2) Richten Sie die Netzwerkpfadfreigabe ein. Klicken Sie mit der rechten Maustaste auf den Ordner „Information Supplementary Recording“, wählen Sie „Eigenschaften“, wählen Sie im Popup-Dialogfeld „Information Supplementary Recording Properties“ die Registerkarte „Sharing“, klicken Sie auf die Schaltfläche „Share“ und legen Sie den Freigabebenutzer fest Berechtigungsstufe wie folgt.
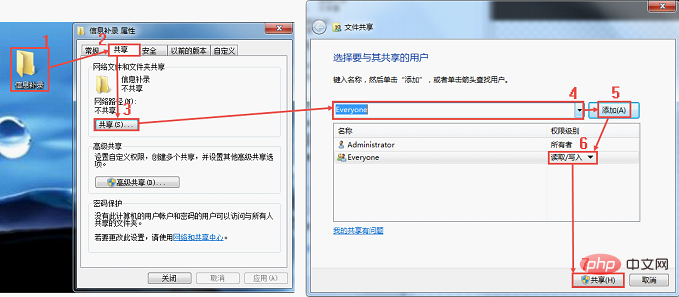
(3) Erweiterte Dateifreigabe einrichten. Klicken Sie auf „Erweiterte Freigabe“ und erteilen Sie die Berechtigungen „Vollzugriff“, „Ändern“ und „Lesen“. Der Vorgang ist in der folgenden Abbildung dargestellt.
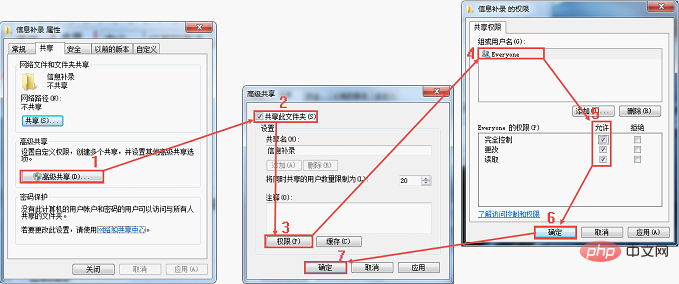
(4) Klicken Sie weiter unten auf „Netzwerk- und Freigabecenter“, wählen Sie „Datei- und Druckerfreigabe aktivieren“, „Passwortgeschützte Freigabe deaktivieren“ und „Änderungen speichern“.
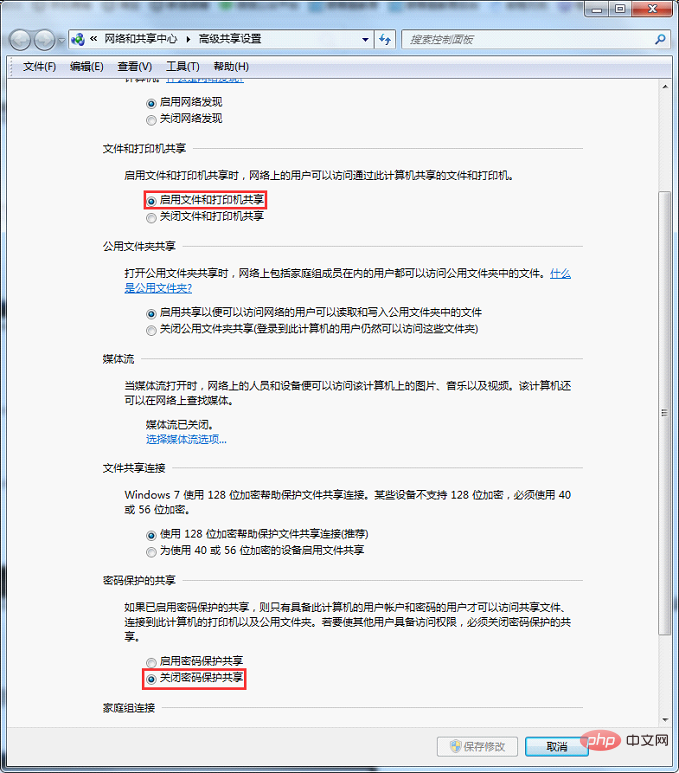
(5) Klicken Sie auf das Netzwerkverbindungssymbol in der unteren rechten Ecke des Computerdesktops, wählen Sie „Netzwerk- und Freigabecenter öffnen“ und klicken Sie im Popup-Ordner auf „Drahtlose Netzwerkverbindung“ oder „Lokale Netzwerkverbindung“. , und klicken Sie dann auf „Details“, um die IPv4-Adresse anzuzeigen. Teilen Sie drei anderen Benutzern diese Adresse mit, und sie können über diese Adresse den freigegebenen Ordner „Information Supplementary Recording“ finden.
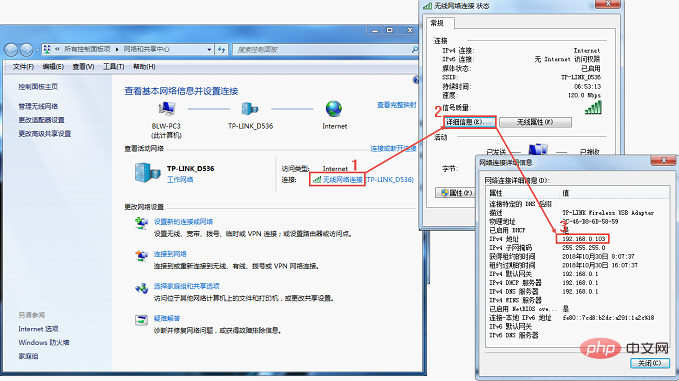
Schritt 2: Richten Sie eine freigegebene Arbeitsmappe ein (bedient von einem der Benutzer A, B, C und D)
(1) Laden Sie die Arbeitsmappe hoch, die freigegeben und mit der zusammengearbeitet werden muss Ordner „Informationsergänzung“-Datensatz“.
(2) Öffnen Sie die Arbeitsmappe, die freigegeben werden muss, klicken Sie auf das Menü „Datei“, wählen Sie den Befehl „Optionen“, wählen Sie im Popup-Dialogfeld „Excel-Optionen“ die Option „Allgemein“ und ändern Sie den Benutzernamen in Der echte Name des Benutzers, damit Sie den Revisionsdatensatz später anzeigen oder überprüfen können.
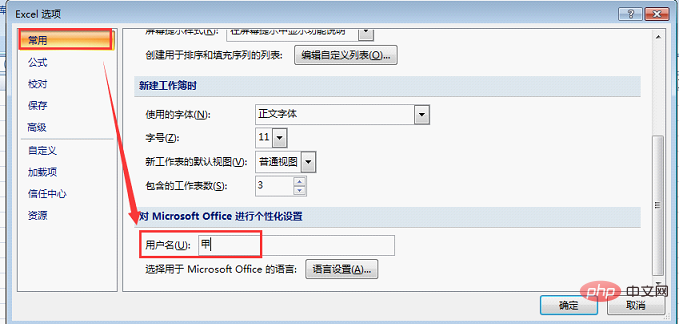
(3) Wechseln Sie zu „Trust Center-Einstellungen“ im „Trust Center“, wo in der „Nachrichtenleiste“ standardmäßig „Informationen über blockierte Inhalte nie anzeigen“ und „Trust Center-Protokollierung aktivieren“ ausgewählt sind.
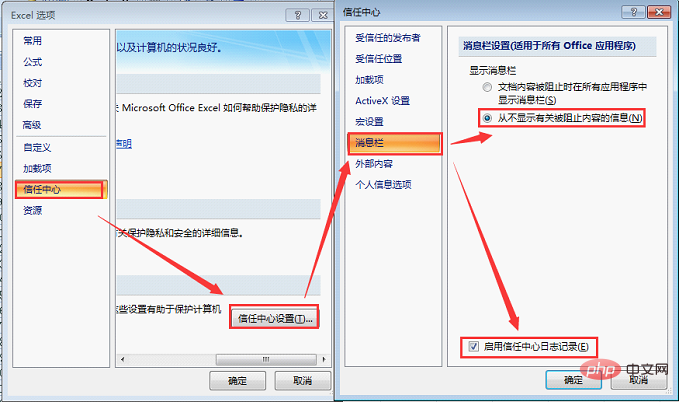
(4) Wechseln Sie zu „Optionen für persönliche Informationen“ oder „Datenschutzoptionen“, heben Sie die Auswahl von „Persönliche Informationen beim Speichern aus Dateieigenschaften entfernen“ auf, belassen Sie andere Einstellungen als Standard und klicken Sie dann auf „OK“.
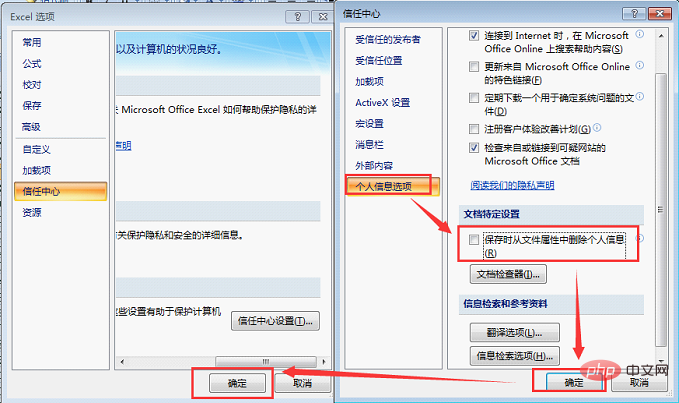
(5) Klicken Sie nach dem Verlassen der „Eccel-Optionen“ auf die Registerkarte „Überprüfen“ und dann in der Gruppe „Änderungen“ auf die Schaltfläche „Arbeitsmappe teilen“. Aktivieren Sie auf der Registerkarte „Bearbeiten“ des Popup-Dialogfelds „Freigegebene Arbeitsmappe“ das Kontrollkästchen „Mehreren Benutzern erlauben, gleichzeitig zu bearbeiten und Arbeitsmappen zusammenzuführen“.
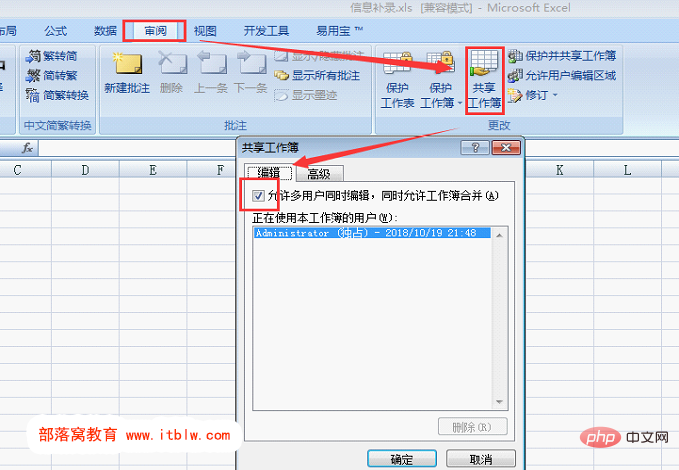
(6) Wechseln Sie dann auf die Registerkarte „Erweitert“. Es wird empfohlen, das Speichern des Revisionsdatensatzes zu wählen und die Anzahl der Tage auf eine größere Zahl einzustellen, um beispielsweise die Suche nach Revisionsdatensätzen in Zukunft zu erleichtern Geben Sie 100 Tage ein. Andere können als Standard festgelegt werden. Klicken Sie auf die Schaltfläche „OK“. Excel erinnert den Benutzer daran, die Arbeitsmappe zu speichern. Klicken Sie auf die Schaltfläche „OK“. Anschließend wird die Arbeitsmappe zu einer freigegebenen Arbeitsmappe.
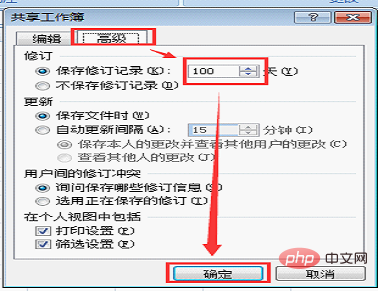
Nachdem die Arbeitsmappe freigegeben wurde, können andere Benutzer die vereinbarte Arbeitsmappe gleichzeitig über die Netzwerkorte ihres Computers bearbeiten und durchsuchen.
Schritt 3: Vorab vereinbaren, um Konflikte zu lösen
(1) Bei der gemeinsamen Eingabe von Daten in dasselbe Arbeitsblatt können sich die Benutzer A, B, C und D einfach im Voraus auf den Eingabezellenbereich einigen.
(2) Wenn es einen Konflikt zwischen den Bearbeitungsinhalten mehrerer Benutzer gibt, änderte beispielsweise Benutzer A den Inhalt von Zelle A1 und speicherte ihn, und Benutzer B änderte später Zelle A1. Wenn Benutzer B die Datei speichert, wird ein Dialog angezeigt Es erscheint ein Popup-Fenster mit der Frage, wie der Konflikt gelöst werden kann. Zu diesem Zeitpunkt kann Benutzer B mit Benutzer A verhandeln, um die Angelegenheit zu regeln.
Hinweis: Nachdem die Arbeitsmappe freigegeben wurde, sind einige Funktionen von Excel eingeschränkt. Wenn Sie während der Verwendung einige eingeschränkte Funktionen verwenden müssen, können Sie meiner persönlichen Erfahrung nach zunächst mit anderen Benutzern kommunizieren, nachdem alle die Arbeitsmappe gespeichert haben, die Freigabe der Arbeitsmappe vorübergehend abbrechen und die Freigabe dann fortsetzen, nachdem der spezielle Vorgang abgeschlossen ist .
Verwandte Lernempfehlungen: Excel-Tutorial
Das obige ist der detaillierte Inhalt vonZusammenarbeit mit Excel-Tabellen: Teilen Sie Arbeitsmappen und erstellen Sie eine Tabelle mit Kollegen!. Für weitere Informationen folgen Sie bitte anderen verwandten Artikeln auf der PHP chinesischen Website!
In Verbindung stehende Artikel
Mehr sehen- Praktischer Austausch von Excel-Kenntnissen: Beispiele für die Verwendung von Tastenkombinationen [Strg+E]
- Excel-Funktionslernen CHOOSE-Funktion vs. IF-Funktion
- [Organisieren und teilen] 10 Sätze magischer und praktischer Excel-Tastenkombinationen, die sogar von Meistern verwendet werden!
- Praktischer Austausch von Excel-Kenntnissen: Zwei Möglichkeiten, ein Arbeitsblatt schnell aufzuteilen
- Austausch praktischer Excel-Fähigkeiten: 7 praktische Positionierungsfähigkeiten, die Ihnen helfen, die Arbeitseffizienz zu verbessern

