Austausch praktischer Excel-Fähigkeiten: 7 praktische Positionierungsfähigkeiten, die Ihnen helfen, die Arbeitseffizienz zu verbessern
- 青灯夜游nach vorne
- 2023-02-01 19:49:282588Durchsuche
Die Positionierungsfunktion in Excel ist sehr leistungsfähig, aber viele Neulinge am Arbeitsplatz können nur Leerzeichen positionieren. Tatsächlich verfügt sie über viele sehr nützliche Funktionen. Heute werde ich Ihnen 7 Excel-Positionierungsfähigkeiten vorstellen.
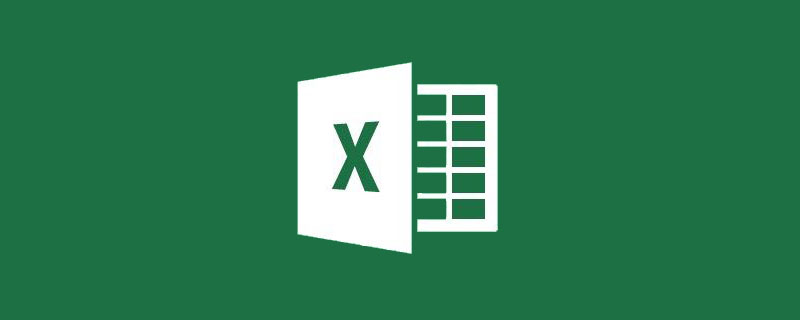
Tipp 1: Schnell zeilenübergreifend ausfüllen
Die folgende Tabelle ist eine Tabelle mit Abteilungsinformationen für Mitarbeiter eines Unternehmens. Jetzt müssen Sie die leeren Zellen in der Abteilungsspalte entsprechend der obersten Zelle füllen.
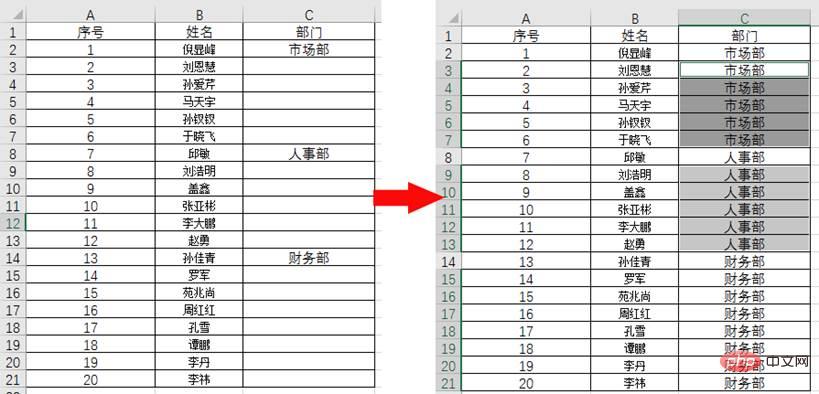
Wenn in der oben genannten Situation nicht viel Inhalt vorhanden ist, ziehen Sie einfach die Maus, um ihn schnell auszufüllen. Wenn viel Inhalt vorhanden ist, besteht unsere erste Priorität darin, mit Strg+G den Platz zu finden und ihn dann schnell auszufüllen.
Bedienungsschritte:
(1) Wählen Sie den Datenbereich C1:C21 aus und drücken Sie die Tastenkombination Strg+G, klicken Sie auf [Positionierungsbedingungen] und wählen Sie die Option [Nullwert] einmal aus.
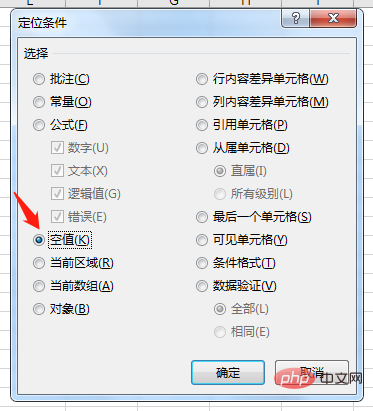
(2) Klicken Sie auf [OK] und die leeren Zellen im Bereich C1:C21 wurden ausgewählt.
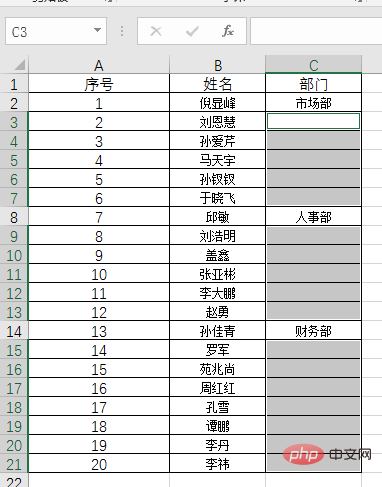
(3) Geben Sie =C2 in die Bearbeitungsleiste ein und drücken Sie die Tastenkombination Strg+Eingabetaste, um alle leeren Zellen zu füllen.
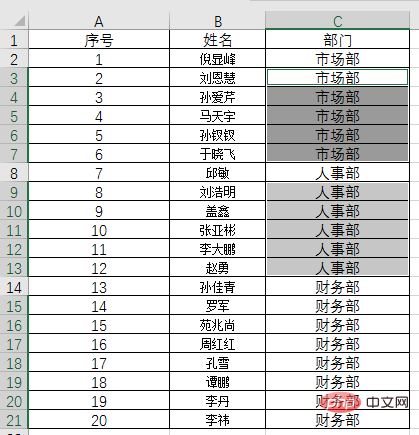
Tipp 2: Führen Sie schnell dieselben Zellen zusammen.
Dieser Tipp eignet sich für Situationen, in denen viele Daten vorhanden sind, z. B. wenn Sie dieselben Zellen in derselben Spalte in Hunderten oder Tausenden von Zeilen zusammenführen müssen Daten.
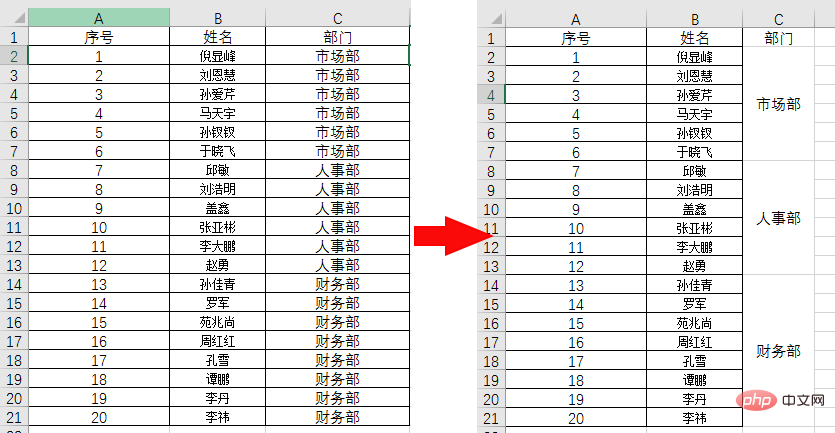
Operationsschritte:
(1) Verwenden Sie D als Hilfsspalte und geben Sie die Funktion =IF(C2=C1,D1,D1+1) in Einheit D2 ein. Der Zweck besteht darin, dieselben Abteilungen zu kennzeichnen.
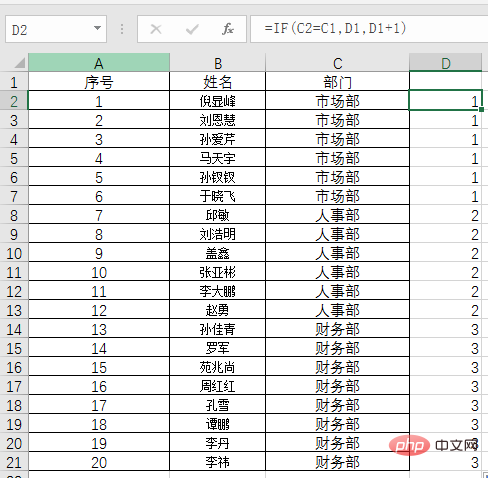
(2) Verwenden Sie Spalte E als Hilfsspalte und geben Sie die Funktionsformel =IF(-1^D2>0,"a",1) in Zelle E2 ein. Die Bedeutung der Formel besteht darin, dass durch die Berechnung von -1 hoch 1 hoch ist -1 und -1 hoch hoch 1 gleich 1 die erhaltenen Ergebnisse -1 und 1 sind. Verwenden Sie dann die IF-Funktion, um es in Zahlen und Textformen wie 1 und a zu unterscheiden.

(3) Verwenden Sie die Tastenkombination STRG+G, um das Dialogfeld [Standortbedingungen] zu öffnen.
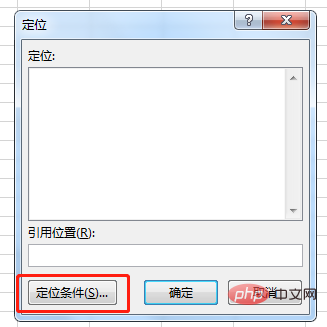
(4) Wählen Sie im Dialogfeld [Positionierungsbedingungen] die Option [Zahl] in [Formel] aus und klicken Sie auf OK.
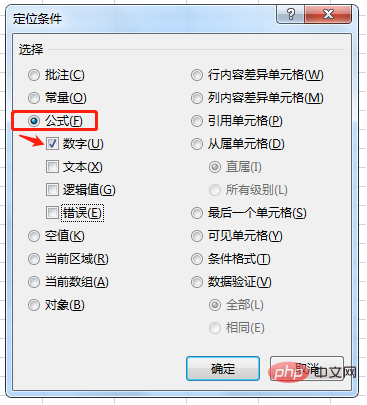
(5) Wählen Sie die Zahl in Spalte E aus und klicken Sie dann auf die Funktion [Zusammenführen und zentrieren].
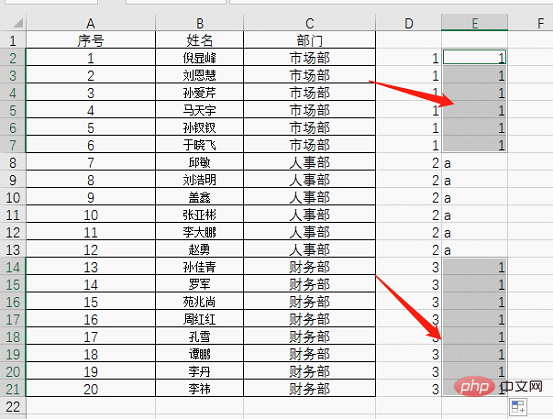
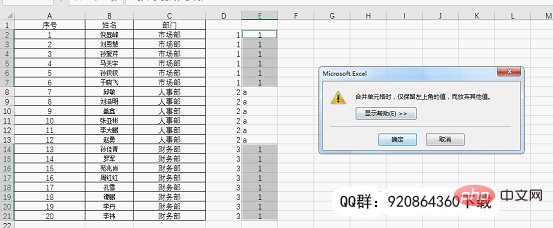
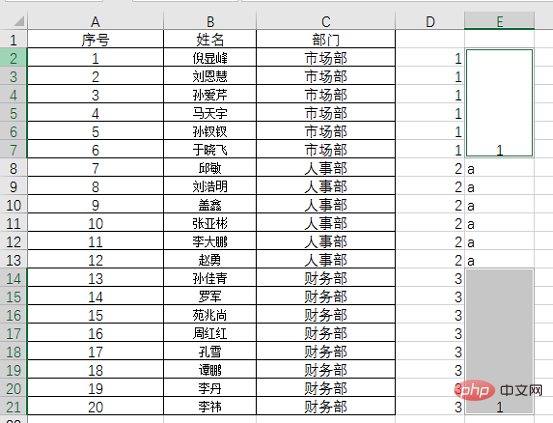
(6) Positionieren Sie den Textinhalt erneut in Spalte E und klicken Sie nach Auswahl der Zelle auf die Funktion [Zusammenführen und zentrieren].
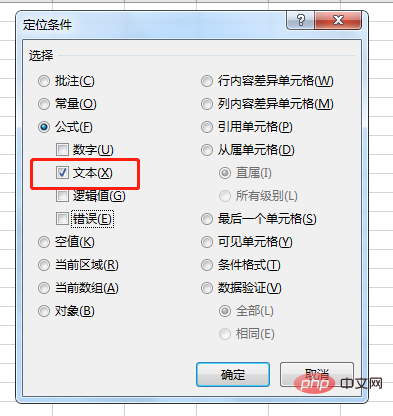
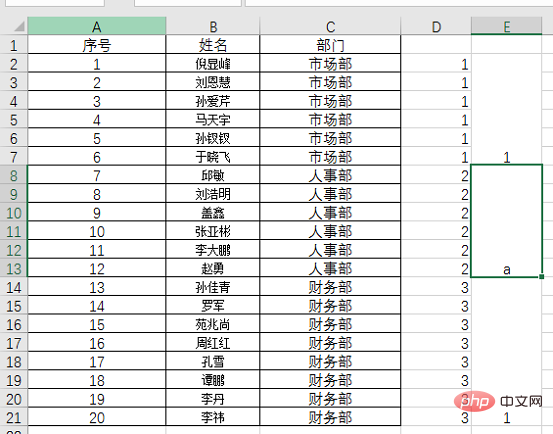
(7) Nachdem Sie die Zusammenführung von Spalte E abgeschlossen haben, wählen Sie Spalte E aus, klicken Sie auf den Formatierer und aktualisieren Sie das Format der Zielzellenspalte C.
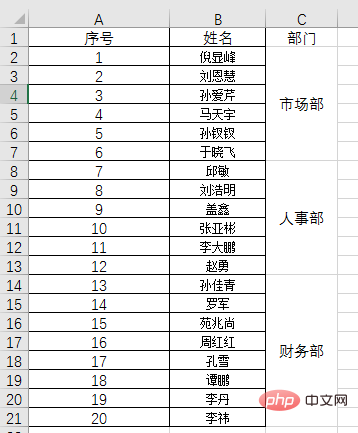
Auf diese Weise haben wir die Zusammenführung derselben Zellen abgeschlossen. Sie können den Vorgang ausprobieren und selbst demonstrieren.
Tipps 3: Zahlenstapel einfärben
Die folgende Tabelle ist die Informationstabelle zur Mitarbeiterbewertung. Jetzt müssen wir alle Bewertungen rot einfärben.
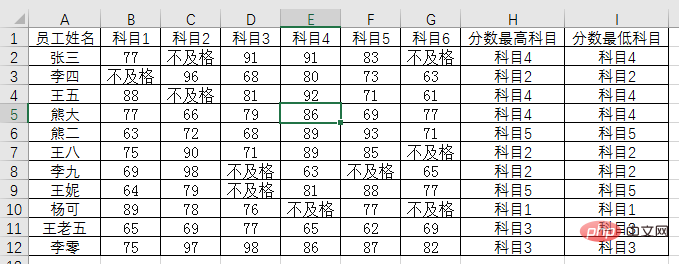
Bedienungsschritte:
(1) Nachdem Sie die gesamte Tabelle ausgewählt haben, öffnen Sie mit der Tastenkombination STRG+G das Positionierungsdialogfeld und klicken Sie auf [Positionierungsbedingungen].
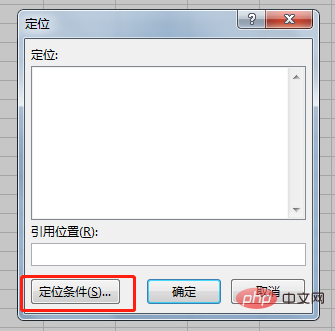
(3) Öffnen Sie das Dialogfeld [Positionierungsbedingungen], klicken Sie auf [Konstante]. Wir sehen, dass das Kontrollkästchen unten auswählbar wird, und überprüfen Sie die Zahl.

Klicken Sie auf [OK], alle Zahlen in der Tabelle werden ausgewählt.
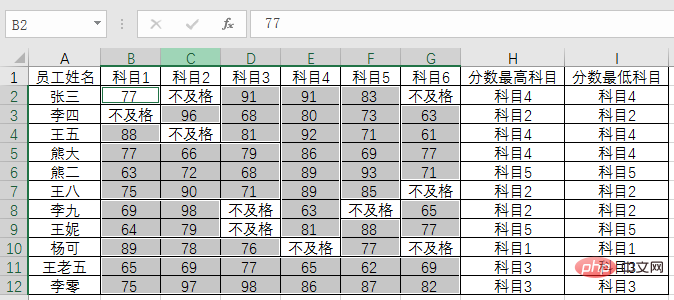
(4) Stellen Sie die Textfarbe ein und schließen Sie die digitale Farbmarkierung ab.
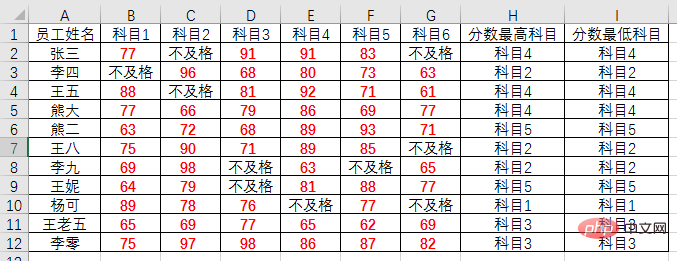
Tipp 4: Kommentare stapelweise löschen
Die folgende Tabelle ist eine detaillierte Auflistung der Ausgaben für eine bestimmte Eigenschaftsformel. Es gibt Kommentare in einem Teil der Daten im Dokumentbetrag. Jetzt müssen alle Kommentare gelöscht werden.
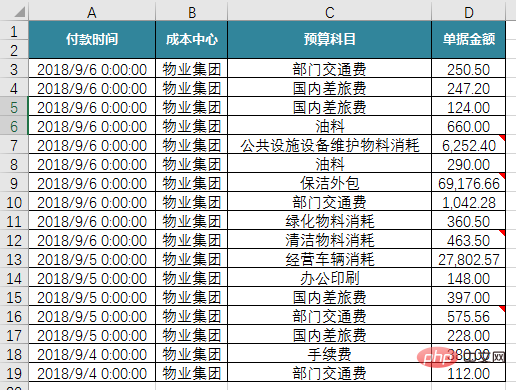
Vorgangsschritte:
(1) Nachdem Sie die gesamte Tabelle ausgewählt haben, verwenden Sie die Tastenkombination STRG+G, um das Dialogfeld [Standortbedingungen] zu öffnen und eine Anmerkung auszuwählen.
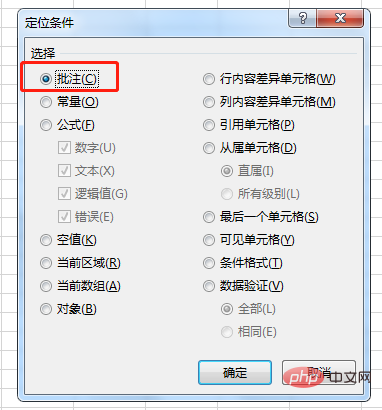
Klicken Sie auf „OK“ und wir sehen drei Zellen mit ausgewählten Kommentaren.
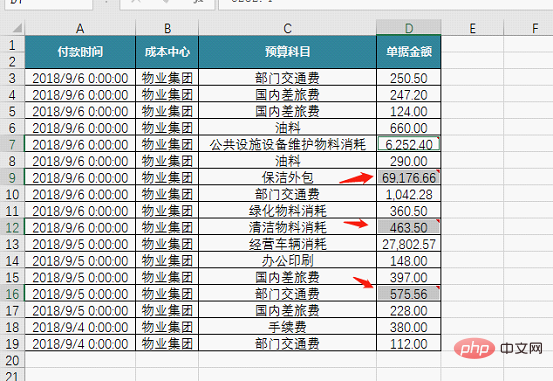
(2) Klicken Sie mit der rechten Maustaste und wählen Sie „Kommentar löschen“, um den Vorgang abzuschließen.
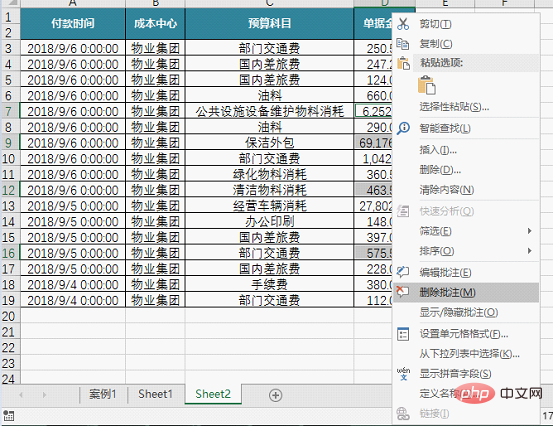
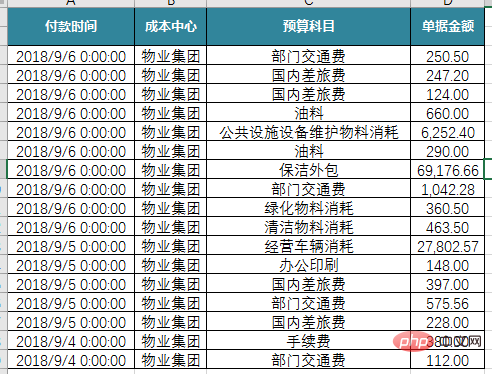
Tipp 5: Finden Sie schnell den Unterschied im Zeilen-/Spalteninhalt
Mit der Positionierungsfunktion können Sie auch schnell die Unterschiede im Inhalt zweier Zeilen (mehrere Zeilen) oder zweier Spalten (mehrere Spalten) vergleichen. Die Antworten und Abrechnungsabstimmungen des Lehrers sind sehr nützlich.
Wie vergleichen? Eine Zeile (Spalte) dient als Standard und die anderen dienen als Vergleichszeilen (Spalten). Die Standardzeile (Spalte) ist die Zeile (Spalte) der Zelle, auf die die Maus beim Auswählen von Daten zum ersten Mal klickt.

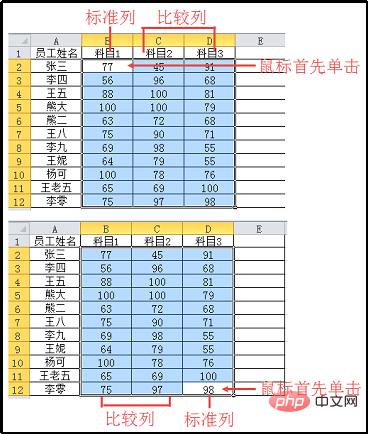
Standardzeilen .
Die folgende Tabelle ist die Informationstabelle zu den Testergebnissen der Mitarbeiter für drei Fächer. Wir müssen die Zellen, die in jedem Fach nicht 100 sind, schnell gelb markieren.
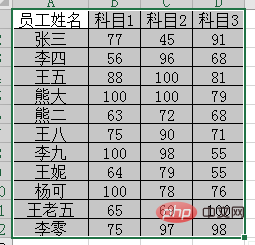 1) Schneller Zeilendifferenzvergleich Strg+Umschalt+
1) Schneller Zeilendifferenzvergleich Strg+Umschalt+

(1) Geben Sie 100 in die Zellen B13:D13 als Hilfszelle ein und wählen Sie den Tabellendatenbereich von rechts unten nach oben aus.
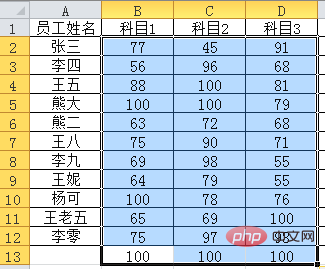 (2) Drücken Sie die Tastenkombination Strg+Umschalt+
(2) Drücken Sie die Tastenkombination Strg+Umschalt+

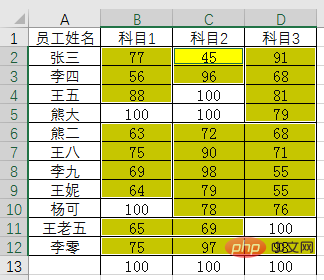 2) Schneller Spaltendifferenzvergleich Strg+
2) Schneller Spaltendifferenzvergleich Strg+

(1) Fügen Sie die Hilfsdaten 100 in Spalte E auf der rechten Seite des Datenbereichs hinzu und wählen Sie den Datenbereich von rechts nach links aus.
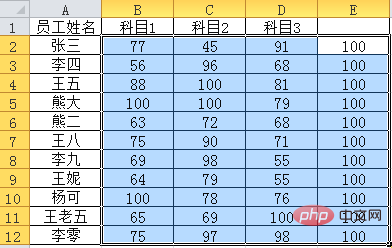 (2) Drücken Sie die Tastenkombination Strg+
(2) Drücken Sie die Tastenkombination Strg+

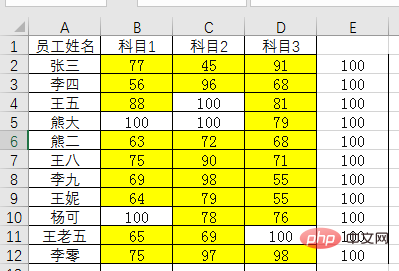 Tipp 6: Falsche Zeilendaten schnell organisieren
Tipp 6: Falsche Zeilendaten schnell organisieren
In der Tabelle unten zeigen die Daten in Spalte A abwechselnd Abteilungsinformationen und Namensinformationen. Jetzt müssen wir sie in einer separaten Spalte für Namen und einer separaten Spalte organisieren Spalte für Abteilungsinformationen.
 Bedienungsschritte:
Bedienungsschritte:
(1) Geben Sie zuerst die Zelle =A1 in Zelle B2 ein, wählen Sie dann die Zellen B1:B2 aus und kopieren Sie sie und füllen Sie sie nach unten aus.
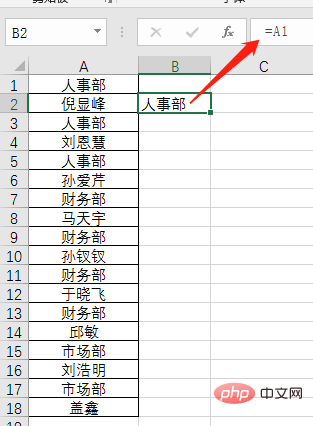
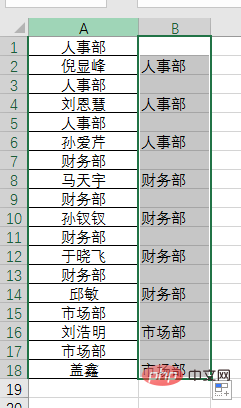 (2) Drücken Sie STRG+G, um die Positionierungsbedingungen zu öffnen und den leeren Wert in den Positionierungsbedingungen auszuwählen.
(2) Drücken Sie STRG+G, um die Positionierungsbedingungen zu öffnen und den leeren Wert in den Positionierungsbedingungen auszuwählen.
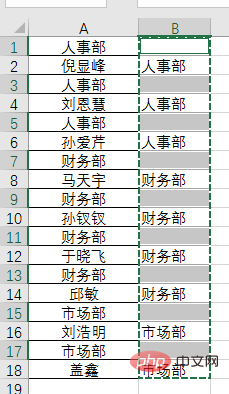
(3) Klicken Sie mit der rechten Maustaste und wählen Sie „Löschen“, um die gesamte Zeile zu löschen.
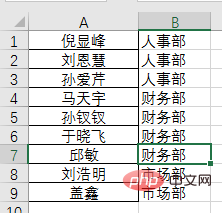
Tipp 7: Stapellöschen von Objekten (einschließlich Diagrammen, Bildern, Formen, Smartarts)
Wenn Sie täglich Excel-Arbeitsblätter verwenden, stoßen Sie häufig auf Objekte wie Formen, Bilder, Diagramme, Smartarts usw. Wenn Sie diese Objekte auf einmal löschen müssen, können Sie Strg+G verwenden. Die folgende Tabelle enthält die Grundinformationen der Mitarbeiter, wobei Fotos als Objekte in die Tabelle eingefügt werden. Wir können den Fotolöschvorgang durch Positionierung abschließen.
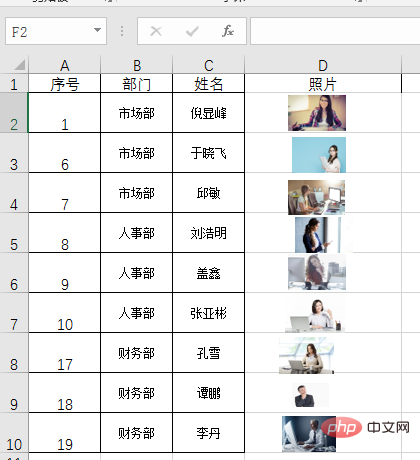
Bedienungsschritte:
(1) Verwenden Sie die Tastenkombination Strg+G, um das Dialogfeld [Positionierung] zu öffnen, klicken Sie auf [Positionierungsbedingungen], um das Dialogfeld „Positionierungsbedingungen“ zu öffnen, und wählen Sie [Objekt] aus.
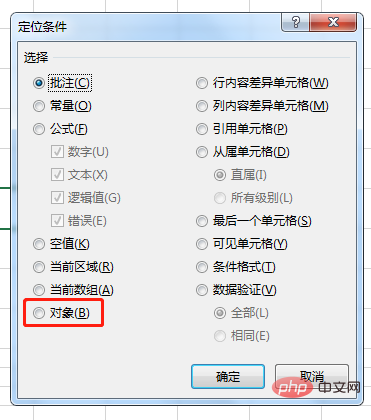
(2) Nachdem wir auf [OK] geklickt haben, sehen wir, dass alle Fotos ausgewählt sind. Zu diesem Zeitpunkt müssen wir nur auf Löschen klicken, um das Löschen der Objektfotos abzuschließen.
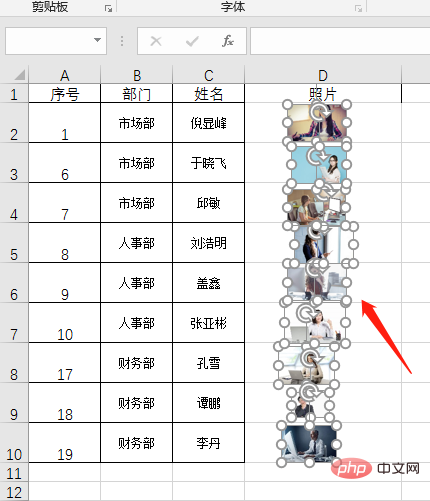
Zusammenfassung
In diesem Tutorial haben wir 7 praktische Positionierungsfähigkeiten mit Ihnen geteilt. Wir hoffen, dass diese 7 Fähigkeiten Ihnen helfen können, Ihre Arbeitseffizienz schnell zu verbessern.
Verwandte Lernempfehlungen: Excel-Tutorial
Das obige ist der detaillierte Inhalt vonAustausch praktischer Excel-Fähigkeiten: 7 praktische Positionierungsfähigkeiten, die Ihnen helfen, die Arbeitseffizienz zu verbessern. Für weitere Informationen folgen Sie bitte anderen verwandten Artikeln auf der PHP chinesischen Website!
In Verbindung stehende Artikel
Mehr sehen- Supereinfaches Tutorial zum Erlernen dynamischer Diagramme mit Excel-Diagrammen (Erste Schritte)
- Lassen Sie uns über fünf wenig bekannte Funktionen von Laravel Excel sprechen
- Lernen mit Excel-Pivottabellen: Drei Methoden zur dynamischen Aktualisierung von Daten
- Excel-Funktionslernen CHOOSE-Funktion vs. IF-Funktion
- [Organisieren und teilen] 10 Sätze magischer und praktischer Excel-Tastenkombinationen, die sogar von Meistern verwendet werden!

