Vermittlung praktischer Word-Kenntnisse: Flexible Nutzung von Textfeldern (1)
- 青灯夜游nach vorne
- 2023-02-13 19:14:023684Durchsuche

Jeder, der Word verwendet hat, kennt die Wahrheit: Es ist einfach, Artikel in Word zu schreiben, aber es ist sehr schwierig, sie in Word einzugeben. Insbesondere einige lange Dokumente kollabieren aufgrund von Layoutproblemen. Beispielsweise sind Bilder und Texte oft nicht an der richtigen Stelle positioniert, was es schwierig macht, den gewünschten speziellen Layouteffekt zu erzielen.
Daher ist das Textfeld eines der am häufigsten verwendeten Schriftsatzartefakte. Mithilfe des Textfelds können Sie Objekte flexibel an einer beliebigen Stelle im Dokument platzieren, um verschiedene spezielle Layouts zu erzielen.
Um Textfelder flexibel für den Schriftsatz in Word nutzen zu können, müssen wir zunächst einige Techniken zur Verwendung von Textfeldern beherrschen. Schauen wir uns also an, wie das Textfeld verwendet wird.
1. Textfeld einfügen
In Word werden Textfelder in horizontale Textfelder und vertikale Textfelder unterteilt. Im horizontalen Textfeld können Sie den Textinhalt entsprechend der üblichen Sitte von links nach rechts eingeben; im vertikalen Textfeld können Sie den Textinhalt entsprechend der alten chinesischen Schreibreihenfolge von oben nach unten und von rechts nach links eingeben. Beide Die Einfügemethode ist ähnlich.
Methode 1: Klicken Sie auf die Schaltfläche [Einfügen]-[Text]-[Textfeld] und im Popup-Dropdown-Menü können Sie das integrierte Textfeld auswählen, um es direkt zum Dokument hinzuzufügen. Sie können auch den Befehl „Horizontales Textfeld zeichnen“ oder „Vertikales Textfeld zeichnen“ auswählen und dann mit der linken Maustaste in das Dokument klicken oder die linke Maustaste gedrückt halten und ziehen, um das Textfeld zu zeichnen.
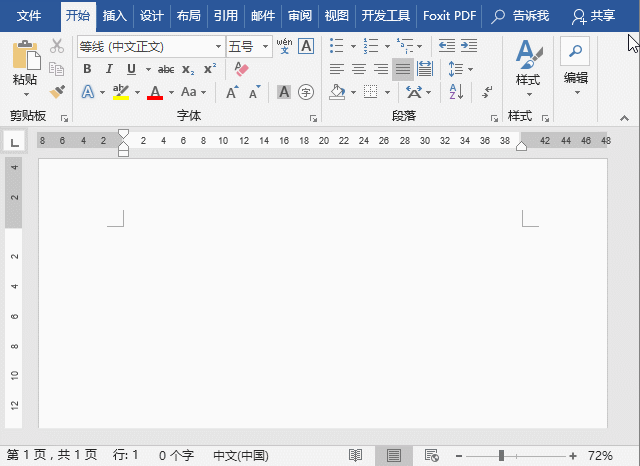
Methode 2: Klicken Sie auf die Schaltfläche [Einfügen]-[Illustration]-[Form], wählen Sie die Option „Textfeld“ oder „Vertikales Textfeld“ in der Popup-Dropdown-Liste und klicken Sie dann auf Klicken Sie mit der linken Maustaste in das Dokument oder halten Sie die linke Maustaste gedrückt und ziehen Sie, um ein Textfeld zu zeichnen.
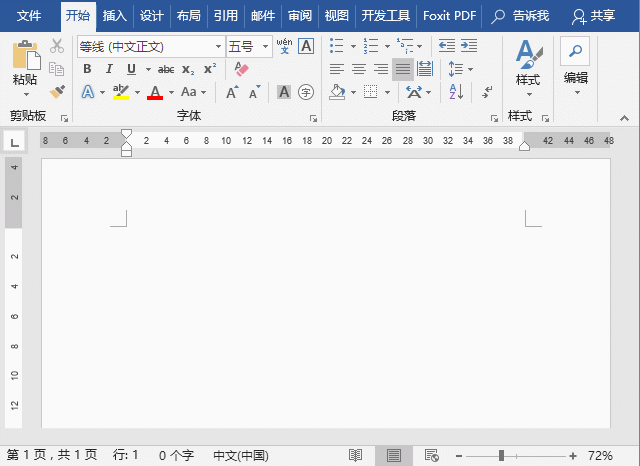
2. Ein Textfeld zeichnen
Beim Zeichnen eines Textfelds in einem Dokument können wir die Funktionstasten auf der Tastatur verwenden, um das Textfeld geschickt zu zeichnen.
Zum Beispiel: Halten Sie die [Umschalt]-Taste gedrückt, um ein quadratisches Textfeld zu zeichnen.
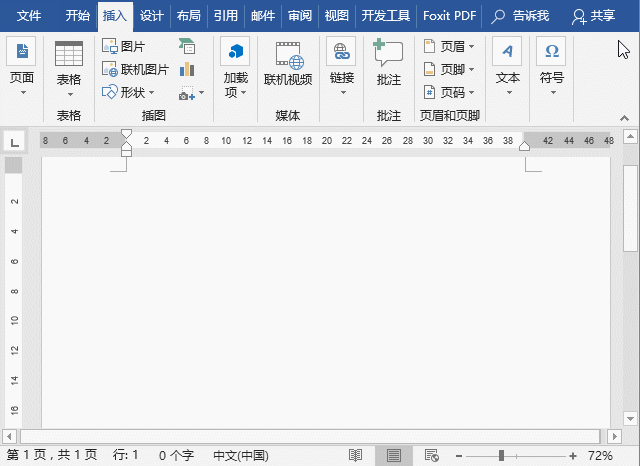
Halten Sie die [Strg]-Taste gedrückt, um das Textfeld von der Mitte nach außen zu zeichnen.
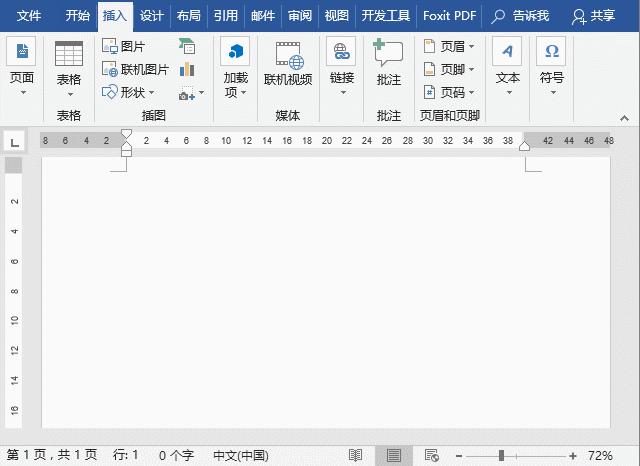
Halten Sie gleichzeitig die [Strg]-Taste und die [Umschalt]-Taste gedrückt, um ein quadratisches Textfeld von der Mitte nach außen zu zeichnen.
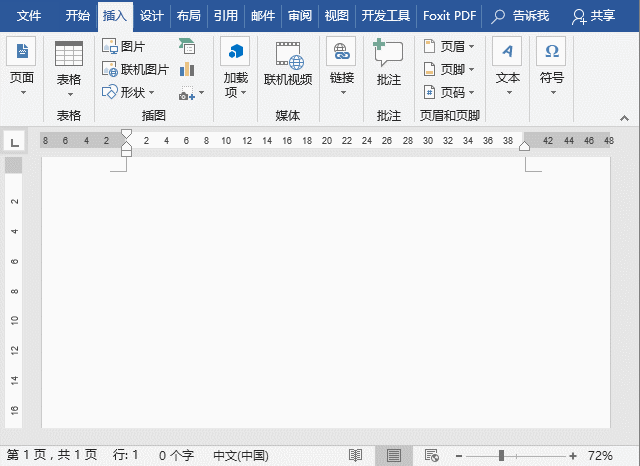
3. Ändern Sie die Form des Textfelds.
Das in Word eingefügte Textfeld ist standardmäßig rechteckig. Was sollten Sie tun?
Wählen Sie das Textfeld aus, klicken Sie dann auf die Schaltfläche [Format]-[Form einfügen]-[Form bearbeiten]-[Form ändern] und wählen Sie die gewünschte Form im Popup-Listenfeld aus.
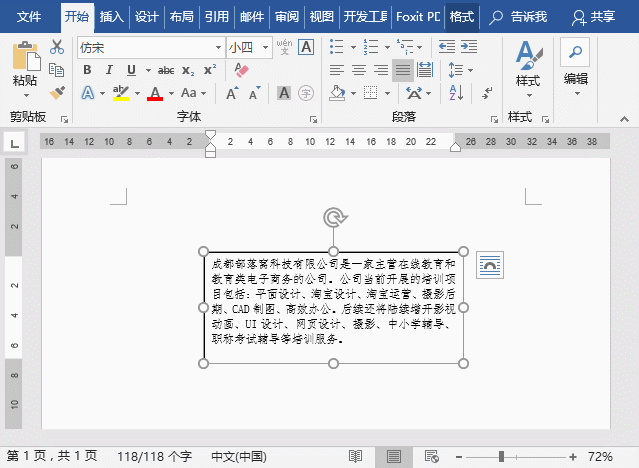
4. Entfernen Sie den Rand des Textfelds.
Standardmäßig hat das eingefügte Textfeld eine schwarze Randlinie (d. h. Umriss). Was tun, wenn Sie diese Randlinie nicht möchten? ? Wolltuch?
Wählen Sie das Textfeld aus, klicken Sie dann auf die Schaltfläche [Format]-[Formstil]-[Formkontur] und wählen Sie im Popup-Menü den Befehl „Keine Kontur“.
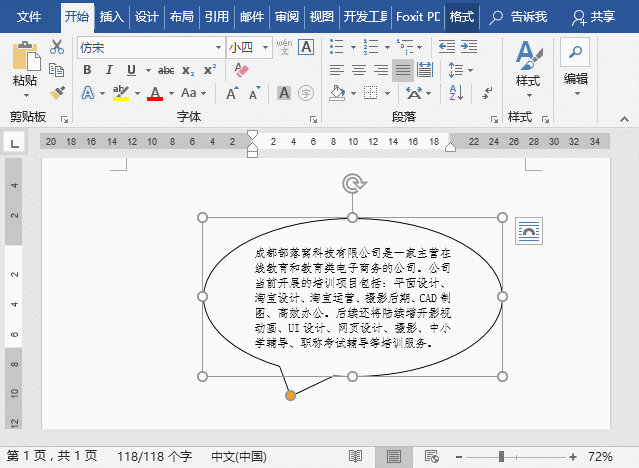
Tipp: Wenn Sie die Umrissfarbe, Linienstärke, Linienart usw. für das Textfeld festlegen möchten, können Sie dies auch im Menü „Formumriss“ festlegen.
5. Füllen Sie den Hintergrund des Textfelds aus
Standardmäßig hat das Textfeld keinen Hintergrundfülleffekt. Wir können das Textfeld nach Bedarf mit einem Hintergrundeffekt füllen. Zum Beispiel Farbe, Textur, Bild, Verlaufsfarbe usw.
Wählen Sie das Textfeld aus, klicken Sie dann auf die Schaltfläche [Format]-[Formstil]-[Formfüllung] und wählen Sie die gewünschte Effektfüllung im Popup aus -Up-Menü.
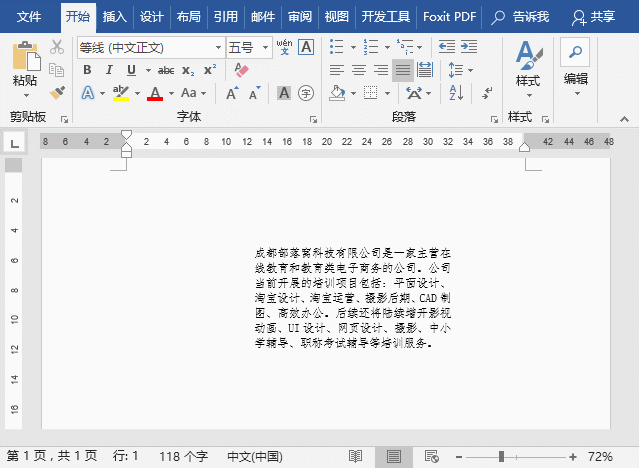
Empfohlenes Tutorial: „Word-Tutorial“
Das obige ist der detaillierte Inhalt vonVermittlung praktischer Word-Kenntnisse: Flexible Nutzung von Textfeldern (1). Für weitere Informationen folgen Sie bitte anderen verwandten Artikeln auf der PHP chinesischen Website!
In Verbindung stehende Artikel
Mehr sehen- Teilen Sie praktische Word-Tipps: Nutzen Sie geschickt die Funktion „Breite anpassen', um Text einfach auszurichten
- Wie man mit verstümmeltem Code im WordPress-Hintergrund umgeht
- Was tun, wenn WordPress den Fehler 429 meldet?
- Vermittlung praktischer Word-Kenntnisse: Mehrere Tipps zur Lösung schwieriger Probleme in Tabellenanwendungen
- Praktische Word-Tipps zum Teilen: Fügen Sie Signaturzeilen und handschriftliche Unterschriften zu Dokumenten hinzu!
- Praktische Word-Tipps zum Teilen: Zwei Methoden zum schnellen Wiederherstellen der Standardeinstellungen

