Praktische Word-Tipps zum Teilen: Fügen Sie Signaturzeilen und handschriftliche Unterschriften zu Dokumenten hinzu!
- 青灯夜游nach vorne
- 2023-02-09 19:48:409368Durchsuche

In Word können Sie eine Signaturzeile verwenden, um Dokumente wie Verträge oder andere Vereinbarungen papierlos zu unterzeichnen, indem Sie beispielsweise eine handschriftliche Unterschrift in einen Vertrag einfügen und das Dokument mit einem elektronischen Stempel versehen, der zur Sicherstellung der Identität beiträgt und Erklärung des Unterzeichners, um sicherzustellen, dass der Inhalt nach einer bestätigten Unterschrift nicht geändert oder manipuliert wurde, und um die Gültigkeit des unterzeichneten Inhalts gegenüber allen Parteien nachzuweisen.
Wie in der Abbildung unten dargestellt, weist die elektronische Version der Kooperationsvereinbarung am Ende des Dokuments eine handschriftliche Unterschrift auf, die darauf hinweist, dass der Unterzeichner mit dem Inhalt des Dokuments einverstanden ist und die Verantwortung für die darin enthaltenen Bedingungen übernimmt.
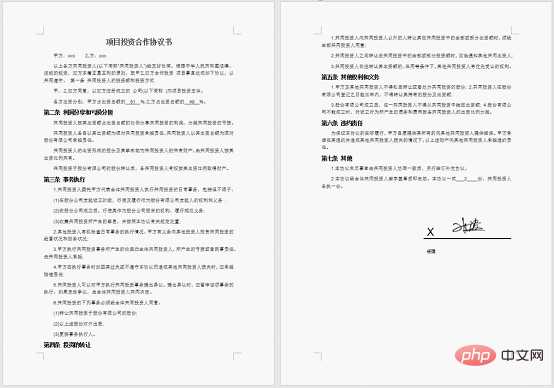
Also, wie fügt man einem Word-Dokument eine Signaturzeile und eine handschriftliche Unterschrift hinzu?
1. Fügen Sie eine Signaturzeile hinzu
(1) Öffnen Sie das Dokument, platzieren Sie die Einfügemarke im Dokument an der Stelle, an der Sie eine Signaturzeile hinzufügen möchten, und klicken Sie dann auf [Einfügen]-[Text]-[ Microsoft Schaltfläche „Office-Signaturzeile“.
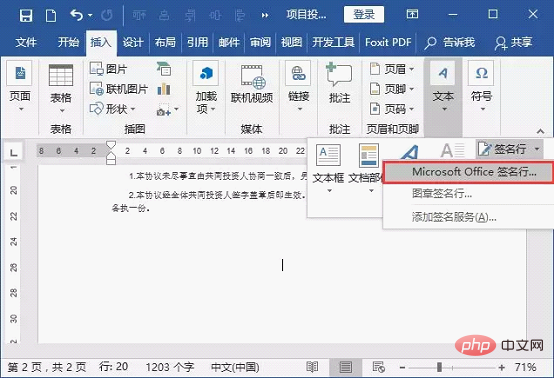
(2) Öffnen Sie das Dialogfeld „Signatureinstellungen“ und geben Sie den Namen, die Position, die E-Mail-Adresse und die Anweisungen des vorgeschlagenen Unterzeichners in das entsprechende Textfeld ein (Hinweis: optional). Geben Sie das Datum der Unterzeichnung ein, deaktivieren Sie das Kontrollkästchen „Unterzeichnungsdatum in der Unterschriftszeile anzeigen“, schließen Sie die Eingabe ab und klicken Sie auf die Schaltfläche „OK“.
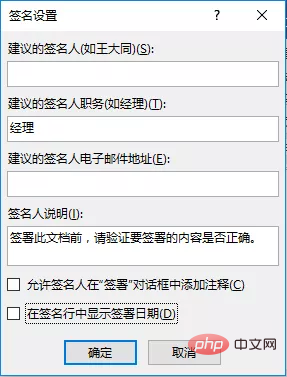
(3) Zu diesem Zeitpunkt wird die Signaturzeile automatisch in das Dokument eingefügt, und der Effekt ist wie in der folgenden Abbildung dargestellt.
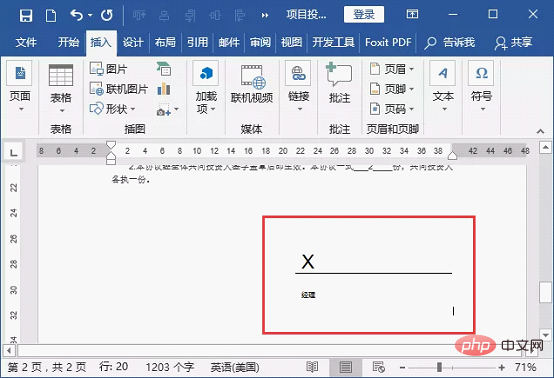
2. Handschriftliche Unterschrift hinzufügen
(1) Zuerst schreibt der Unterzeichner den Namen auf ein weißes Blatt Papier. Verwenden Sie dann einen Scanner, um die Unterschrift zu scannen und in einem elektronischen Bildformat wie .bmp, .gif, .jpg oder .png zu speichern.

(2) Wählen Sie die erstellte Signaturzeile aus, klicken Sie mit der rechten Maustaste und wählen Sie im Popup-Kontextmenü den Befehl „Signatur“.
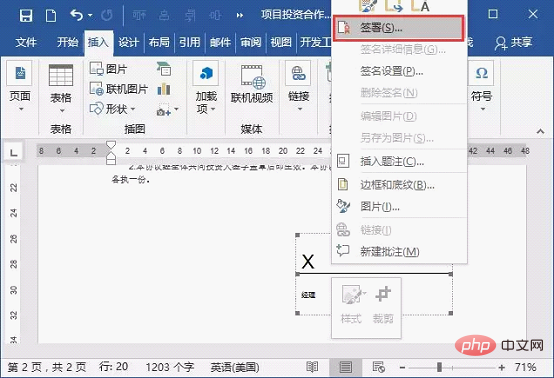
Tipp: Um ein Dokument zu signieren, benötigen Sie zunächst einen digitalen Ausweis. Einfach ausgedrückt benötigen Sie ein Signaturzertifikat, das Ihre Identität nachweist. (Erfassungsmethode: Besorgen Sie sich die digitale ID, andernfalls können Sie keine weiteren Signaturvorgänge mehr durchführen.
(3) Öffnen Sie das Dialogfeld „Signatur“. Wenn Sie eine gedruckte Version Ihrer Signatur hinzufügen möchten, können Sie dies tun Geben Sie Ihren Namen in das Feld neben „X“ ein. Wenn Sie eine handschriftliche Unterschrift hinzufügen möchten, klicken Sie auf die Schaltfläche „Bild auswählen“, wählen Sie im sich öffnenden Dialogfeld das gewünschte Signaturbild aus und klicken Sie dann auf die Schaltfläche „Auswählen“
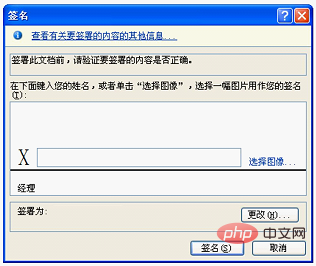
(4) Klicken Sie nach Abschluss der oben genannten Vorgänge auf die Schaltfläche „Signieren“. An dieser Stelle wird der Signatureffekt im Dokument angezeigt
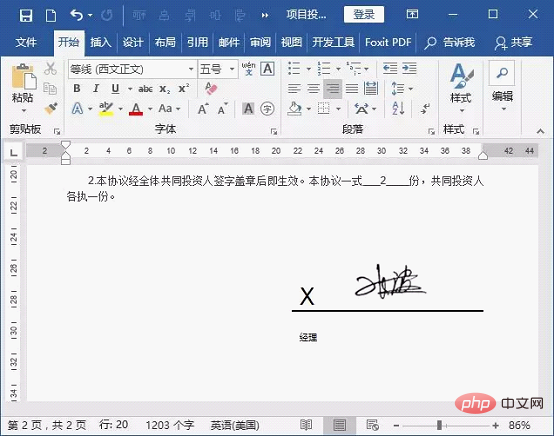
Tipp: Nach dem digitalen Signieren des Dokuments wird das Dokument im schreibgeschützten Modus gespeichert und kann nicht mehr geändert werden.
Empfohlenes Tutorial: „Word-Tutorial“
Das obige ist der detaillierte Inhalt vonPraktische Word-Tipps zum Teilen: Fügen Sie Signaturzeilen und handschriftliche Unterschriften zu Dokumenten hinzu!. Für weitere Informationen folgen Sie bitte anderen verwandten Artikeln auf der PHP chinesischen Website!
In Verbindung stehende Artikel
Mehr sehen- Praktischer Austausch von Wortkenntnissen: 6 Tipps zur Verbesserung der Arbeitseffizienz, ohne dass Sie lange aufbleiben und Überstunden machen müssen!
- Vermittlung praktischer Word-Kenntnisse: 3 schnelle Tipps zur Verbesserung der Arbeitseffizienz
- Praktische Word-Tipps zum Teilen: So löschen Sie unterstrichenen Text
- Was tun, wenn der WordPress-Avatar falsch ausgerichtet ist?
- Wie man mit verstümmeltem Code im WordPress-Hintergrund umgeht
- So lösen Sie das WordPress-Tag-Fehlerproblem

