Vermittlung praktischer Word-Kenntnisse: 3 schnelle Tipps zur Verbesserung der Arbeitseffizienz
- 青灯夜游nach vorne
- 2023-01-16 19:18:481550Durchsuche
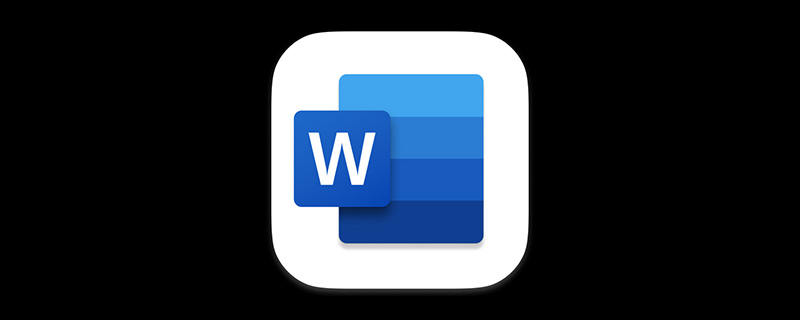
Obwohl wir in diesem Zeitalter der Effizienz fast täglich Wörter verwenden, sind viele Menschen immer noch sehr langsam in der betrieblichen Effizienz. Wie können wir es also in Word „schneller“ machen?
Heute stelle ich Ihnen 3 sehr praktische und schnelle Tipps für Word vor. Ich glaube, diese Tipps werden uns helfen, mit halbem Aufwand das doppelte Ergebnis zu erzielen.
1 Starten Sie Word schnell mit einem Klick Standardmäßig gibt es viele Möglichkeiten, Word zu starten, z. B. über das Menü [Start], einen Doppelklick auf das Word-Symbol, über ein vorhandenes Word-Dokument usw. Wussten Sie, dass Sie zusätzlich zu diesen Methoden tatsächlich dies können? Legen Sie Tastenkombinationen fest, um Word schnell zu starten, super praktisch.
(1) Klicken Sie zunächst mit der rechten Maustaste auf das Word-Symbol auf dem Desktop, wählen Sie im Popup-Kontextmenü den Befehl „Eigenschaften“ und öffnen Sie das Dialogfeld „Eigenschaften von Word 2016“.
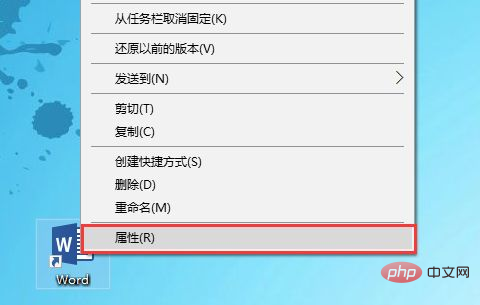 (2) Wählen Sie die Registerkarte „Verknüpfung“, positionieren Sie den Mauszeiger im Textfeld „Verknüpfungstaste“, drücken Sie eine beliebige Verknüpfungstaste, z. B. die Taste [F2], und klicken Sie dann auf „Übernehmen“ und die Schaltfläche „OK“. .
(2) Wählen Sie die Registerkarte „Verknüpfung“, positionieren Sie den Mauszeiger im Textfeld „Verknüpfungstaste“, drücken Sie eine beliebige Verknüpfungstaste, z. B. die Taste [F2], und klicken Sie dann auf „Übernehmen“ und die Schaltfläche „OK“. .
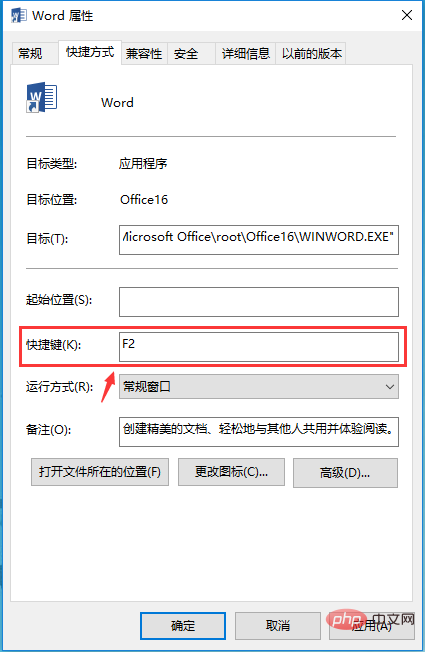 (3) Drücken Sie anschließend einfach die Taste [F2], die Sie gerade festgelegt haben, um die Word-Anwendung zu starten.
(3) Drücken Sie anschließend einfach die Taste [F2], die Sie gerade festgelegt haben, um die Word-Anwendung zu starten.
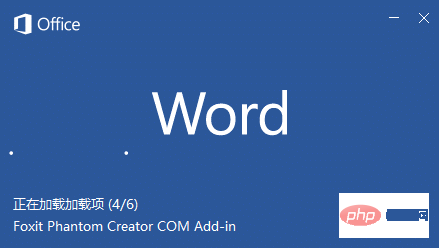
2. Schnelle Paginierung von TitelnBei der Erstellung einiger Dokumente müssen wir derzeit das Inhaltsverzeichnis in mehreren Seiten anzeigen Betriebsmethoden wie manuelles Blättern oder Einfügen von „Seitenumbrüchen“ für Seitenwechsel. Zusätzlich zu dieser Methode gibt es hier eine schnellere Methode.
(1) Wählen Sie den gesamten Titeltext aus und klicken Sie auf die Schaltfläche zum Erweitern in der unteren rechten Ecke der Gruppe [Start]-[Absatz].
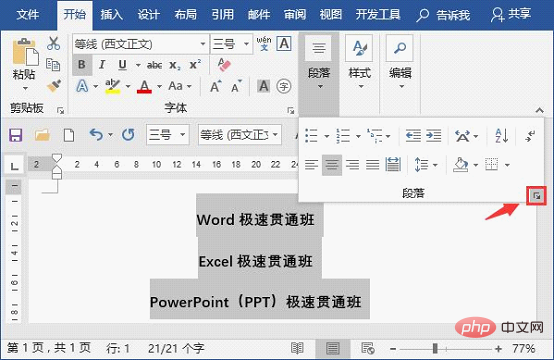 (2) Öffnen Sie das Dialogfeld „Absatz“, wählen Sie die Registerkarte „Umbruch und Seitenumbruch“, aktivieren Sie das Kontrollkästchen „Seitenumbruch vor Absatz“ in der Gruppe „Seitenumbruch“ und klicken Sie dann auf „OK“. " Taste.
(2) Öffnen Sie das Dialogfeld „Absatz“, wählen Sie die Registerkarte „Umbruch und Seitenumbruch“, aktivieren Sie das Kontrollkästchen „Seitenumbruch vor Absatz“ in der Gruppe „Seitenumbruch“ und klicken Sie dann auf „OK“. " Taste.
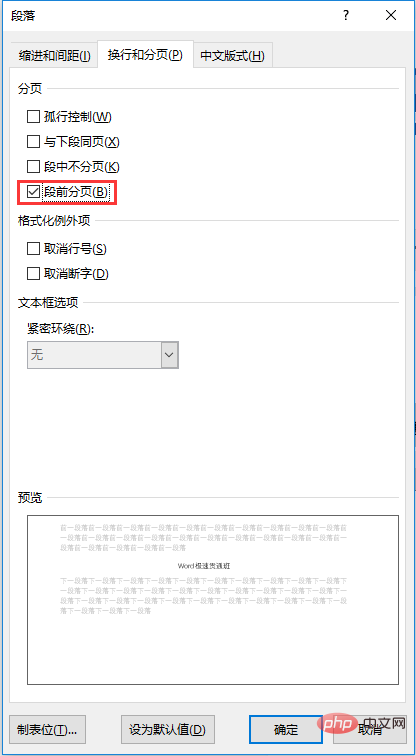 (3) An dieser Stelle kann der Titeltext schnell auf jede Seite verteilt werden.
(3) An dieser Stelle kann der Titeltext schnell auf jede Seite verteilt werden.
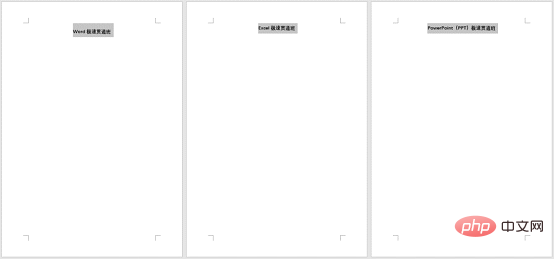
3. Interlaced-Inhalte schnell löschenBeim Bearbeiten einiger Dokumente müssen wir manchmal schnell 1, 3, 5, 7 ... oder 2, 4, 6, 8 löschen. .. ...Diese Art von Interlaced-Inhalt ist in der folgenden Abbildung dargestellt. Unter normalen Umständen besteht die Methode, die die meisten Leute verwenden, darin, Zeile für Zeile manuell zu löschen. Wenn zu viele verschachtelte Inhalte gelöscht werden müssen, ist das manuelle Löschen definitiv problematisch. Tatsächlich gibt es eine schnellere Löschmethode sehen!
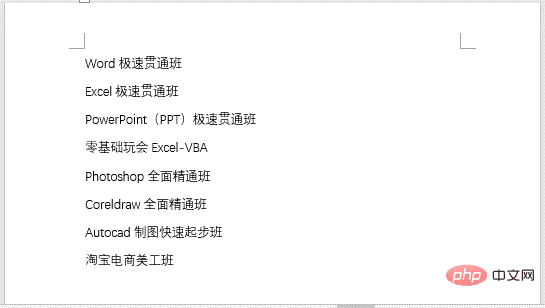 (1) Wählen Sie den Text aus, klicken Sie auf die Schaltfläche [Einfügen]-[Tabelle] und wählen Sie im Popup-Menü den Befehl „Text in Tabelle konvertieren“.
(1) Wählen Sie den Text aus, klicken Sie auf die Schaltfläche [Einfügen]-[Tabelle] und wählen Sie im Popup-Menü den Befehl „Text in Tabelle konvertieren“.
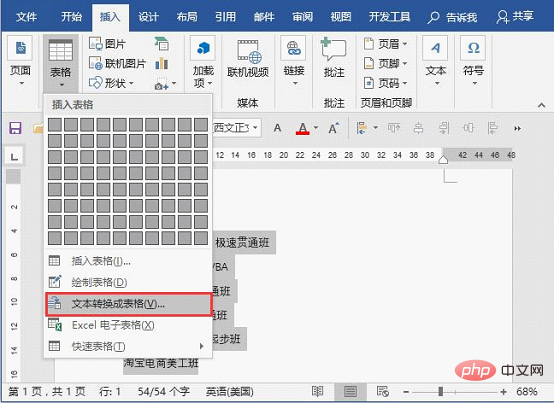 (2) Öffnen Sie das Dialogfeld „Text in Tabelle konvertieren“, geben Sie 2 in das Wertefeld „Anzahl der Spalten“ ein, stellen Sie den Wert auf 2 Spalten ein und klicken Sie dann auf die Schaltfläche „OK“.
(2) Öffnen Sie das Dialogfeld „Text in Tabelle konvertieren“, geben Sie 2 in das Wertefeld „Anzahl der Spalten“ ein, stellen Sie den Wert auf 2 Spalten ein und klicken Sie dann auf die Schaltfläche „OK“.
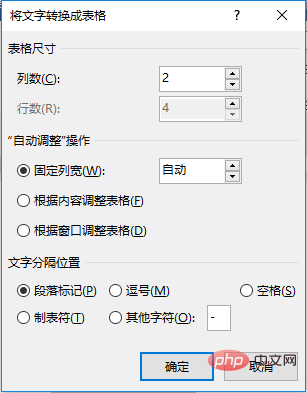 (3) An diesem Punkt wird der Text in eine Tabelle mit 4 Zeilen und 2 Spalten umgewandelt. Wählen Sie die Tabelle und den Inhalt in der zweiten Spalte aus, klicken Sie mit der rechten Maustaste und wählen Sie den Befehl „Spalte löschen“, um den zu löschen Tisch.
(3) An diesem Punkt wird der Text in eine Tabelle mit 4 Zeilen und 2 Spalten umgewandelt. Wählen Sie die Tabelle und den Inhalt in der zweiten Spalte aus, klicken Sie mit der rechten Maustaste und wählen Sie den Befehl „Spalte löschen“, um den zu löschen Tisch.
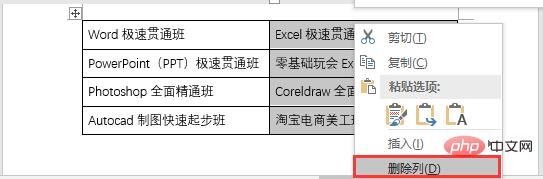 (4) Wählen Sie die reservierte Tabelle auf der linken Seite aus, klicken Sie auf die Schaltfläche [Layout]-[Daten]-[In Text konvertieren] und klicken Sie direkt im geöffneten Dialogfeld auf die Schaltfläche „OK“.
(4) Wählen Sie die reservierte Tabelle auf der linken Seite aus, klicken Sie auf die Schaltfläche [Layout]-[Daten]-[In Text konvertieren] und klicken Sie direkt im geöffneten Dialogfeld auf die Schaltfläche „OK“.
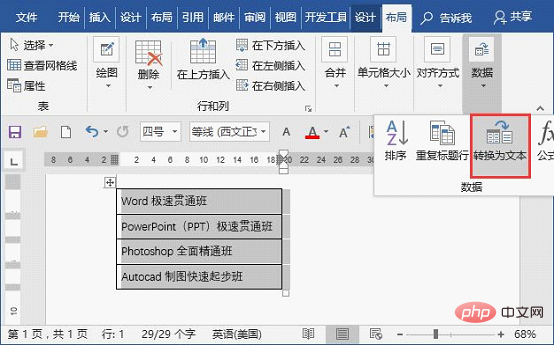
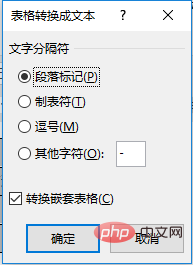 (5) Zu diesem Zeitpunkt wird der Interlaced-Textinhalt gelöscht und der erforderliche Text bleibt erhalten.
(5) Zu diesem Zeitpunkt wird der Interlaced-Textinhalt gelöscht und der erforderliche Text bleibt erhalten.
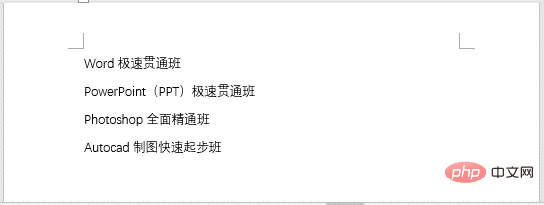 Das Obige ist der heute geteilte Inhalt, sehr einfache, aber sehr praktische Tipps, ich hoffe, er wird Ihnen hilfreich sein!
Das Obige ist der heute geteilte Inhalt, sehr einfache, aber sehr praktische Tipps, ich hoffe, er wird Ihnen hilfreich sein!
Empfohlenes Tutorial: „
Word-TutorialDas obige ist der detaillierte Inhalt vonVermittlung praktischer Word-Kenntnisse: 3 schnelle Tipps zur Verbesserung der Arbeitseffizienz. Für weitere Informationen folgen Sie bitte anderen verwandten Artikeln auf der PHP chinesischen Website!
In Verbindung stehende Artikel
Mehr sehen- Teilen von Word-Tipps: So ändern Sie die Informationen zum Dokumentautor und zeigen ausgeblendete Kommentare an
- Teilen von Word-Tipps: Tipps zur Verwendung der „Symbolleiste für den Schnellzugriff' (1)
- Teilen von Word-Tipps: Tipps zur Verwendung der „Symbolleiste für den Schnellzugriff' (2)
- Praktischer Austausch von Wortkenntnissen: 6 Tipps zur Verbesserung der Arbeitseffizienz, ohne dass Sie lange aufbleiben und Überstunden machen müssen!
- Vermittlung praktischer Word-Kenntnisse: 8 schnelle Tipps zur Verbesserung der Arbeitseffizienz!

