Teilen von Word-Tipps: So ändern Sie die Informationen zum Dokumentautor und zeigen ausgeblendete Kommentare an
- 青灯夜游nach vorne
- 2022-11-23 20:05:1017499Durchsuche

Wortanmerkungen sind eine der Funktionen der Dokumentüberprüfung. Ihre Funktion besteht darin, den Dokumentinhalt zu kommentieren und zu kommentieren. Der ursprüngliche Inhalt des Dokuments wird dadurch nicht beeinträchtigt oder geändert und ist bei der Überprüfung von Dokumenten sehr nützlich.
Deshalb haben wir im vorherigen Artikel „Word-Tipps teilen: Wie füge ich schnell Kommentare hinzu und lösche sie?“ mehrere gängige Methoden zum Hinzufügen und Löschen von Kommentaren in Word vorgestellt.
Heute stelle ich Ihnen weiterhin verschiedene Bedientechniken rund um Word-Anmerkungen vor, damit Sie die Anmerkungsfunktion besser beherrschen und eine komfortable Büroarbeit erreichen können.
1. Ändern Sie den Namen des Kommentators in Word
Nachdem Sie einen Kommentar in das Dokument eingefügt haben, wird im Kommentarfeld der Name des Rezensenten als „xbany“ angezeigt, wie im Bild unten gezeigt.
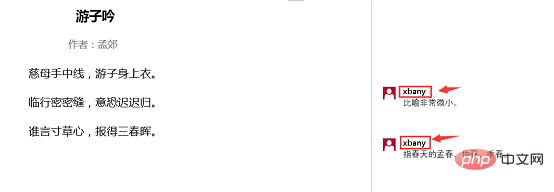
Wenn mehrere Personen gleichzeitig Anmerkungen im Dokument machen, können wir den Namen des Annotators ändern, um die Unterscheidung und das Gedächtnis zu erleichtern:
(1) Klicken Sie auf [Überprüfen] – [Revision] in der unteren rechten Ecke der Gruppe Dialog Launcher-Schaltfläche.
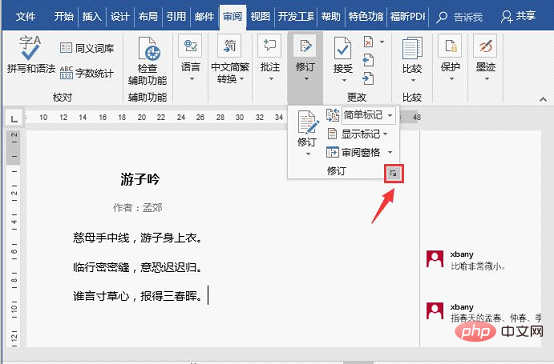
(2) Öffnen Sie das Dialogfeld „Revisionsoptionen“ und klicken Sie auf die Schaltfläche „Benutzernamen ändern“.
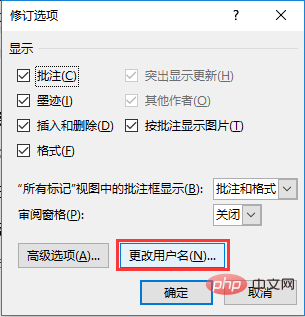
(3) Öffnen Sie das Dialogfeld „Word-Optionen“, wählen Sie die Registerkarte „Allgemein“ und ändern Sie in der Spalte „Personalisieren Sie Ihre Office-Kopie“ den Namen oder die Initialen, die Sie in Ihren Kommentaren verwenden möchten.
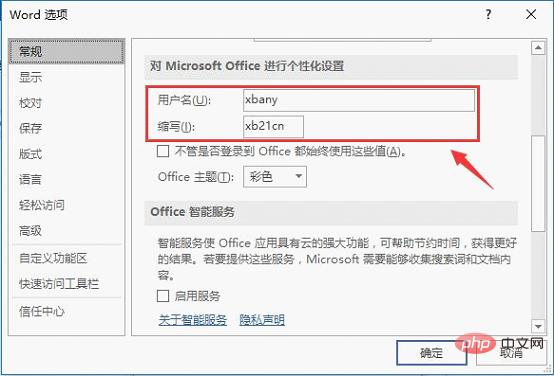
Die Auswirkung nach der Änderung ist wie folgt:
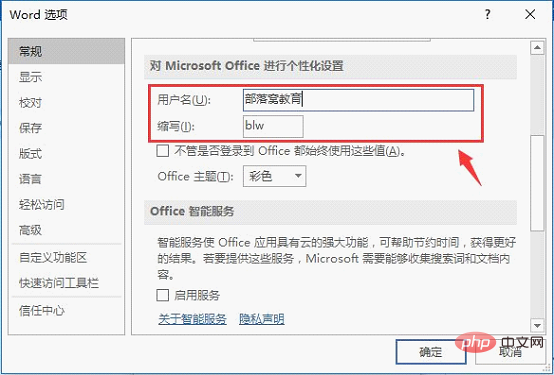
Tipps: Wenn Sie den Namen oder die Initialen einer Anmerkung ändern, wirkt sich dies nur auf die Anmerkung nach der Änderung und nicht auf das Dokument davor aus Name oder Abkürzung werden geändert, wie in der Abbildung dargestellt.
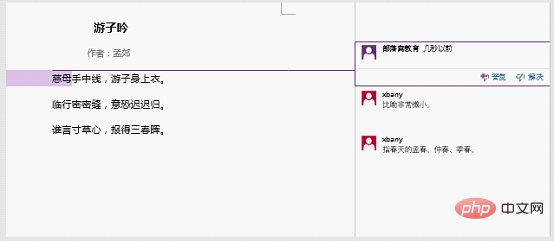
2. Kommentare anonym anzeigen
Beim Einfügen von Kommentaren in Word wird der Name des Rezensenten im Kommentar angezeigt. Wenn wir die Informationen des Rezensenten nicht preisgeben oder anzeigen möchten, können wir dies festlegen an Anonymous, wie richtet man es ein? Bitte sehen Sie sich die spezifische Operationsmethode an:
(1) Klicken Sie auf den Befehl [Datei]-[Informationen], klicken Sie rechts in der Benutzeroberfläche „Informationen“ auf die Schaltfläche „Problem prüfen“ und wählen Sie die Option „Dokument prüfen“ aus Popup-Menü.
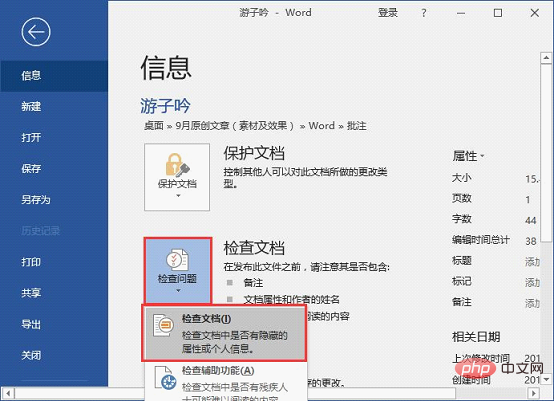
(2) Klicken Sie im geöffneten Dialogfeld „Dokumentinspektor“ auf die Schaltfläche „Inspizieren“.
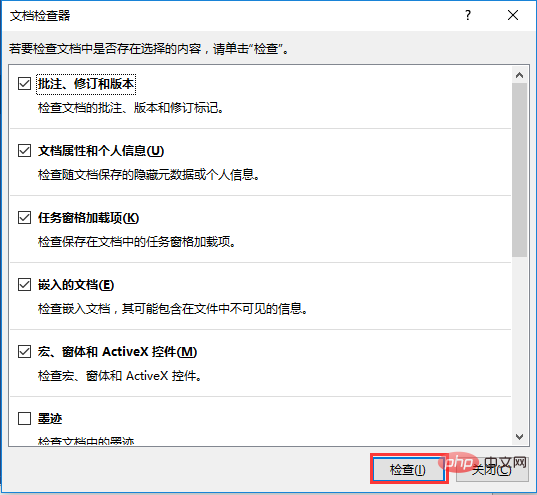
(3) An dieser Stelle beginnt die Dokumentenprüfung. Klicken Sie nach der Überprüfung auf die Schaltfläche „Alle löschen“ auf der rechten Seite von „Dokumenteigenschaften und persönliche Informationen“.
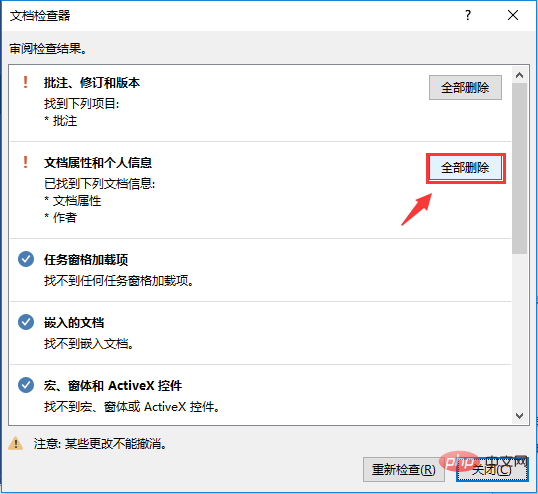
(4) Öffnen Sie das Dokument erneut und der Name des Prüfers erscheint nicht mehr in allen Kommentaren im Dokument.
3. Versteckte Kommentare
Wenn ein Dokument zu viele Kommentare enthält, was manchmal die Lesbarkeit und die Gesamtästhetik des Dokuments beeinträchtigt, können wir sie ausblenden.
Klicken Sie auf die Schaltfläche [Überprüfen]-[Überarbeitung]-[Alle Markierungen] und wählen Sie in der Popup-Dropdown-Liste die Option „Keine Markierungen“ oder „Originalversion“, um alle Kommentare im Dokument auszublenden.
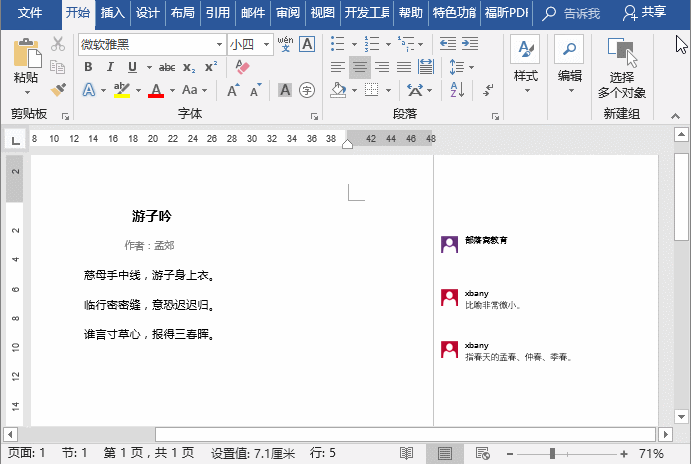
Tipp: Wenn Sie alle ausgeblendeten Kommentare anzeigen möchten, können Sie die Option „Einfaches Markup“ oder „Alle Markup“ auswählen.
Empfohlenes Tutorial: „Word-Tutorial“
Das obige ist der detaillierte Inhalt vonTeilen von Word-Tipps: So ändern Sie die Informationen zum Dokumentautor und zeigen ausgeblendete Kommentare an. Für weitere Informationen folgen Sie bitte anderen verwandten Artikeln auf der PHP chinesischen Website!
In Verbindung stehende Artikel
Mehr sehen- Weitergabe praktischer Word-Kenntnisse: Anpassen der Zeilenreihenfolge und Anpassen von Tabellen, Gliederungsebenen usw.
- Austausch praktischer Word-Kenntnisse: „Zu einer bestimmten Seite suchen' und „Positionierung im Navigationsbereich'
- Wir geben praktische Word-Tipps: Zwei Möglichkeiten, die erste Zeile um zwei Zeichen einzurücken
- Praktische Word-Tipps zum Teilen: 4 Tipps zur Verwendung der Umschalttaste
- Teilen von Word-Tipps: 3 praktische Tipps zur Druckeinstellung, die Ihnen helfen, Ihre Arbeit effizient zu erledigen!

