Teilen von Word-Tipps: Tipps zur Verwendung der „Symbolleiste für den Schnellzugriff' (2)
- 青灯夜游nach vorne
- 2022-11-30 20:39:313950Durchsuche

Bei der Verwendung von Word zum Setzen von Dokumenten gibt es immer mehrere Funktionen, die wir häufig verwenden. Wenn wir sie verwenden, müssen wir jedoch häufig die Registerkarten wechseln und die sekundäre Menüleiste aufrufen, um diese Funktion zu finden.
Deshalb haben wir im vorherigen ArtikelTutorial einige grundlegende Kenntnisse zum Anpassen der Schnellzugriffssymbolleiste eingeführt, damit wir häufig verwendete Funktionen schnell aufrufen, lästige Vorgänge vermeiden und die Satzgeschwindigkeit von Word dreimal schneller als andere erreichen können!
Heute werden wir das vorherige ArtikelTutorial fortsetzen und Ihnen weiterhin die zugehörigen Bedientechniken der Schnellzugriffsleiste vorstellen.
1. Anpassung der Befehlsposition
Beim Hinzufügen von Funktionsbefehlen in der Schnellzugriffsleiste sind die Anordnungspositionen der einzelnen Funktionsbefehle standardmäßig in der Reihenfolge vor und nach dem Hinzufügen. Wie erreichen Sie dies, wenn Sie die am häufigsten verwendeten Befehlsschaltflächen ganz links in der Symbolleiste anordnen möchten?
Fügen Sie beispielsweise den Befehl „Format Painter“ zur Symbolleiste für den Schnellzugriff hinzu und passen Sie ihn an die Anzeige ganz links in der Symbolleiste an.
(1) Bewegen Sie die Maus auf eine beliebige Befehlsschaltfläche im Menüband oder in der Symbolleiste für den Schnellzugriff, klicken Sie dann mit der rechten Maustaste, wählen Sie im Popup-Kontextmenü den Befehl „Symbolleiste für den Schnellzugriff anpassen“ und öffnen Sie „Word-Optionen“. „Dialogfeld.
(2) Wählen Sie den Befehl „Format Painter“ aus dem linken Listenfeld und klicken Sie dann auf die Schaltfläche „Hinzufügen“. Zu diesem Zeitpunkt wurde der Befehl zum rechten Listenfeld hinzugefügt und ist ausgewählt. Klicken Sie auf die Schaltfläche „Format Painter“ auf der rechten Seite und klicken Sie auf die Schaltfläche „OK“.
(3) Kehren Sie zur Arbeitsoberfläche zurück. Sie können sehen, dass die Schaltfläche „Format Painter“ ganz links in der Symbolleiste für den Schnellzugriff angezeigt wird.
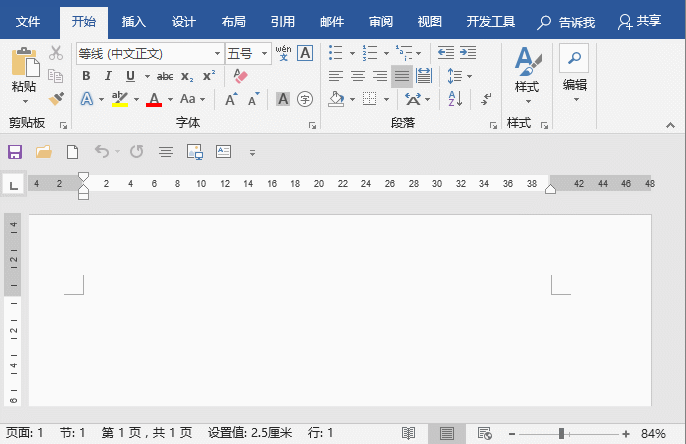
2. Befehlsgruppierung
Wenn Sie der Schnellzugriffsleiste zu viele Befehle hinzufügen, können wir Trennzeichen hinzufügen, um verschiedene Befehlstypen zu gruppieren.
Zum Beispiel: klassifiziert nach Ausrichtungsfunktion, Schriftartbearbeitung, Kombinationsanordnung. Gruppieren Sie Befehle mit ähnlichen Funktionen, um den Zeitaufwand für die Suche nach Befehlen zu reduzieren.
(1) Öffnen Sie das Dialogfeld „Word-Optionen“, wählen Sie im linken Listenfeld den Befehl „Trennzeichen“, wählen Sie im rechten Listenfeld den letzten Befehl aus, der gruppiert werden soll, und klicken Sie dann in der Mitte auf die Schaltfläche „Hinzufügen“. , Ein Trennzeichen wird unterhalb des Befehls im rechten Listenfeld hinzugefügt. Klicken Sie nach Abschluss des Hinzufügens auf die Schaltfläche [OK].
(2) Kehren Sie zur Arbeitsoberfläche zurück und Sie können sehen, dass die Befehle in der Schnellzugriffsleiste mit Trennzeichen gruppiert wurden.
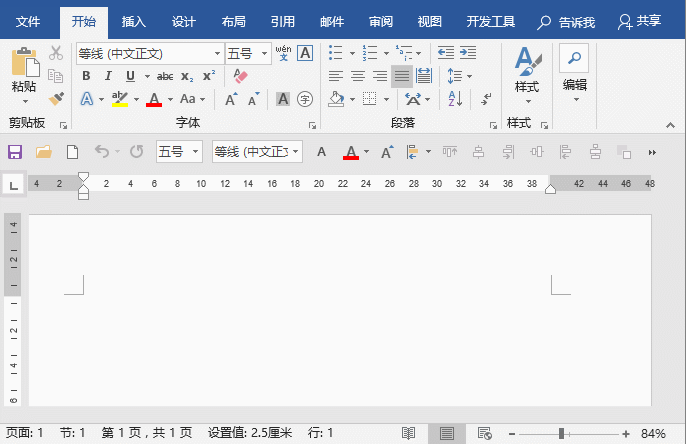
Wirkung:

3. Symbolleiste für den Schnellzugriff importieren/exportieren
Um die Betriebseffizienz zu verbessern, haben wir auf unseren Computern eine exklusive Symbolleiste für den Schnellzugriff in Word eingerichtet. Aber wenn Sie eines Tages einen anderen Computer verwenden, müssen Sie dann immer noch Zeit damit verbringen, diese Befehle zurückzusetzen?
Natürlich nicht! Wir können die festgelegte Symbolleiste für den Schnellzugriff exportieren und speichern, sie dann auf andere Computer kopieren und importieren und sie dann direkt verwenden, was sehr praktisch ist!
(1) Klicken Sie mit der rechten Maustaste auf die eingerichtete Symbolleiste für den Schnellzugriff, wählen Sie im Popup-Menü den Befehl „Symbolleiste für den Schnellzugriff anpassen“ und öffnen Sie das Dialogfeld „Word-Optionen“.
(2) Klicken Sie unten rechts auf die Schaltfläche „Importieren/Exportieren“ und wählen Sie im Popup-Menü den Befehl „Alle benutzerdefinierten Einstellungen exportieren“.
(3) Öffnen Sie das Dialogfeld „Speichern“, wählen Sie den Speicherort der Konfigurationsdatei aus, geben Sie dann einen leicht identifizierbaren Dateinamen ein und klicken Sie auf die Schaltfläche „Speichern“, um sie am angegebenen Speicherort zu speichern.
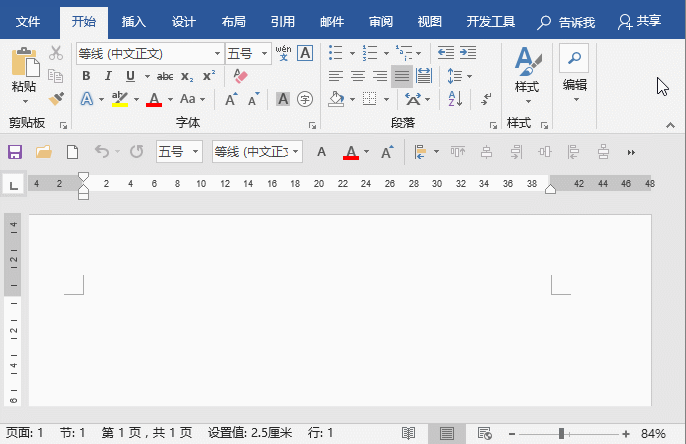
In Zukunft müssen Sie nur noch das Office exportieren Kopieren Sie die UI-Datei auf einen anderen Computer, klicken Sie dann in der benutzerdefinierten Symbolleistenoberfläche für den Schnellzugriff auf die Schaltfläche „Importieren/Exportieren“, wählen Sie den Befehl „Benutzerdefinierte Datei importieren“, wählen Sie im geöffneten Dialogfeld die zu importierende Konfigurationsdatei aus und klicken Sie auf Schaltfläche „Öffnen“. Klicken Sie im Popup-Meldungsfeld auf die Schaltfläche „Ja“, um die Symbolleiste für den Schnellzugriff in der aktuellen Software durch die Symbolleiste für den Schnellzugriff in der Office-Benutzeroberflächendatei zu ersetzen.
Empfohlenes Tutorial: „Word-Tutorial“
Das obige ist der detaillierte Inhalt vonTeilen von Word-Tipps: Tipps zur Verwendung der „Symbolleiste für den Schnellzugriff' (2). Für weitere Informationen folgen Sie bitte anderen verwandten Artikeln auf der PHP chinesischen Website!
In Verbindung stehende Artikel
Mehr sehen- Austausch praktischer Word-Kenntnisse: „Zu einer bestimmten Seite suchen' und „Positionierung im Navigationsbereich'
- Teilen von Word-Tipps: So ändern Sie die Informationen zum Dokumentautor und zeigen ausgeblendete Kommentare an
- Teilen von Wortfähigkeiten: Ausführliche Erklärung zur Verwendung von „Tabstopps'
- Teilen von Word-Tipps: So filtern Sie Daten schnell
- Teilen von Word-Tipps: Batch-Hinzufügen von Text und Löschen alphanumerischer Tipps
- Teilen von Word-Tipps: Tipps zur Verwendung der „Symbolleiste für den Schnellzugriff' (1)

