Teilen von Word-Tipps: So filtern Sie Daten schnell
- 青灯夜游nach vorne
- 2022-11-25 20:42:5116338Durchsuche

Wenn die Tabelle zu viele Daten enthält, denken wir darüber nach, die Funktion „Filter“ zu verwenden, um einige unnötige Daten zu entfernen und nur die Daten anzuzeigen, die wir benötigen.
Allerdings ist „Filtern“ die grundlegendste Funktion in Excel und viele Schüler können sie nutzen. Aber wissen Sie, wie Sie die Daten filtern, wenn Sie Word-Tabellendaten erhalten? Viele Schüler kopieren und fügen möglicherweise ein, was sehr mühsam und zeitaufwändig ist.
Heute lernen Sie in diesem Artikel eine leistungsstarke Technik zum schnellen Filtern von Daten in Word kennen, um qualifizierte Daten zu extrahieren und Sie in Sekundenschnelle in einen beneidenswerten „Cousin“ zu verwandeln.
Nehmen Sie das in der Abbildung unten gezeigte Dokument „score table.docx“ als Beispiel, um schnell die Noten der Schüler mit einer Gesamtpunktzahl von „624,3“ herauszufiltern.
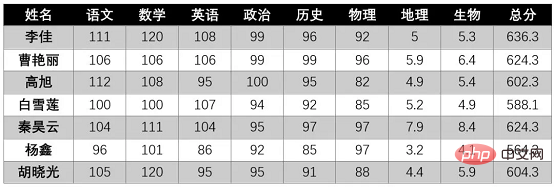
Filterwirkung:

Die spezifischen Vorgänge sind wie folgt:
(1) Öffnen Sie Word, wählen Sie den Befehl [Datei]-[Optionen], öffnen Sie das Dialogfeld „Word-Optionen“ und wählen Sie Wählen Sie auf der Registerkarte „Menüband anpassen“ die Option „Alle Befehle“ in der Dropdown-Liste „Befehle auswählen aus“, wählen Sie im unteren Listenfeld den Befehl „Datenbank einfügen“ und klicken Sie auf die Schaltfläche „Neue Registerkarte“, um eine neue Option in zu erstellen Klicken Sie dann auf die rechte Listenfeldkarte, klicken Sie dann auf die Schaltfläche „Hinzufügen“, um den ausgewählten Befehl zur Registerkarte hinzuzufügen, und klicken Sie abschließend auf die Schaltfläche „OK“.

(2) Zu diesem Zeitpunkt wird der Menüleiste ein Menü „Neuer Tab“ hinzugefügt. Klicken Sie auf die Schaltfläche [Neuer Tab] – [Datenbank einfügen]. Öffnen Sie das Dialogfeld „Datenbank“ und klicken Sie auf die Schaltfläche „Daten abrufen“.
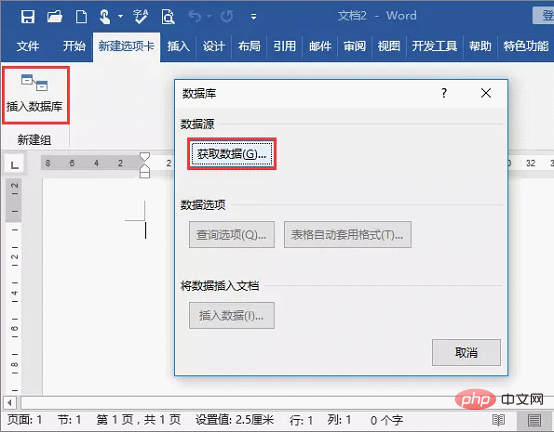
(3) Öffnen Sie das Dialogfeld „Datenquelle auswählen“, wählen Sie das Dokument „Transcript.docx“ aus und klicken Sie auf die Schaltfläche „Öffnen“.
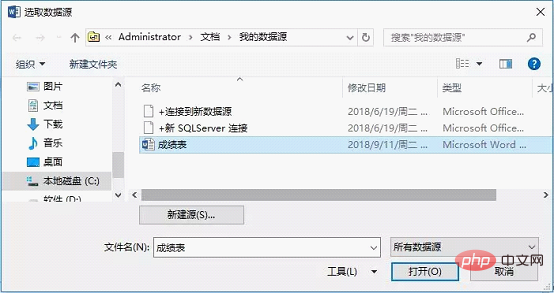
(4) Kehren Sie zum Dialogfeld „Datenbank“ zurück und klicken Sie auf die Schaltfläche „Abfrageoptionen“.
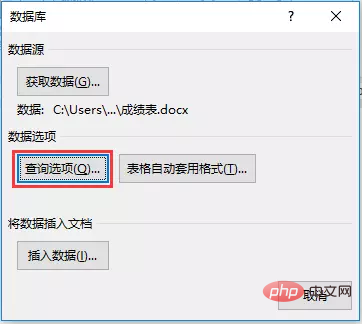
Tipps: Klicken Sie im Dialogfeld „Datenbank“ auf die Schaltfläche „Tabelle automatisch formatieren“, um den Tabellenstil im geöffneten Dialogfeld festzulegen, wie in der Abbildung gezeigt.
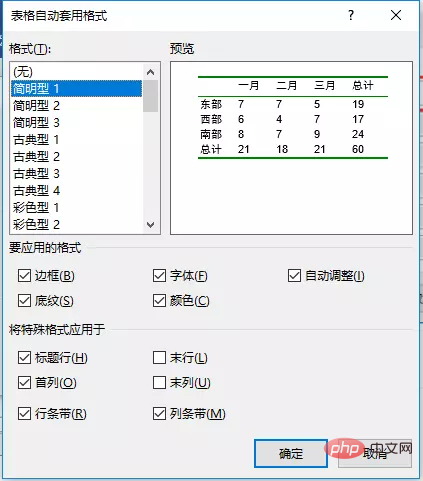
(5) Öffnen Sie das Dialogfeld „Abfrageoptionen“, setzen Sie die „Domäne“ auf „Gesamtpunktzahl“ und das „Vergleichsobjekt“ auf „624,3“. Klicken Sie dann auf die Schaltfläche „OK“.
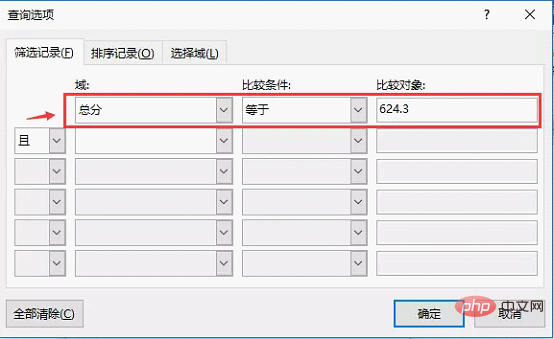
(6) Kehren Sie zum Dialogfeld „Datenbank“ zurück, klicken Sie auf die Schaltfläche „Daten einfügen“, um das Dialogfeld „Daten einfügen“ zu öffnen, und klicken Sie direkt auf die Schaltfläche „OK“.
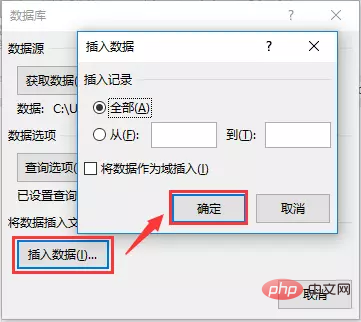
(7) Kehren Sie zur Word-Arbeitsoberfläche zurück, um den gefilterten Dateneffekt anzuzeigen.
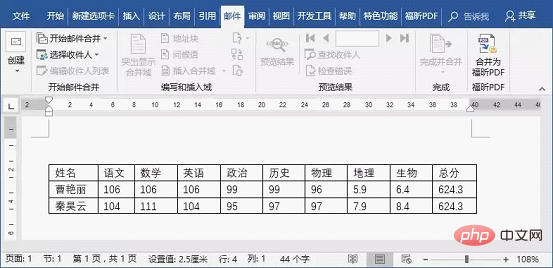
Das Obige ist der gesamte Inhalt der automatischen Filterfunktion von Word, die ich heute vorstellen werde. Sie können es in 1 Minute lernen. Nein, üben Sie es einfach automatisch und bewusst!
Empfohlenes Tutorial: „Word-Tutorial“
Das obige ist der detaillierte Inhalt vonTeilen von Word-Tipps: So filtern Sie Daten schnell. Für weitere Informationen folgen Sie bitte anderen verwandten Artikeln auf der PHP chinesischen Website!
In Verbindung stehende Artikel
Mehr sehen- Was soll ich tun, wenn Word die angeforderte Schriftart aufgrund von unzureichendem Speicher oder Speicherplatz nicht anzeigen kann?
- Praktische Word-Tipps zum Teilen: 4 Tipps zur Verwendung der Umschalttaste
- Teilen von Word-Tipps: 3 praktische Tipps zur Druckeinstellung, die Ihnen helfen, Ihre Arbeit effizient zu erledigen!
- Teilen von Word-Tipps: Wie füge ich schnell Kommentare hinzu und lösche sie?
- Teilen von Word-Tipps: So ändern Sie die Informationen zum Dokumentautor und zeigen ausgeblendete Kommentare an

