Praktische Word-Tipps zum Teilen: So löschen Sie unterstrichenen Text
- 青灯夜游nach vorne
- 2023-01-28 19:03:1312722Durchsuche

Heutzutage ist die Arbeit am Computer zur Norm geworden. Word zu verstehen und flexibel nutzen zu können, ist eine wesentliche Fähigkeit für Büroangestellte. Deshalb werde ich Ihnen heute eine allgemeine Office-Fähigkeit in Word vorstellen, die nicht nur Zeit sparen, die Arbeitseffizienz verbessern, sondern bis zu einem gewissen Grad auch die Arbeitsbelastung reduzieren kann.
Zum Beispiel: Wenn wir einige Lückentextartikel mit Word bearbeiten, müssen wir einen bestimmten Satz im Artikel unterstreichen, den unterstrichenen Text löschen und nur die Unterstreichung beibehalten?
Wie im Bild gezeigt:
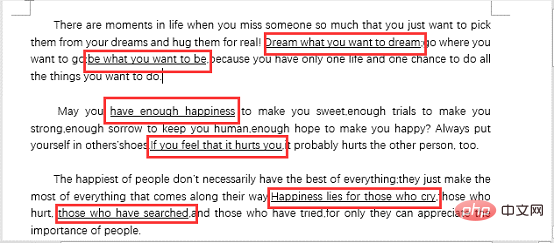
Das Rendering nach dem Löschen:
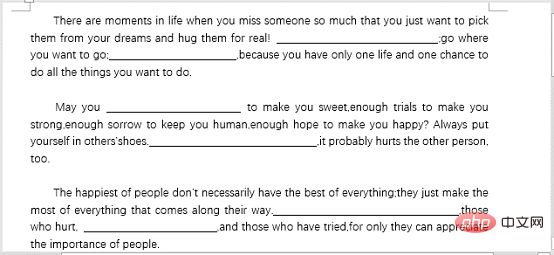
Wie wird es erreicht? Werfen wir einen Blick auf die spezifischen Betriebsmethoden:
(1) Klicken Sie auf die Schaltfläche [Start]-[Bearbeiten], wählen Sie den Befehl „Ersetzen“ oder drücken Sie direkt die Tastenkombination [Strg+H], um das Fenster „Suchen und“ zu öffnen Wählen Sie im Dialogfeld „Ersetzen“ die Registerkarte „Ersetzen“, positionieren Sie den Mauszeiger im Textfeld „Suchen nach“ und klicken Sie auf die Schaltfläche „Mehr“.
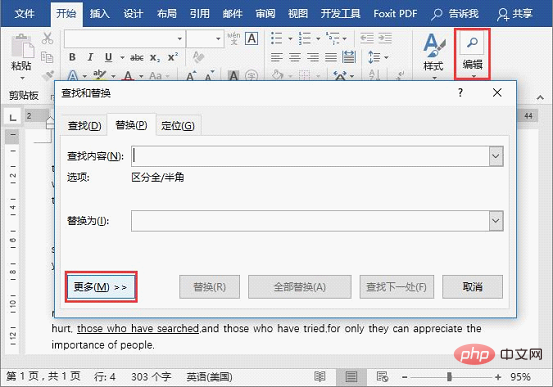
(2) Wählen Sie den Befehl [Format]-[Schriftart], um das Dialogfeld „Schriftart“ zu öffnen, wählen Sie den im Dokument verwendeten Unterstreichungslinienstil in der Dropdown-Liste „Unterstreichungslinienstil“ aus und wählen Sie hier aus „Einzelne Unterstreichung“ und klicken Sie dann auf die Schaltfläche „OK“.

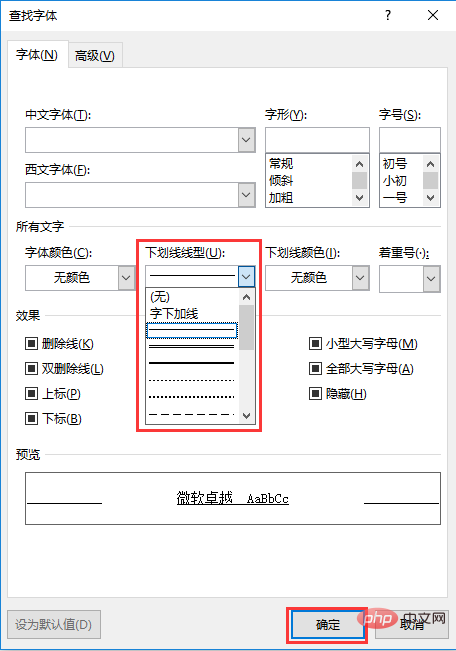
(3) Kehren Sie zum Dialogfeld „Suchen und Ersetzen“ zurück, klicken Sie auf die Schaltfläche „Sonderformat“ und wählen Sie im Popup-Kontextmenü den Befehl „Beliebiges Zeichen“.
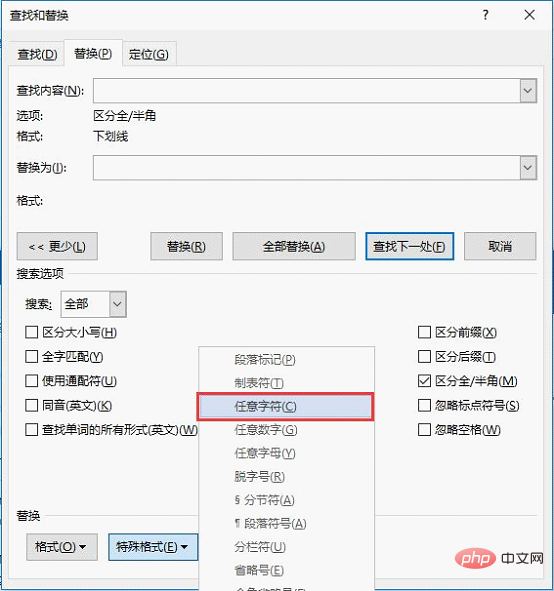
(4) Positionieren Sie den Cursor im Textfeld „Ersetzen durch“, drücken Sie dann die Leertaste (Leertaste) und klicken Sie dann auf die Schaltfläche „Alle ersetzen“.
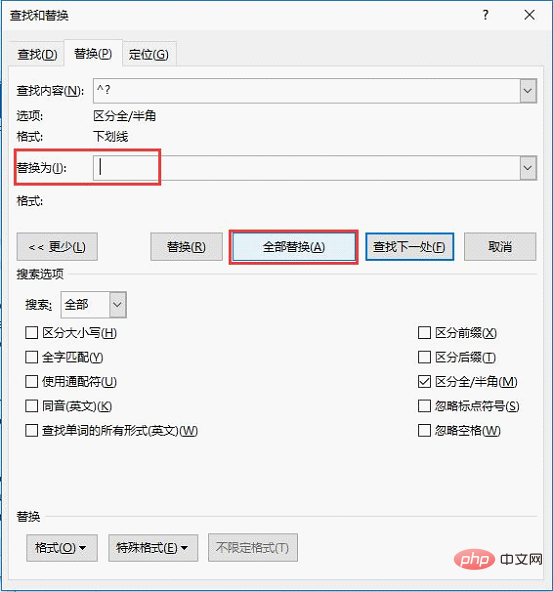
(5) Zu diesem Zeitpunkt wird das Dialogfeld mit der Aufforderung zum Ersetzen angezeigt. Hier können wir direkt auf die Schaltfläche „OK“ klicken.

(6) Zu diesem Zeitpunkt ist der Dokumenteffekt wie im Bild unten gezeigt und der Vorgang ist abgeschlossen.
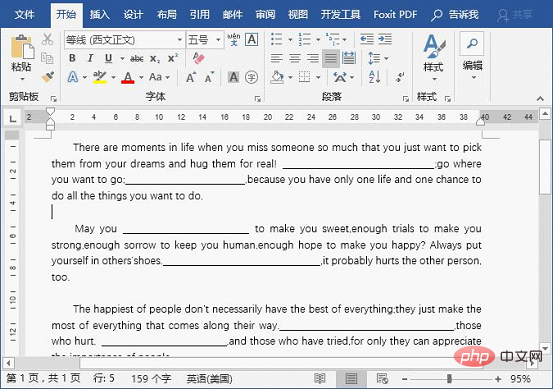
Wenn Sie es durch die oben genannten Vorgänge nicht verstehen, machen Sie sich keine Sorgen, der Editor hat ein dynamisches GIF-Demonstrationsbild für Sie aufgezeichnet:
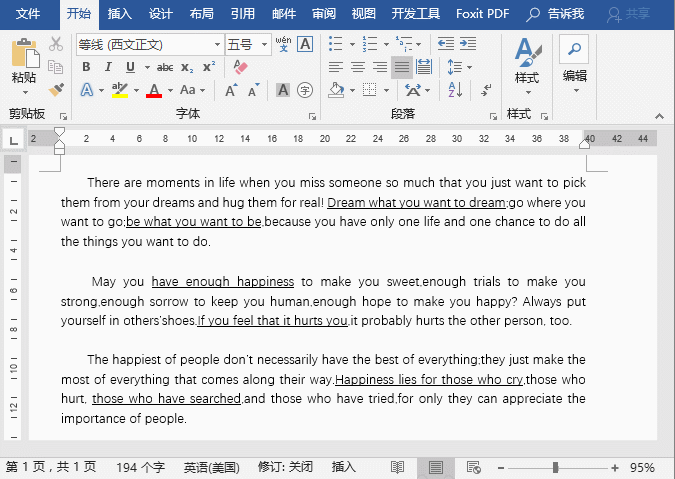
Wie wäre es damit, haben Sie es gelernt? Ich hoffe, dass die oben genannten Word-Kenntnisse Ihnen helfen können. Was Sie sehen, ist das, was andere brauchen. Ihre Ermutigung ist unsere Motivation, weiterzumachen.
Empfohlenes Tutorial: „Word-Tutorial“
Das obige ist der detaillierte Inhalt vonPraktische Word-Tipps zum Teilen: So löschen Sie unterstrichenen Text. Für weitere Informationen folgen Sie bitte anderen verwandten Artikeln auf der PHP chinesischen Website!
In Verbindung stehende Artikel
Mehr sehen- Teilen von Word-Tipps: Batch-Hinzufügen von Text und Löschen alphanumerischer Tipps
- Teilen von Word-Tipps: Tipps zur Verwendung der „Symbolleiste für den Schnellzugriff' (2)
- Praktische Word-Kenntnisse weitergeben: Die Word-Statusleiste ist tatsächlich sehr praktisch!
- Praktischer Austausch von Wortkenntnissen: 6 Tipps zur Verbesserung der Arbeitseffizienz, ohne dass Sie lange aufbleiben und Überstunden machen müssen!
- Vermittlung praktischer Word-Kenntnisse: 8 schnelle Tipps zur Verbesserung der Arbeitseffizienz!
- Vermittlung praktischer Word-Kenntnisse: 3 schnelle Tipps zur Verbesserung der Arbeitseffizienz

