Praktische Word-Kenntnisse weitergeben: Die Word-Statusleiste ist tatsächlich sehr praktisch!
- 青灯夜游nach vorne
- 2023-01-21 05:30:014686Durchsuche
Es stellt sich heraus, dass viele Leute der Word-Statusleiste nicht viel Aufmerksamkeit schenken, aber sie ist tatsächlich sehr praktisch! Der folgende Artikel vermittelt Ihnen ein detailliertes Verständnis für die Verwendung der Word-Statusleiste. Ich hoffe, er wird Ihnen hilfreich sein.

Die Word-Statusleiste befindet sich am unteren Rand der Benutzeroberfläche. Sie wird verwendet, um relevante Informationen zum aktuellen Dokument anzuzeigen, wie z. B. die Anzahl der Dokumentseiten, die aktuelle Seitenzahl, die Wortanzahl usw. Sie ermöglicht Benutzern um das Dokument in Echtzeit zu verstehen, ohne die Informationen des Benutzers zu beeinträchtigen, wie in der Abbildung gezeigt.
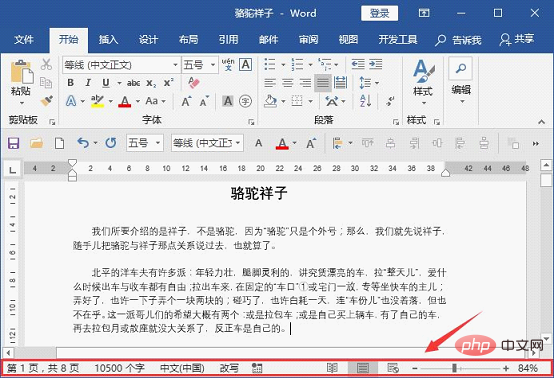
Allerdings schenken viele Leute der Statusleiste nicht viel Aufmerksamkeit, aber tatsächlich ist sie sehr praktisch. Heute werde ich Ihnen vorstellen, wie Sie die Statusleiste verwenden.
1. Lernen Sie die Statusleiste kennen
Nachdem Sie Word so lange verwendet haben, wissen Sie, was die Symbole oder Informationen in der Statusleiste bedeuten? Denken Sie sorgfältig darüber nach, gibt es etwas, worüber Sie wirklich nichts wissen ... Es spielt keine Rolle, ich werde Ihnen unten einige populärwissenschaftliche Informationen geben.
(1) Seitenzahlinformationen
Sie befinden sich ganz links in der Statusleiste. Sie können sehen, wie viele Seiten das Dokument hat und welche Seite die aktuelle Position ist, wie im Bild gezeigt. Klicken Sie mit der Maus auf die Seitenzahlinformationen in der Statusleiste, um schnell den Bereich „Navigation“ zu öffnen, in dem Sie die Dokumentstruktur verstehen, die Titelebene anpassen, das Dokument positionieren oder Text verschieben können usw.
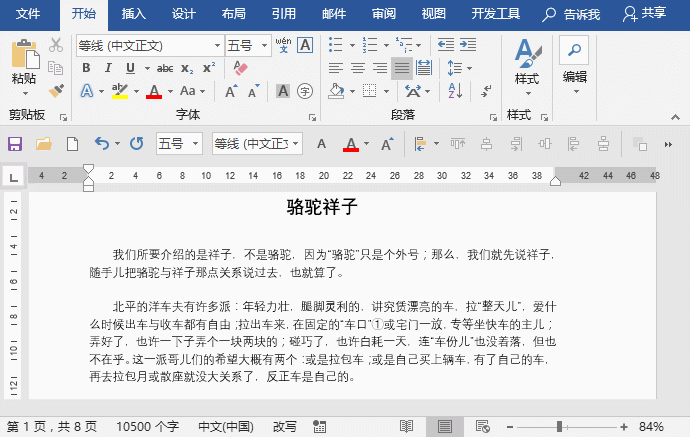
(2) Informationen zur Wortanzahl
befinden sich auf der rechten Seite der Seitenzahlinformationen und zeigen die Gesamtwortanzahl des aktuellen Dokuments an, insgesamt 10500 Zeichen, wie in der Abbildung unten dargestellt. Klicken Sie in der Statusleiste auf die Informationen zur Wortanzahl, um schnell das Dialogfeld „Wortanzahl“ zu öffnen und Informationen wie die Anzahl der Seiten, Wörter, Absätze und Zeilen im Dokument anzuzeigen.
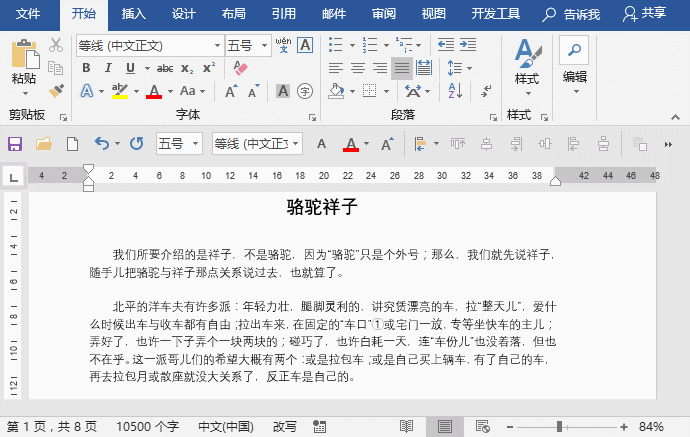
(3) Die Option „Standardsprache“
gibt an, dass die aktuelle Sprache Chinesisch (China) ist. Klicken Sie auf die Option „Standardsprache“ in der Statusleiste, um schnell das Dialogfeld „Sprache“ zu öffnen, wie in der Abbildung gezeigt .
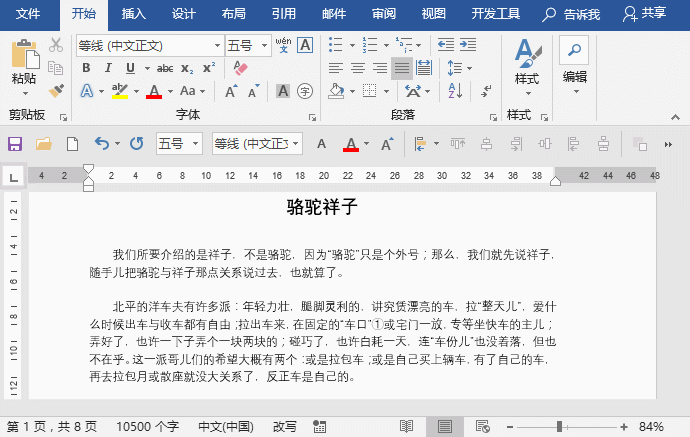
(4) Einfügen/Umschreiben
Beim Bearbeiten in Word kommt es manchmal vor, dass wir Text überschreiben, d. h. durch die Eingabe von Text in der Mitte des vorhandenen Textes wird der folgende Text ersetzt Wenn Sie die Funktion „Umschreiben“ aktiviert haben, müssen Sie nur in der Statusleiste auf „Umschreiben“ klicken, sie auf „Einfügen“ aktualisieren und dann Text eingeben, ohne die Eingabe zu überschreiben. (Wenn die Statusleiste nicht vorhanden ist, klicken Sie mit der rechten Maustaste auf die Statusleiste, um sie anzuzeigen.)

(5) Schaltfläche „Makro aufzeichnen“
Klicken Sie auf die Schaltfläche „Makro aufzeichnen“, um schnell das Dialogfeld „Makro aufzeichnen“ zu öffnen. Sparen Sie sich die Mühe, Befehle auf der Registerkarte „Entwickler“ auszuführen.
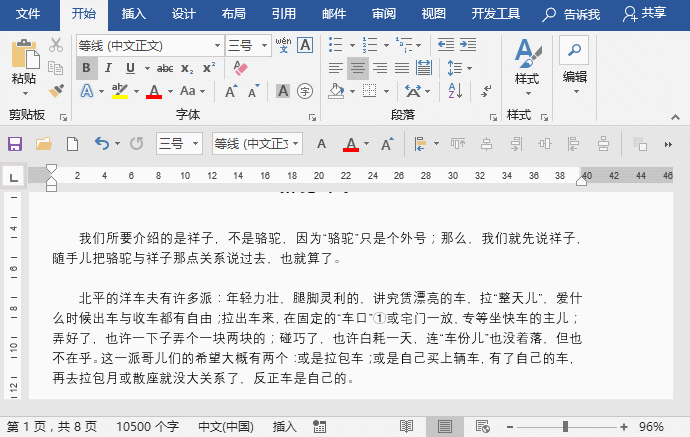
(6) Ansichtsverknüpfung
Word Die Standardansicht ist der Modus „Seitenansicht“. Klicken Sie in der Statusleiste auf die Schaltflächen „Leseansicht“, „Seitenansicht“ und „Weblayoutansicht“. Ansichtsmodus wechseln.
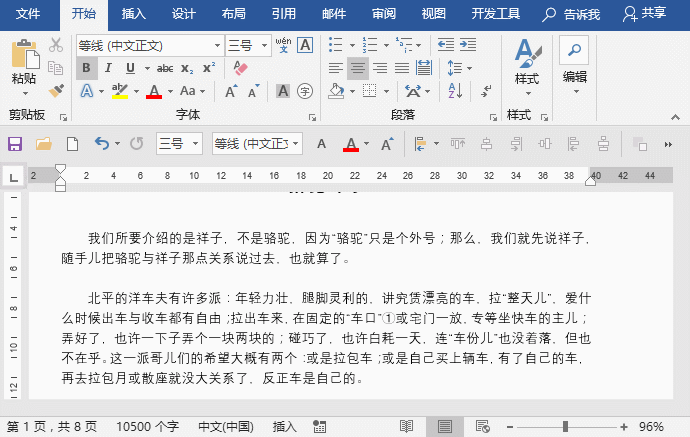
(7) Der Anzeigeverhältnis- und Zoom-Schieberegler
befindet sich ganz rechts in der Statusleiste. Sie können das Anzeigeverhältnis des Dokuments schnell anpassen. Sie können den Schieberegler ziehen, um das Anzeigeverhältnis schnell zu ändern. Klicken Sie außerdem ganz rechts auf die Maßstabsnummer, um das Dialogfeld „Anzeigemaßstab“ zu öffnen und den Maßstab festzulegen.
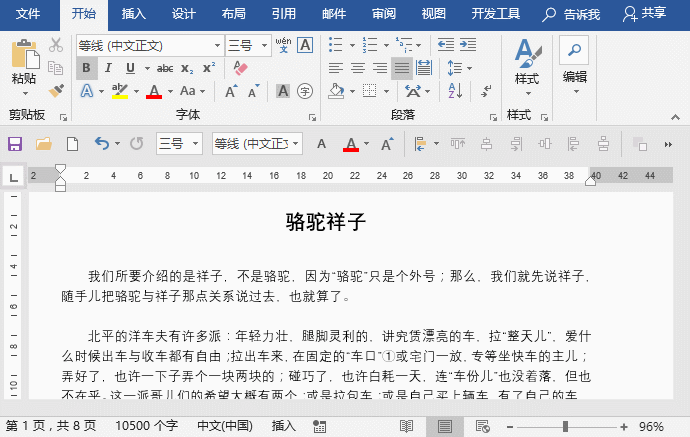
2. Passen Sie die Statusleiste an
Da jeder unterschiedliche Arbeitsgewohnheiten hat, sind die Anforderungen für die Anzeige von Informationen in der Statusleiste bei der Verwendung von Word auch sehr unterschiedlich Es ist nicht erforderlich, die Standardsprachoption in der Statusleiste anzuzeigen. Zu diesem Zeitpunkt können wir die Statusleiste entsprechend unseren eigenen Dokumentenbearbeitungsanforderungen personalisieren.
Klicken Sie mit der rechten Maustaste auf die Statusleiste und wählen Sie im Popup-Kontextmenü die Informationen aus, die im aktuellen Dokument angezeigt werden sollen, z. B. Zeilennummer, Revision, Großschreibung usw.
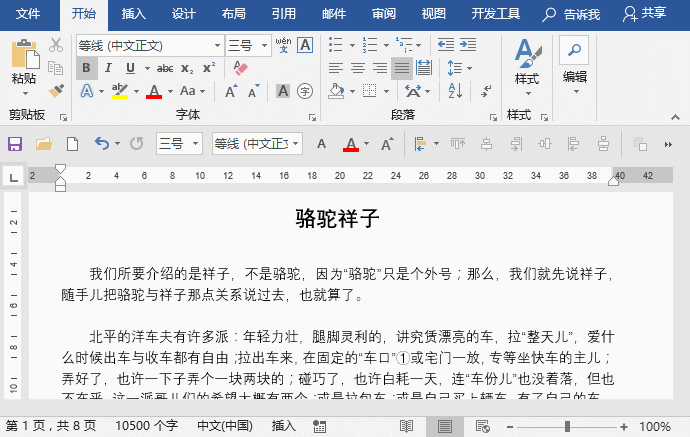
Wenn also in Ihrer Word-Statusleiste keine Wörter zum Zählen, Einfügen/Umschreiben, Anzeigen von Verknüpfungen und anderen Informationen vorhanden sind, klicken Sie mit der rechten Maustaste auf die Taskleiste und aktivieren Sie dann die entsprechende Option.
Okay, lasst uns heute hier aufhören zu reden...
Empfohlenes Tutorial: „Word-Tutorial“
Das obige ist der detaillierte Inhalt vonPraktische Word-Kenntnisse weitergeben: Die Word-Statusleiste ist tatsächlich sehr praktisch!. Für weitere Informationen folgen Sie bitte anderen verwandten Artikeln auf der PHP chinesischen Website!
In Verbindung stehende Artikel
Mehr sehen- Vermittlung praktischer Word-Kenntnisse: Lassen Sie uns über die 4 wunderbaren Verwendungsmöglichkeiten der Alt-Taste sprechen!
- Wir geben praktische Word-Tipps: Zwei Möglichkeiten, die erste Zeile um zwei Zeichen einzurücken
- Teilen von Word-Tipps: Wie füge ich schnell Kommentare hinzu und lösche sie?
- Teilen von Wortfähigkeiten: Ausführliche Erklärung zur Verwendung von „Tabstopps'
- Teilen von Word-Tipps: So filtern Sie Daten schnell
- Teilen von Word-Tipps: Batch-Hinzufügen von Text und Löschen alphanumerischer Tipps

