Vermittlung praktischer Word-Kenntnisse: Lassen Sie uns über die 4 wunderbaren Verwendungsmöglichkeiten der Alt-Taste sprechen!
- 青灯夜游nach vorne
- 2022-11-07 19:37:113265Durchsuche
Im vorherigen Artikel „Praktische Word-Tipps teilen: Mit Word können Sie Testarbeiten erstellen“ haben wir gelernt, wie Sie in fünf Schritten Testarbeiten erstellen. Heute werden wir über die [Alt]-Taste sprechen und einen Blick auf ihre 4 wunderbaren Verwendungsmöglichkeiten in Word werfen!

Im täglichen Bürobetrieb kann die Verwendung von Tastenkombinationen unsere Betriebseffizienz verbessern. Für die meisten Menschen ist es jedoch schwierig, sich alle Tastenkombinationen zu merken. Daher konzentrieren wir uns in diesem Tutorial auf die [Alt]-Taste und zeigen Ihnen ihre magische Verwendung in Word.
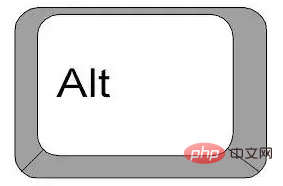
Wenn es um die [Alt]-Taste geht, glaube ich, dass jeder damit vertraut ist. Es handelt sich um eine uralte Taste des Windows-Betriebssystems. Sie kann zusammen mit der [Strg]-Taste als die „Königin der Tastaturen“ bezeichnet werden. Kennen Sie jedoch einige der Funktionen einer so häufig verwendeten Taste in Word? Was ist daran so magisch?
Heute verrate ich Ihnen einige der am häufigsten verwendeten praktischen Fähigkeiten der [Alt]-Taste in Word ...
1. Wählen Sie die „vertikale Auswahl“
während Arbeiten mit Word Beim Auswählen von Text müssen Sie zunächst den Text auswählen. Es sollte jedem leicht fallen, einen bestimmten Satz oder Textabschnitt auszuwählen. Aber wenn der zu verarbeitende Text vertikal angeordnet ist, wie kann man ihn dann schnell auswählen? Zu diesem Zeitpunkt können Sie die [Alt]-Taste verwenden, was sehr praktisch ist.
Tipps: Halten Sie die [Alt]-Taste gedrückt, ziehen Sie die Maus vertikal, um einen rechteckigen Textbereich im Dokument auszuwählen, und dann können Sie diesen Teil des Textes kopieren, verschieben, löschen oder direkt ändern.
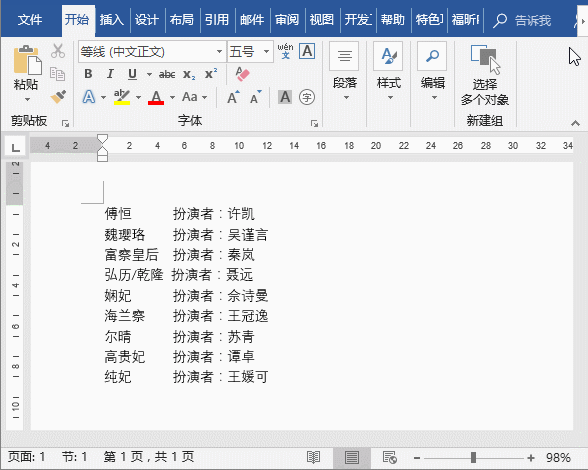
2. Passen Sie den Absatzeinzug genau an.
Alt hat die Funktion der Feinabstimmung und Zwangsausrichtung. Wenn Sie in Word die Einzugsausrichtung optimieren möchten, können Sie die Alt-Taste verwenden.
Tipps: Halten Sie die [Alt]-Taste gedrückt, klicken Sie und verschieben Sie das Lineal oder den Rand. Zu diesem Zeitpunkt zeigt das Lineal den aktuellen Anpassungswert und die Absatzeinzugsposition mit Zahlen genau an.
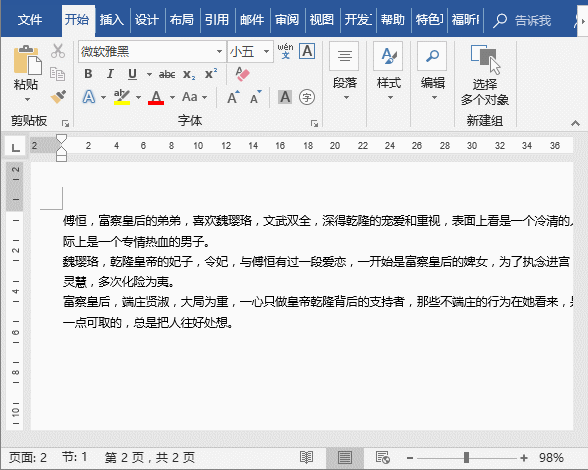
... sind immer nicht ausgerichtet, Mit der Maus Nach dem Ziehen stellte ich fest, dass es immer noch falsch ausgerichtet war. An dieser Stelle können Sie die Alt-Taste verwenden. Tipps: Halten Sie die [Alt]-Taste gedrückt und ziehen Sie die Maus über die Tabellenzeilen, um sie genau auszurichten. 4. Tastenkombinationen anzeigen
Wenn Sie einen bestimmten Vorgang in Word ausführen möchten, sind wir im Allgemeinen für Sie da Verwenden Sie normalerweise die Maus, um einen Befehl im Menüband auszuwählen. Für Word-Experten ist dieser Vorgang sehr mühsam und sie verwenden häufig die Alt-Taste, um Befehle schnell „auszuwählen“.Tipp: Drücken Sie die [Alt]-Taste und Sie werden feststellen, dass die Tastenkombinationen zum Öffnen des Menüs (d. h. Buchstaben und Zahlen für Tabulatoren oder Befehle) neben dem Menü im Menüband angezeigt werden. Drücken Sie zu diesem Zeitpunkt den Buchstaben oder die Zahl, die dem Befehl entspricht, um die Registerkarte zu öffnen. Wenn wir beispielsweise ein Bild einfügen möchten, können wir die Alt-Taste + die N-Taste drücken (die N-Taste stellt die Registerkarte „Einfügen“ dar) + die P-Taste drücken (die P-Taste stellt die Schaltfläche „Bild“ dar). damit das Dialogfenster „Bild einfügen“ geöffnet werden kann. Das Bild kann schnell in das Feld eingefügt werden.
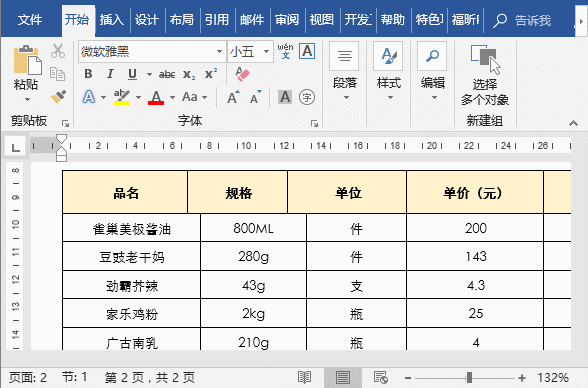
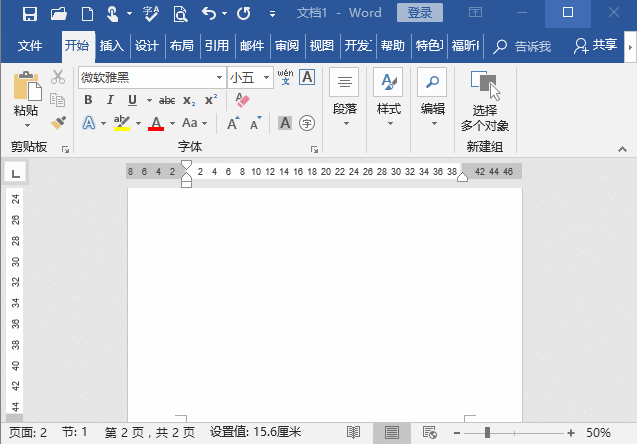
Das Obige ist der gesamte heute geteilte Inhalt. Darüber hinaus kann die Alt-Taste mit anderen Tastenkombinationen und Ziffern kombiniert werden, um viele Funktionen zu erreichen, die Sie während des Übens sammeln und zusammenfassen können.
Empfohlenes Tutorial: „Word-Tutorial“
Das obige ist der detaillierte Inhalt vonVermittlung praktischer Word-Kenntnisse: Lassen Sie uns über die 4 wunderbaren Verwendungsmöglichkeiten der Alt-Taste sprechen!. Für weitere Informationen folgen Sie bitte anderen verwandten Artikeln auf der PHP chinesischen Website!
In Verbindung stehende Artikel
Mehr sehen- Praktischer Austausch von Word-Kenntnissen: Verwenden Sie „Seriendruck', um Umschläge stapelweise zu erstellen
- Praktische Word-Tipps zum Teilen: 5 Möglichkeiten, alle Formatierungen zu löschen
- Vermittlung praktischer Wortkenntnisse: Groß- und Kleinschreibung von Zahlen, Konvertierung in traditionelle chinesische Schriftzeichen, Eingabe ungewöhnlicher Zeichen, Brüche, hoch- und tiefgestellte Eingabe
- Praktische Word-Tipps zum Teilen: 2 Methoden zur Stapelverarbeitung von Bildgrößen
- Vermittlung praktischer Word-Kenntnisse: Drei Möglichkeiten, Text zu Bildern hinzuzufügen
- Austausch praktischer Word-Fähigkeiten: Fügen Sie Hintergrund hinzu und erstellen Sie wunderschönes Briefpapier

