Vermittlung praktischer Word-Kenntnisse: Drei Möglichkeiten, Text zu Bildern hinzuzufügen
- 青灯夜游nach vorne
- 2022-09-16 09:50:4558140Durchsuche
Im vorherigen Artikel „Praktisches Teilen von Word-Tipps: 2 Methoden zum Stapeln von Bildgrößen“ haben wir zwei Tipps für die Stapelverarbeitung von Bildgrößen gelernt. . Und heute sprechen wir darüber, wie man in Word Text zu Bildern hinzufügt. Schauen Sie sich die drei Methoden zum Hinzufügen von Text zu Word-Bildern an!

Kürzlich hat ein Freund eine Nachricht hinterlassen und gefragt: Wie füge ich Text zu einem Word-Bild hinzu?
Dieses Problem dürfte für viele unerfahrene Freunde bei ihrem täglichen Lernen und Arbeiten ein Problem sein. Bilder und Text in Word sind zwei separate Objekte. Aber manchmal, um das Bild besser zu veranschaulichen oder ein bestimmtes Grafikdesign durchzuführen, fügen wir dem Bild Text für das Layout hinzu. Wie fügt man dem Word-Bild also Text hinzu?
Heute werde ich Ihnen ein paar Techniken beibringen, mit denen Sie schnell Text in Bilder einbetten können. Beherrschen Sie die heutigen Inhalte und lösen Sie Ihre Probleme zu 100 %.
1. Verwenden Sie das Textfeld, um Text zu Word-Bildern hinzuzufügen.
Verwenden Sie das Textfeld, um beliebige Textinformationen hinzuzufügen, die Sie in das Bild einbetten möchten, und Sie können das Textfeld und das Textfeld ändern Formatieren Sie den Text nach Bedarf. Es gibt zwei Methoden:
Methode 1:
(1) Klicken Sie auf die Schaltfläche [Einfügen]-[Text]-[Textfeld], wählen Sie das Textfeld im Dropdown-Menü aus und zeichnen Sie dann ein Textfeld auf dem Bild.
(2) Geben Sie den Textinhalt in das Textfeld ein und legen Sie Schriftart und Textgröße fest.
(3) Legen Sie dann den Stil für das Textfeld und den Text in der Gruppe [Format]-[Formstil] oder [WordArt-Stil] fest. Dadurch wird der Text in das Bild eingebettet!
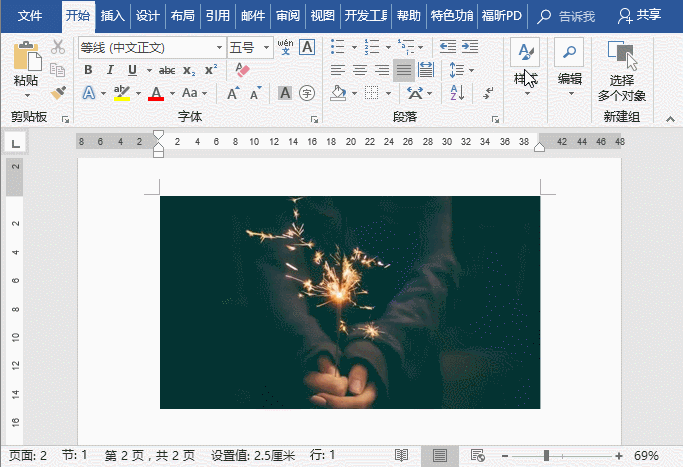
Methode 2:
(1) Fügen Sie zunächst ein Textfeld ein, geben Sie den Text ein und legen Sie das Format fest.
(2) Klicken Sie dann mit der rechten Maustaste auf das Textfeld und wählen Sie im Popup-Kontextmenü den Befehl „Form formatieren“.
(3) Öffnen Sie den Aufgabenbereich „Form formatieren“ und füllen Sie das Bild aus, wodurch auch der Effekt erzielt wird, dass Text in das Bild eingebettet wird.
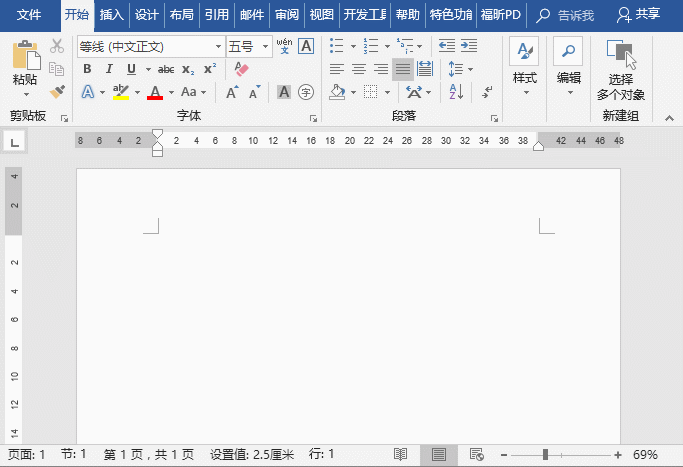
2. Verwenden Sie die Umbruchmethode von Bildern und Text, um Text zu Word-Bildern hinzuzufügen.
Durch Festlegen der „Umbruchmethode“ des Textes können Sie die Position von Bild und Text festlegen die Einbettung von Text in das Bild zu realisieren.
(1) Geben Sie zuerst den Text ein und fügen Sie dann das Bild ein.
(2) Doppelklicken Sie dann auf das Bild, klicken Sie auf die Schaltfläche [Formatieren]-[Anordnen] und wählen Sie im Popup-Menü die Option [Text umbrechen]-[Inline unter Text].
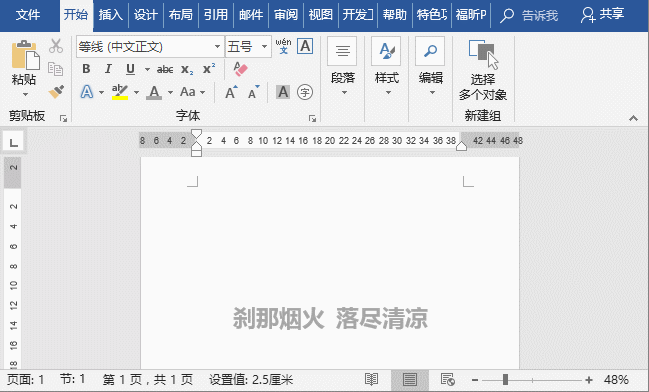
3. Füllen Sie das Bild für den Seitenhintergrund aus und fügen Sie Text zum Word-Bild hinzu
Einfach ausgedrückt, fügen Sie ein Bild als Hintergrund für die Seite ein und fügen Sie dann oben den entsprechenden Text hinzu, um dies zu erreichen Einbettung in den Bildtexteffekt.
(1) Klicken Sie auf die Schaltfläche [Design]-[Seitenhintergrund]-[Seitenfarbe] und wählen Sie „Seiteneffekt“ im Popup-Kontextmenü.
(2) Wählen Sie im geöffneten Dialogfeld die Registerkarte „Bild“, klicken Sie auf die Schaltfläche „Bild auswählen“ und wählen Sie dann das gewünschte Bild aus der Datei zum Einfügen aus.
(3) Klicken Sie auf die Schaltfläche „OK“, um zur Seite zurückzukehren und geben Sie oben den Text ein.
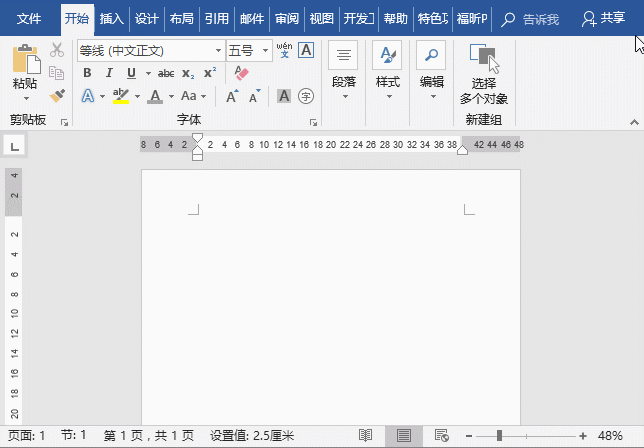
In diesem Artikel werden drei Methoden zum Hinzufügen von Text zu Word-Bildern vorgestellt. Haben Sie es gelernt?
Empfohlenes Tutorial: „Word-Tutorial“
Das obige ist der detaillierte Inhalt vonVermittlung praktischer Word-Kenntnisse: Drei Möglichkeiten, Text zu Bildern hinzuzufügen. Für weitere Informationen folgen Sie bitte anderen verwandten Artikeln auf der PHP chinesischen Website!
In Verbindung stehende Artikel
Mehr sehen- Praktischer Austausch von Word-Kenntnissen: So erstellen Sie mit smartart ein Organigramm
- Praktische Word-Tipps zum Teilen: So löschen Sie überflüssige leere Seiten
- Praktischer Austausch von Word-Kenntnissen: Ein Trick, um das Hintergrundproblem von Passfotos zu lösen
- Praktischer Austausch von Word-Kenntnissen: Verwenden Sie „Seriendruck', um Umschläge stapelweise zu erstellen
- Praktische Word-Tipps zum Teilen: 5 Möglichkeiten, alle Formatierungen zu löschen
- Vermittlung praktischer Wortkenntnisse: Groß- und Kleinschreibung von Zahlen, Konvertierung in traditionelle chinesische Schriftzeichen, Eingabe ungewöhnlicher Zeichen, Brüche, hoch- und tiefgestellte Eingabe

