Praktischer Austausch von Word-Kenntnissen: Ein Trick, um das Hintergrundproblem von Passfotos zu lösen
- 青灯夜游nach vorne
- 2022-09-02 10:29:593530Durchsuche
Im vorherigen Artikel „Praktische Word-Tipps teilen: So löschen Sie zusätzliche leere Seiten“ haben wir die Techniken zum Löschen zusätzlicher leerer Seiten in Word kennengelernt. Heute werden wir darüber sprechen, wie Sie das Hintergrundproblem von Ausweisfotos in Word lösen können, damit Sie kein Geld mehr verschwenden!

Ausweisfotos werden im Leben, im Studium und bei der Arbeit häufig benötigt. Wissen Sie, was ist ein Ausweisfoto? Dabei handelt es sich um ein Foto, das zum Identitätsnachweis auf verschiedenen Dokumenten verwendet wird. Wozu dient das Ausweisfoto? Prüfungsanmeldung, Lebenslaufvorbereitung, Studentenausweis, Abschlusszeugnis, Arbeitserlaubnis, Touristenvisum usw. Kurz gesagt, es sind alle Arten von Dokumenten und verschiedene Anträge erforderlich ...
Ganz zu schweigen von Fotos, und es ist sehr wahrscheinlich, dass es sich um Ausweisfotos handelt Es werden jederzeit unterschiedliche Hintergründe benötigt, z. B. roter Hintergrund, blauer Hintergrund, weißer Hintergrund ... Wenn Sie zum Fotografieren immer ins Fotostudio gehen, haben Sie zweitens möglicherweise nicht genug Zeit , Sie werden viel Geld ausgeben. Wie auch immer, als ich das letzte Mal ein Ausweisfoto gemacht habe, habe ich 25 Yuan an Fotogebühren ausgegeben. Es war herzzerreißend ...

Wie kann man das Hintergrundproblem des Ausweisfotos lösen? Heute verrät Ihnen der Editor eine Methode, die Sie ganz einfach mit Word in wenigen Schritten umsetzen können.
Schauen wir uns zunächst die Renderings vor und nach der Verarbeitung an:
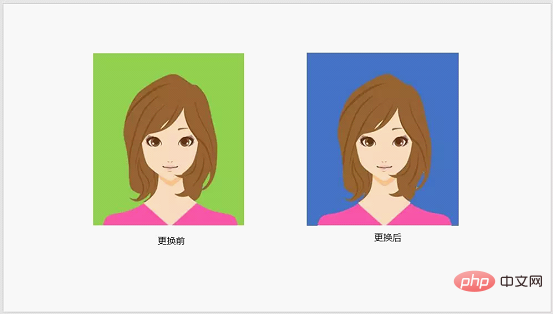
Ist das nicht toll? Nehmen wir als Beispiel einen Zeichentrickfiguren-Avatar und lernen gemeinsam!
(1) Klicken Sie auf die Schaltfläche [Einfügen]-[Illustration]-[Bild], um ein Foto einzufügen, das geändert werden muss.
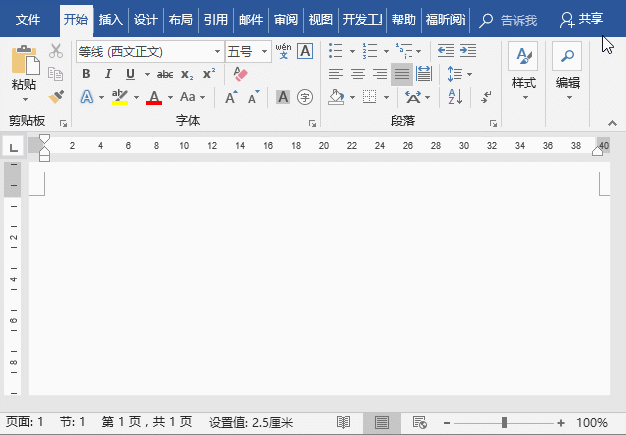
(2) Wählen Sie das Foto aus und klicken Sie auf die Schaltfläche [Bildformat] – [Hintergrund löschen]. Zu diesem Zeitpunkt erkennt Word automatisch den zu löschenden Hintergrundbereich und deckt ihn lila ab. Passen Sie das Feld zum Löschen des Bereichs an und Sie werden feststellen, dass die Porträtkleidung ebenfalls violett bedeckt ist. Um zu verhindern, dass die Kleidung gelöscht wird, können wir auf die Schaltfläche „Zu behaltende Bereiche markieren“ klicken, den Bereich der Kleidung markieren, um sie zu behalten, und dann auf die Schaltfläche „Änderungen beibehalten“ klicken, um den Fotohintergrund zu löschen.
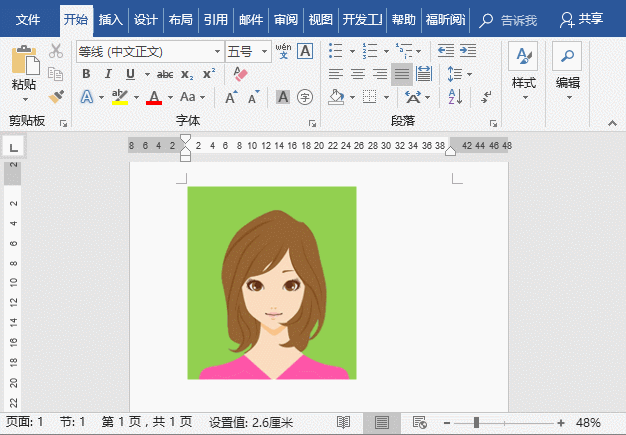
(3) Klicken Sie mit der rechten Maustaste auf das Bild, wählen Sie im Popup-Menü den Befehl „Bild formatieren“, wählen Sie im geöffneten Aufgabenbereich die Option „Füllen und Linien“ und wählen Sie in der Spalte „Füllen“ aus Klicken Sie auf das Optionsfeld „Volltonfarbe“ und stellen Sie dann die Hintergrundfarbe des Fotos ein, hier auf „Blau“.
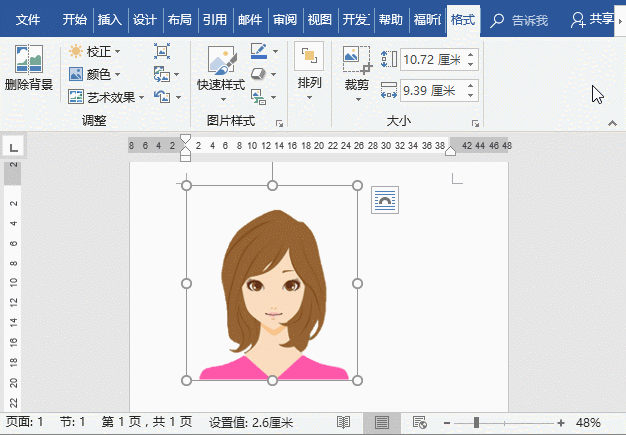
OK, der Fotohintergrund wurde geändert, wie fühlst du dich? Ist es nicht erstaunlich? Ich habe eine weitere Fähigkeit!
Tatsächlich kann nicht nur Word den Hintergrund des Ausweisfotos schnell ändern, sondern auch Excel und PPT. Die Bedienungsmethoden sind im Grunde die gleichen, also die Methoden von Das Ausschneiden und Ausfüllen von Farben ist dasselbe. Wer sich für Kinderschuhe interessiert, kann sie ausprobieren!
Tipps:
Die am häufigsten verwendeten Ausweisfotogrößen sind meist ein oder zwei Zoll: 1-Zoll-Ausweisfotogröße: 25 mm × 35 mm; 2-Zoll-Ausweisfotogröße: 35 mm × 49 mm.
Der Hintergrundfarbwert des Ausweisfotos ist: weißer Hintergrund: der Wert ist: R:0 G:0 B:0; blauer Hintergrund: der Wert ist: R:0 G:191 B:243; roter Hintergrund: der Wert ist: R: 255 G:0 B:0.
Die oben genannten Parameter dienen nur als Referenz.
Empfohlenes Tutorial: „Word-Tutorial“
Das obige ist der detaillierte Inhalt vonPraktischer Austausch von Word-Kenntnissen: Ein Trick, um das Hintergrundproblem von Passfotos zu lösen. Für weitere Informationen folgen Sie bitte anderen verwandten Artikeln auf der PHP chinesischen Website!
In Verbindung stehende Artikel
Mehr sehen- Welche Datei entspricht dem Dateinamen, der unten im Befehlsmenü der Word-Datei angezeigt wird?
- Praktische Word-Tipps zum Teilen: Zwei Möglichkeiten, Inhalte schnell zu finden
- Praktischer Austausch von Word-Kenntnissen: Wie man Englisch stapelweise in Dokumenten klärt
- Austausch praktischer Word-Kenntnisse: Leerzeichen und Leerzeilen schnell und stapelweise löschen
- Praktischer Austausch von Word-Kenntnissen: Wie man Text und Tabellen ineinander umwandelt
- Vermittlung praktischer Word-Kenntnisse: So erstellen Sie mit Word ein elektronisches Dienstsiegel

