Austausch praktischer Word-Kenntnisse: Leerzeichen und Leerzeilen schnell und stapelweise löschen
- 青灯夜游nach vorne
- 2022-08-22 10:12:5124167Durchsuche
Im vorherigen Artikel „Praktisches Teilen von Worttipps: So löschen Sie Englisch in Dokumenten stapelweise“ haben wir die Methode zum stapelweisen Löschen aller englischen Wörter in Dokumenten vorgestellt. Heute sprechen wir weiter über Techniken zum Suchen und Ersetzen in Wörtern und stellen vor, wie man Leerzeichen und Leerzeilen stapelweise löscht. Schauen Sie mal vorbei!

Bei unserer täglichen Arbeit stoßen wir häufig auf die folgenden zwei Probleme:
Zum Beispiel werden viele reine Textmaterialien online heruntergeladen oder in Word kopiert. Am nervigsten ist, dass viele Leerzeichen vorhanden sind Leerzeichen in der Dokumentzeile (Wagenrücklaufzeichen), das Format ist sehr verwirrend und entspricht überhaupt nicht den Satzanforderungen, wie im Bild gezeigt. Wenn Sie sie Zeile für Zeile löschen möchten, ist dies zeitaufwändig und mühsam.
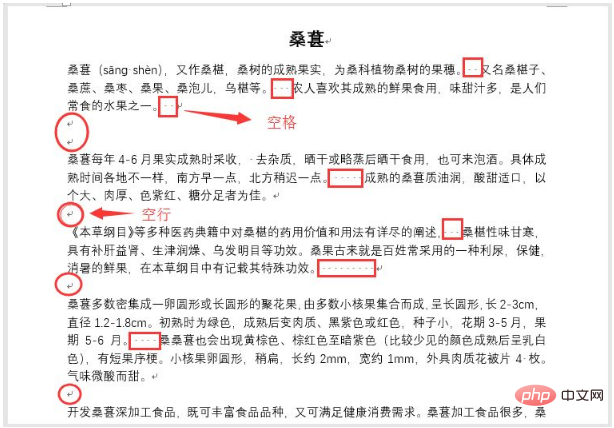
Um den Text schnell standardisiert und aufgeräumt zu gestalten, ist der Effekt wie im Bild dargestellt.

Als nächstes werde ich Ihnen zwei Tipps beibringen, mit denen Sie in nur wenigen Sekunden ganz einfach alle Leerzeichen und Leerzeilen löschen können.
1. Leerzeichen stapelweise löschen
(1) Klicken Sie auf die Schaltfläche [Start]-[Bearbeiten]-[Ersetzen] oder drücken Sie die Tastenkombination [Strg+H]. zum Öffnen „ Positionieren Sie im Dialogfeld „Suchen und Ersetzen“ den Mauszeiger im Textfeld „Suchen nach“ und klicken Sie dann auf die Schaltfläche „Mehr“. Ctrl+H】组合键,打开“查找与替换”对话框,将鼠标光标定位于“查找内容”文本框中,然后点击“更多”按钮。
(2)展开“替换”栏,点击“特殊格式”按钮,在弹出菜单中选择“空白区域”选项。
(3)点击“全部替换”按钮,在“全部完成”的提示框中单击“确定”按钮,所有空格即被删除。

2、批量删除空行
Word中,回车符又称为段落标记,一个回车符表示一行结束,所以删除空行就是删除多余的回车符(段落标记),简单来说,就是把多个连续的回车符(段落标记)换成一个回车符,方法如下:
(1)打开“查找与替换”对话框,将鼠标光标定位于“查找内容”文本框中,然后点击“更多”按钮。
(2)展开“替换”栏,点击“特殊格式”按钮,在弹出菜单中选择“段落标记”选项。此时,会发现“查找内容”文本框中自动添加了^p。(但这里需要注意,空行是由多个连续的回车符(段落标记)形成)。因此,我们需要在【查找内容】中输入两个^p^p,表示查找两个连续的段落标记;而在【替换为】文本框中输入1个^p,表示将查找到的内容替换为1个段落标记。
(3)点击“全部替换”按钮,在“全部完成”的提示框中单击“确定”按钮,所有空行即被删除。
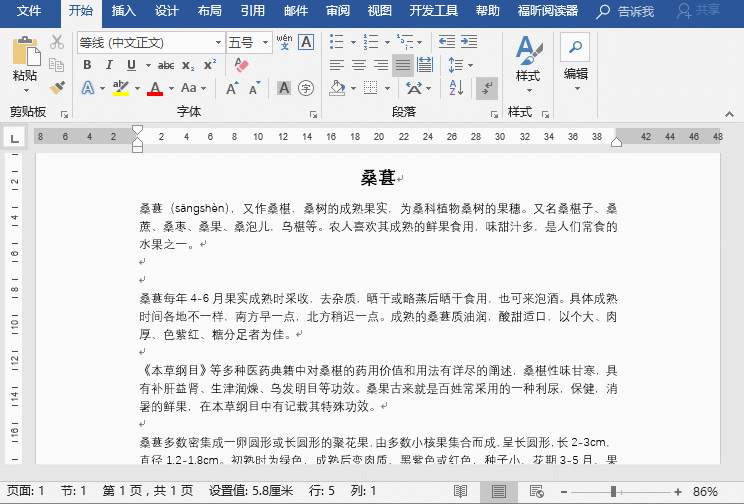
提示:如果在“查找内容”中输入1个^p,或“替换为”的内容为空,则文档中所有回车符(段落标记)都会被删除,所有内容会成为一个段落。
反之,如果我们想要添加空行,则可把替换内容颠倒过来:

此外,如果文档中空行处不是回车样式的段落标记,而是向下箭头的手动换行符(即按Shift+Enter
 (3) Klicken Sie auf die Schaltfläche „Alle ersetzen“, klicken Sie im Eingabeaufforderungsfeld „Alle abgeschlossen“ auf die Schaltfläche „OK“ und alle Leerzeichen werden gelöscht.
(3) Klicken Sie auf die Schaltfläche „Alle ersetzen“, klicken Sie im Eingabeaufforderungsfeld „Alle abgeschlossen“ auf die Schaltfläche „OK“ und alle Leerzeichen werden gelöscht.

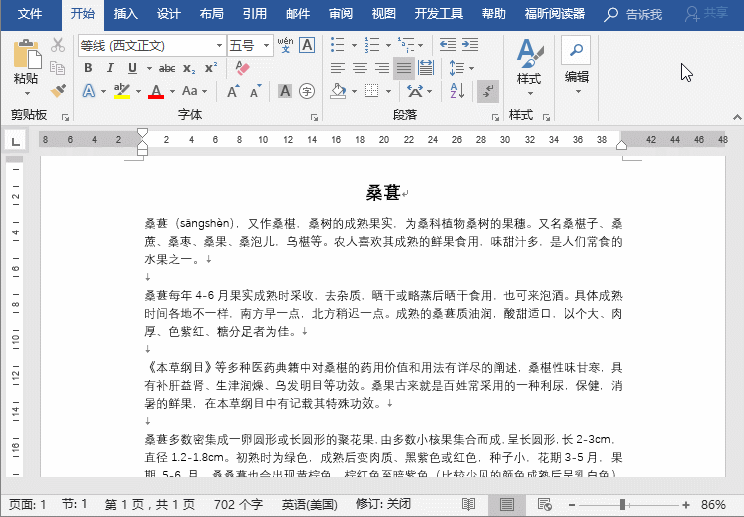 2. Leere Zeilen stapelweise löschen
2. Leere Zeilen stapelweise löschen
In Word wird das Wagenrücklaufzeichen auch als Absatzmarke bezeichnet, a Wagenrücklaufzeichen bedeutet das Ende einer Zeile. Das Löschen einer Leerzeile bedeutet also das Löschen zusätzlicher Wagenrückläufe (Absatzmarken) durch das Ersetzen mehrerer aufeinanderfolgender Wagenrückläufe (Absatzmarken). Die Methode ist wie folgt :
🎜( 1) Öffnen Sie das Dialogfeld „Suchen und Ersetzen“, positionieren Sie den Mauszeiger im Textfeld „Suchen nach“ und klicken Sie dann auf die Schaltfläche „Mehr“. 🎜🎜 (2) Erweitern Sie die Spalte „Ersetzen“, klicken Sie auf die Schaltfläche „Sonderformat“ und wählen Sie im Popup-Menü die Option „Absatzmarke“. Zu diesem Zeitpunkt werden Sie feststellen, dass^p automatisch zum Textfeld „Inhalt suchen“ hinzugefügt wird. (Hier ist jedoch zu beachten, dass eine Leerzeile durch mehrere aufeinanderfolgende Wagenrückläufe (Absatzmarken) gebildet wird 🎜). Daher müssen wir zwei ^p^p in [Inhalt suchen] eingeben, um zwei aufeinanderfolgende Absatzmarken zu finden, und 1 ^ in das Textfeld [Ersetzen durch] p eingeben bedeutet, den gefundenen Inhalt durch eine Absatzmarke zu ersetzen. 🎜🎜 (3) Klicken Sie auf die Schaltfläche „Alle ersetzen“, klicken Sie im Eingabeaufforderungsfeld „Alle abgeschlossen“ auf die Schaltfläche „OK“ und alle Leerzeilen werden gelöscht. 🎜🎜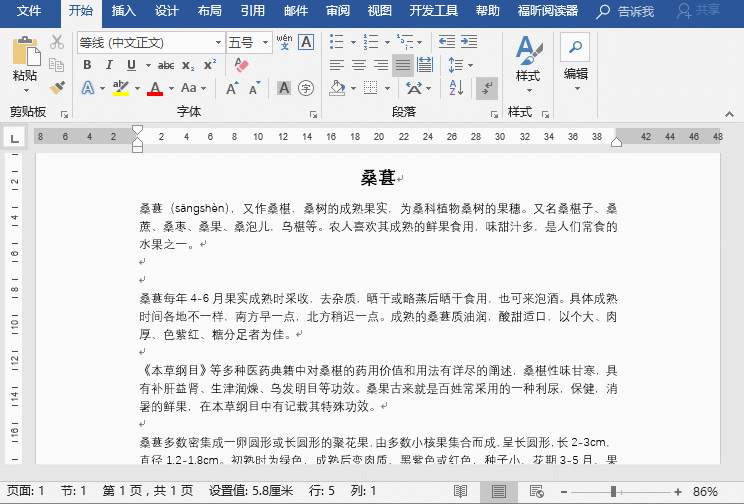 🎜🎜🎜 Tipp: 🎜Wenn Sie 1
🎜🎜🎜 Tipp: 🎜Wenn Sie 1 ^p in „Inhalt suchen“ eingeben oder der Inhalt von „Ersetzen durch“ leer ist, werden alle Wagenrückläufe (Absatzmarken) im Dokument und der gesamte Inhalt gelöscht wird zu einem Absatz. 🎜🎜Wenn wir im Gegenteil eine Leerzeile hinzufügen möchten, können wir den Ersetzungsinhalt umkehren: 🎜🎜 🎜🎜Außerdem, wenn die Leerzeile im Dokument keine Absatzmarke im Wagenrücklaufstil ist, sondern ein manueller Zeilenumbruch mit einem Abwärtspfeil (d. h. drücken Sie die Taste
🎜🎜Außerdem, wenn die Leerzeile im Dokument keine Absatzmarke im Wagenrücklaufstil ist, sondern ein manueller Zeilenumbruch mit einem Abwärtspfeil (d. h. drücken Sie die Taste Umschalt + Eingabetaste), wie in der Abbildung gezeigt. Was soll ich tun? 🎜🎜🎜🎜🎜Für leere Zeilen, die durch manuelle Zeilenumbrüche gebildet werden, können Sie beim Ersetzen zweimal die Option „Manueller Zeilenumbruch (L)“ in „Sonderzeichen“ auswählen, d. h. 2 „^l^l“ in „Suchen“ eingeben Inhalt“ „; Ersetzen Sie durch „^P“ und löschen Sie die Leerzeile. 🎜🎜🎜🎜🎜Empfohlenes Tutorial: „🎜Word-Tutorial🎜“🎜Das obige ist der detaillierte Inhalt vonAustausch praktischer Word-Kenntnisse: Leerzeichen und Leerzeilen schnell und stapelweise löschen. Für weitere Informationen folgen Sie bitte anderen verwandten Artikeln auf der PHP chinesischen Website!
In Verbindung stehende Artikel
Mehr sehen- Vermittlung praktischer Word-Kenntnisse: Wie richtet man Tabellen aus? Eine kurze Analyse der Ausrichtung
- Vermittlung praktischer Word-Kenntnisse: Horizontale Zeilen in der Kopfzeile setzen, löschen, verlängern und verkürzen
- Praktischer Austausch von Word-Kenntnissen: So verwenden Sie die Serienbrieffunktion zur Stapelproduktion von Gehaltsabrechnungen
- Welche Datei entspricht dem Dateinamen, der unten im Befehlsmenü der Word-Datei angezeigt wird?
- Praktische Word-Tipps zum Teilen: Zwei Möglichkeiten, Inhalte schnell zu finden

