Vermittlung praktischer Word-Kenntnisse: Horizontale Zeilen in der Kopfzeile setzen, löschen, verlängern und verkürzen
- 青灯夜游nach vorne
- 2022-08-16 10:15:4117884Durchsuche
Im vorherigen Artikel „Praktische Word-Kenntnisse weitergeben: So legen Sie die Größe der Seite, der Seitenmitte, der Kopf- und Fußzeile fest“ haben wir gelernt, wie man die Seitengröße, die Seitenmitte sowie die Kopf- und Fußzeilengröße einstellt. Heute werden wir über die Tipps zum Einrichten von Kopf- und Fußzeilen in Word sprechen. Wir werden uns ansehen, wie man Kopf- und Fußzeilen in Word einrichtet, wie man horizontale Kopfzeilen in Word löscht und wie man horizontale Kopfzeilen in Word verlängert und verkürzt Wort usw.

1. So legen Sie Kopf- und Fußzeilen in Word fest
Das Einfügen von Kopf- und Fußzeilen in das Dokument kann nicht nur das Dokument verschönern, sondern auch als Erinnerung dienen. Unter normalen Umständen werden der Dokumentname, das Logo-Symbol, Titelinformationen usw. häufig zur Kopfzeile hinzugefügt, um die Erkennung durch den Leser zu erleichtern, während Seitenzahlen im Allgemeinen zur Fußzeile hinzugefügt werden, um den Lesern das schnelle Durchsuchen und Suchen anhand der Tabelle zu erleichtern Inhalt. Deshalb werde ich Ihnen als Nächstes vorstellen, wie Sie Kopf- und Fußzeilen in Dokumente einfügen.
(1) Öffnen Sie das Dokument, klicken Sie auf die Schaltfläche [Einfügen]-[Kopf- und Fußzeile]-[Kopfzeile] und wählen Sie aus der Popup-Dropdown-Liste einen geeigneten Kopfzeilenstil aus.

(2) Geben Sie den Bearbeitungsstatus der Kopfzeile ein. Der Text „Hier eingeben“ wird in der Kopfzeile angezeigt. Geben Sie die erforderlichen Kopfzeileninformationen „Tribe Nest Education“ in den Text ein.

(3) Wählen Sie den Kopfzeilentext aus, legen Sie Schriftart, Schriftgröße, Farbe usw. in der Gruppe [Startseite]-[Schriftart] fest und stellen Sie die „Ausrichtung“ im [ Absatz] Gruppe.

(4) Klicken Sie auf die Schaltfläche [Kopf- und Fußzeilen-Tools]-[Design]-[Navigation]-[Gehe zur Fußzeile] oder klicken Sie mit der Maus direkt auf die Fußzeile, um zur Fußzeile zu wechseln.

(5) Klicken Sie in der Gruppe „Kopf- und Fußzeile“ auf die Schaltfläche [Seitenzahl]-[Seitenende] und wählen Sie in der Popup-Liste den gewünschten Seitenzahlenstil aus.

(6) Das heißt, die Seitenzahl wird in der Fußzeile eingefügt. Sie können den Text „Nummer“ und „Seite“ auch direkt vor und nach der Seitenzahl hinzufügen. Der Effekt ist wie in der Abbildung dargestellt.

(7) Klicken Sie auf die Schaltfläche „Kopf- und Fußzeile schließen“ oder doppelklicken Sie auf den leeren Bereich der Seite, um den Kopf- und Fußzeilenstatus zu verlassen und die Kopf- und Fußzeileneinstellungen abzuschließen.

2. Kürzen Sie die horizontale Linie in der Kopfzeile.
Nach dem Einfügen der Kopf- und Fußzeile werden Sie feststellen, dass der Kopfzeile automatisch eine horizontale Linie hinzugefügt wird. Wenn wir möchten, dass die horizontale Linie die gleiche Länge wie der Firmenname in der Kopfzeile hat, können wir ihre Länge anpassen.
Doppelklicken Sie auf die Kopfzeile, um den Bearbeitungsstatus für Kopf- und Fußzeile aufzurufen, klicken Sie auf die Gruppe [Ansicht] – [Anzeige], aktivieren Sie das Kontrollkästchen „Lineal“, halten Sie die linke Maustaste auf dem linken und rechten Einzugslineal gedrückt und ziehen Sie sie nach Rechts können Sie die horizontale Linie kürzen.
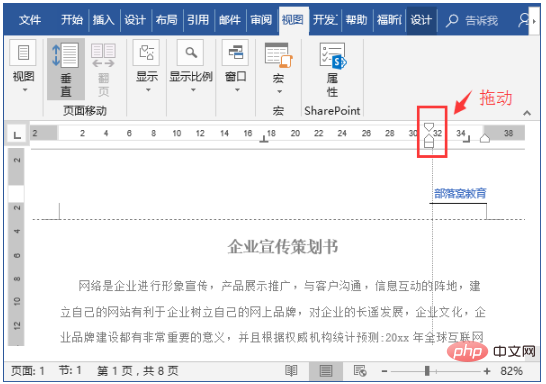
3. So löschen Sie die horizontale Linie in der Kopfzeile in Word
Natürlich können wir diese horizontale Linie in der Kopfzeile je nach tatsächlichem Bedarf auch löschen.
Methode 1: Doppelklicken Sie auf die Kopfzeile, um den Bearbeitungsstatus für Kopf- und Fußzeile aufzurufen, klicken Sie dann auf die Schaltfläche „Andere“ nach unten gerichtetes Dreieck auf der rechten Seite der Gruppe [Start]-[Stil] und wählen Sie „Format löschen“. " im Popup-Menü den Befehl zum Löschen.
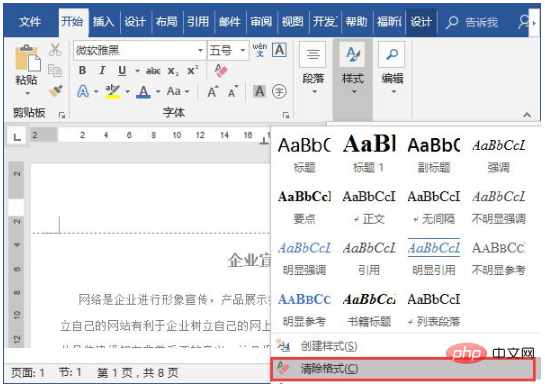
Obwohl die obige Methode praktisch und schnell ist, wird das Headerformat auch gelöscht, wenn wir zuvor die Kopfzeile festgelegt haben und dann „Format löschen“ verwenden, um die horizontalen Linien zu löschen. Daher können wir die horizontalen Linien auch mit der folgenden Methode löschen und das Headerformat bleibt unverändert.
Methode 2: Klicken Sie auf die Dreiecksschaltfläche rechts neben der Schaltfläche [Start]-[Absatz]-[Rand], wählen Sie im Popup-Menü den Befehl „Rand und Schattierung“ und wählen Sie „Rand“ aus Wählen Sie auf der geöffneten Registerkarte des Dialogfelds die Option „Keine“ in der Leiste „Einstellungen“, wählen Sie die Option „Absatz“ in der Dropdown-Liste „Anwenden auf“ und klicken Sie auf die Schaltfläche „OK“, um die horizontalen Linien in zu löschen Kopfzeile.
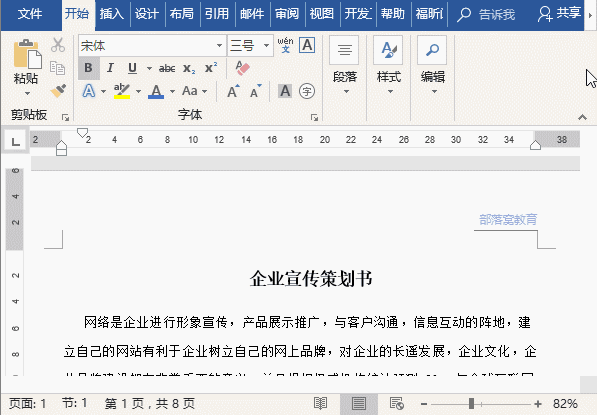
Empfohlenes Tutorial: „Word-Tutorial“
Das obige ist der detaillierte Inhalt vonVermittlung praktischer Word-Kenntnisse: Horizontale Zeilen in der Kopfzeile setzen, löschen, verlängern und verkürzen. Für weitere Informationen folgen Sie bitte anderen verwandten Artikeln auf der PHP chinesischen Website!
In Verbindung stehende Artikel
Mehr sehen- Vermittlung praktischer Word-Kenntnisse: Wie formatiere ich Dokumente flexibel in Spalten?
- Praktischer Austausch von Word-Kenntnissen: Wie formatiere ich ein A4-Dokument in ein A3-Dokument?
- Wie verwende ich Node zum Generieren von Word-Dokumenten? Teilen Sie mithilfe von Bibliotheken
- Praktische Word-Kenntnisse teilen: Tabellenzeilen, -spalten, -zellen und die gesamte Tabelle schnell auswählen
- Wie kann der gesamte Inhalt des Dokuments im Word-Bearbeitungsstatus ausgewählt werden?
- Vermittlung praktischer Word-Kenntnisse: Wie richtet man Tabellen aus? Eine kurze Analyse der Ausrichtung

