Praktische Word-Kenntnisse teilen: Tabellenzeilen, -spalten, -zellen und die gesamte Tabelle schnell auswählen
- 青灯夜游nach vorne
- 2022-07-29 09:59:4715890Durchsuche
Im vorherigen Artikel „Praktische Word-Tipps teilen: Wie formatiere ich ein A4-Dokument in ein A3-Dokument?“ “, lernten wir die Techniken zum Formatieren von A4-Dokumenten in A3-Doppelfalzdruck in Word kennen. Heute geben wir Ihnen vier Tipps zum Auswählen von Tabellen in Word. Lassen Sie uns darüber sprechen, wie Sie Tabellenzeilen, -spalten, -zellen und die gesamte Tabelle schnell auswählen können.
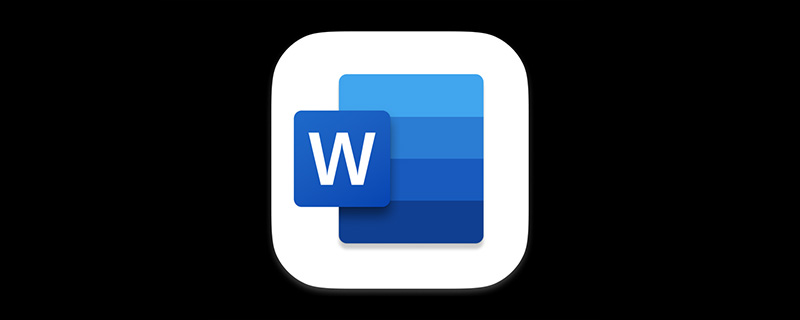
Word ist eine der am häufigsten verwendeten Software in unserer täglichen Büroarbeit. In Word sind neben Text, Bildern und anderen Elementen auch Tabellen in Dokumenten üblich und werden vor allem im Schriftsatz häufig verwendet.
Aber wissen Sie wirklich, wie man einige allgemeine Fähigkeiten in Word-Tabellen nutzt?
Wenn wir Tabellen kompetent in Word bearbeiten möchten, beispielsweise Zeilen, Spalten, Zellen oder Text in der Tabelle usw. bearbeiten möchten. Zunächst müssen Sie einige grundlegende Kenntnisse im Umgang mit Word-Tabellen beherrschen, die für die Verbesserung der Arbeitseffizienz von entscheidender Bedeutung sind, z. B. das Auswählen von Tabellen in Word.
Die grundlegenden Fähigkeiten zur Tabellenbedienung sind die Fähigkeiten zur Auswahl von Tabellenelementen, die wir bei unserer Arbeit zu 100 % nutzen werden. Unterschätzen Sie diese Fähigkeiten zur Auswahl von Word-Tabellen nicht, sie sind in kritischen Zeiten sehr nützlich.
1. Zeilen auswählen
Tabellenzeilen in Word schnell auswählen, normalerweise in die folgenden drei Situationen unterteilt:
Eine Zeile auswählen: Platzieren Sie den Mauszeiger im leeren Bereich auf der linken Seite der Tabelle (Beachten Sie, dass zu diesem Zeitpunkt (der Mauszeiger verwandelt sich in einen hohlen Pfeil, der nach oben rechts zeigt) Sie mit der linken Maustaste klicken oder den Mauszeiger in einer Zelle positionieren, in der Sie eine Zeile auswählen möchten, und dann auf [Layout] klicken. Klicken Sie auf die Schaltfläche [Tabelle]-[Auswählen] und wählen Sie im Popup eine Zeile aus, indem Sie im Menü den Befehl „Zeile auswählen“ auswählen.
Mehrere Zeilen auswählen: Platzieren Sie den Mauszeiger im leeren Bereich auf der linken Seite der Tabelle, halten Sie die linke Maustaste gedrückt und ziehen Sie nach oben oder unten, um mehrere Zeilen auszuwählen.
Mehrere nicht aufeinanderfolgende Zeilen auswählen: Halten Sie die [Strg]-Taste gedrückt und klicken Sie mit der linken Maustaste auf den linken Rand der Tabelle, an der Sie Zeilen auswählen möchten, um mehrere nicht aufeinanderfolgende Zeilen auszuwählen.
2. Das Auswählen einer Spalte
ähnelt im Wesentlichen dem Auswählen einer Zeile.
Wählen Sie eine Spalte aus: Platzieren Sie den Mauszeiger über einer Spalte ( Beachten Sie zu diesem Zeitpunkt (der Mauszeiger ändert sich in einen durchgezogenen schwarzen Pfeil nach unten), klicken Sie mit der linken Maustaste oder positionieren Sie den Mauszeiger in einer Zelle, in der Sie eine Spalte auswählen möchten, und klicken Sie auf [Layout]-[Tabelle]-[ Klicken Sie auf die Schaltfläche „Auswählen“ und wählen Sie im Popup-Fenster den Befehl „Spalte auswählen“ aus dem Menü aus, um eine Spalte auszuwählen.
Mehrere Spalten auswählen: Platzieren Sie den Mauszeiger über einer Spalte, halten Sie die linke Maustaste gedrückt und ziehen Sie nach links oder rechts, um mehrere Spalten auszuwählen.
Wählen Sie mehrere nicht aufeinanderfolgende Spalten aus: Platzieren Sie den Mauszeiger über einer bestimmten Spalte, halten Sie die Taste [Strg] gedrückt und wählen Sie die Spalten nacheinander aus Nicht zusammenhängende Spalten können durch Klicken mit der linken Maustaste ausgewählt werden.
Apropos Zellen: Sie können Text eingeben, Bilder und andere Elemente in Zellen einfügen. Es gibt drei Situationen zum Auswählen von Zellen in Word:
Wählen Sie eine Zelle aus:Platzieren Sie den Mauszeiger am linken Rand der Zelle (beachten Sie, dass sich der Mauszeiger zu diesem Zeitpunkt in einen durchgezogenen Pfeil verwandelt, der nach rechts oben zeigt). ), Klicken Sie mit der linken Maustaste oder positionieren Sie den Mauszeiger in einer bestimmten Zelle, klicken Sie auf die Schaltfläche [Layout]-[Tabelle]-[Auswählen] und wählen Sie im Popup-Menü den Befehl „Zelle auswählen“.
Mehrere Zellen auswählen: 
Mehrere nicht zusammenhängende Zellen auswählen: Wählen Sie zuerst eine Zelle aus, halten Sie dann die [Strg]-Taste gedrückt und klicken Sie nacheinander auf weitere Zellen.
4. Wählen Sie die gesamte Tabelle aus
Wenn Sie in Word das Format der Tabelle festlegen möchten, z. B. Ränder, Farben usw., müssen Sie zunächst die gesamte Tabelle auswählen. Wie kann man also schnell die gesamte Tabelle auswählen? Es gibt zwei häufig verwendete Methoden:
Methode 1: Klicken Sie auf die Markierung „X“ in der oberen linken Ecke der Tabelle oder auf das „hohle rechteckige Quadrat“ in der unteren rechten Ecke der Tabelle, um schnell das Ganze auszuwählen Tisch.
Methode 2: Positionieren Sie den Mauszeiger in der Zelle, klicken Sie dann auf die Schaltfläche [Layout]-[Tabelle]-[Auswählen] und wählen Sie im Popup-Menü den Befehl „Tabelle auswählen“.
Empfohlenes Tutorial: „Word-Tutorial“
Das obige ist der detaillierte Inhalt vonPraktische Word-Kenntnisse teilen: Tabellenzeilen, -spalten, -zellen und die gesamte Tabelle schnell auswählen. Für weitere Informationen folgen Sie bitte anderen verwandten Artikeln auf der PHP chinesischen Website!
In Verbindung stehende Artikel
Mehr sehen- Vermittlung praktischer Word-Kenntnisse: 3 superpraktische Tipps zur Tischanpassung
- Austausch praktischer Wortfähigkeiten: 4 Möglichkeiten, Zeichen einzukreisen!
- Wie filtere ich Taxonomieartikel in WordPress?
- Vermittlung praktischer Word-Kenntnisse: Tischstile anpassen und Tische verschönern!
- Vermittlung praktischer Word-Kenntnisse: Festlegen, Konvertieren und Löschen von Fußnoten und Endnoten
- Vermittlung praktischer Word-Kenntnisse: Wie formatiere ich Dokumente flexibel in Spalten?










